
プログラミング動画を作ったので収録方法・機材をまとめてみた
この度、Udemyにてプログラミングのレッスン動画を公開しました!
作り始めてから完成まで8ヶ月、なんとか公開に辿り着きました。あれこれ試行錯誤する中で動画作成にも少し慣れてきたので、今回はその収録方法や使用した機材を紹介したいと思います!
制作した動画について
React Nativeのプログラミング教材を制作しました。
もともとReact Nativeによるアプリ開発をやっており、Udemyの担当の方にお声がけいただいたのがきっかけになります。
入門編ということで初学者の人にも分かりやすいように、適宜スライドによる解説も加えました。コーディングについては実際エディタでライブコーディングしながら解説しました。
〜・〜・〜・〜・〜・〜・〜・〜・〜・〜
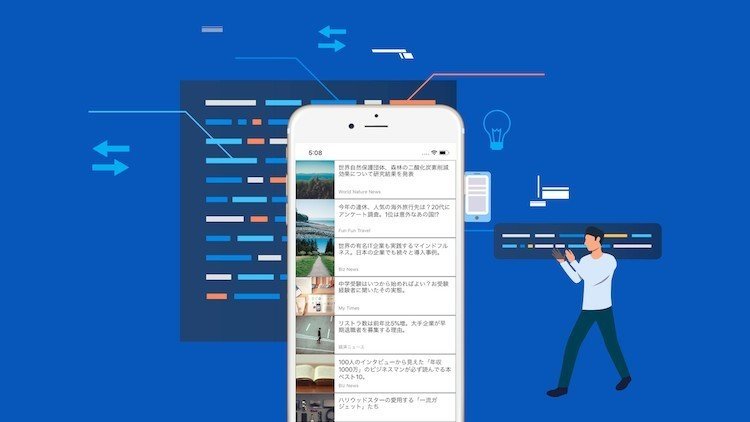
Udemy「React Native入門:ニュースアプリを作りながら覚えよう/Hooks対応 2020年版」
https://www.udemy.com/course/react-native-first-step/?referralCode=05B579F15272BFA71DE1
クーポンはこちら🎫
https://takahi5.com/udemy/
〜・〜・〜・〜・〜・〜・〜・〜・〜・〜
では、映像編と音声編にわけて、こんな感じで制作しました、ってのを紹介したいと思います!
映像編1: 動画編集ソフトについて
動画編集は、いろいろ試した結果Final Cut Proに落ち着きました。
Final Cut Proはapple製の動画編集ソフトで、値段は36,800円と決して安くはないのですが、数時間分の動画を編集するわけなので、効率が上がれば元が取れるはず!と考えて思い切って購入しました。
他にこの手のソフトとしてはAdobe Premireがあります。Premireのほうが、より高度な編集ができるみたいですが、プログラミング動画をつくる程度ではそこまでエフェクトなども必要はないのでFinal Cut Proで十分と判断しました。YouTuberでもヒカキンはFinal Cut Proらしいですね。
その他にも色々試したのですがボツになったソフトも紹介します。
iMovie
macに標準でついてくるやつ。テロップを好きな位置に入力できない。編集も高度なことはできない。
DaVinci Resolve
mac用、超高機能なのに無料。しかし高機能すぎて訳わからなくて断念。
Filmora
8000円くらいで買えるエントリー向け。はじめこれで編集していたが
・動画のバックグラウンド書き出しがない
・ちょいちょいバグっぽい挙動がある
ことからやめました。
大量の動画を書き出すので、バックグラウンドで書き出せないと効率悪すぎです。
映像編2: インタラクティブ感を出すために
スライド画面を説明する際は、黒板で説明しているみたいなインタラクティブ感を出したいなと思い、iPadを利用しました。

macにてKeynoteのスライドショーを表示中に、iPadを連携すると、iPadでスライドショー上に手描きすることができます。
これを利用すると、説明している箇所に線や丸を描きながら話すことができます。なんか授業っぽくないですか?笑
スライドの画面を収録するときの機材はこんな感じです。
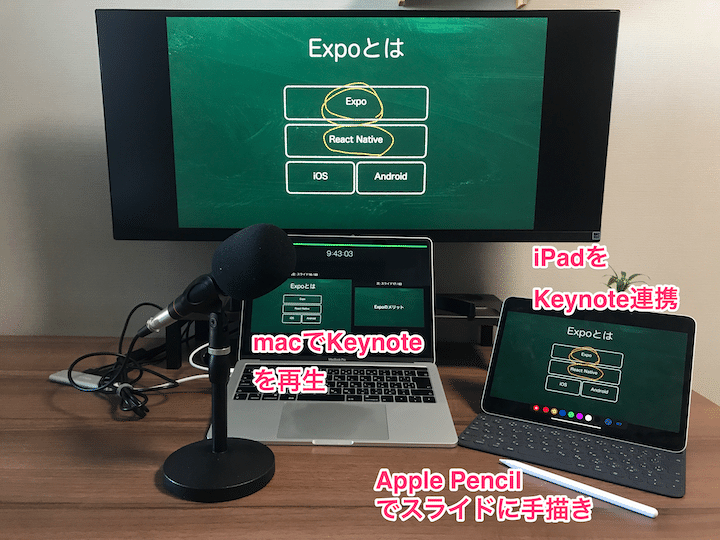
実際には最近買ったApple Pencilをただ使ってみたかっただけかもしれませんw
参考:Keynote Remote で Keynote プレゼンテーションを操作する
https://support.apple.com/ja-jp/HT204378
映像編3: ライブコーディングをスムーズに撮るために
コードを考えながらしゃべるのは想像以上に難しかったです。
なので僕は、別画面に完成したコードを表示して写経しながらしゃべるようにしました。それも差分形式で表示しておいて、その動画でどのコードを編集するか分かりやすいように表示しておきました。カンペみたいな感じです。
そのために、あらかじめgithubでサンプルコードを書くときに、動画の章の区切りを意識してコミットを作成しておきました。そうすることでコミットの差分を見ながら写経がしやすくなりました。

映像編4: スマホでも観やすいように
最近はスマホで動画視聴されるケースが多いので、コーディングなど細かい文字があるシーンでは、スマホ画面でも見やすいように拡大する必要があります。
このときの拡大率が全編でバラバラしないように、はじめに予め決めておきました。
具体的には
・VSCodeはCmd,Shift,- で4回拡大
・ChromeはCmd,Shift,+で3回拡大
・ターミナルは32pt
のような感じです。
お年寄りスマホばりに巨大なフォントですが、スマホで見るとちょうどよかったです。
音声編1: マイクについて
まず音質についてですが、Udemyで公開する際には音質が厳しくチェックされます。背景で聞こえるサーっていうホワイトノイズ、鼻息、周囲の雑音、が入っているとNGです。
なのでマイクもある程度ちゃんとしたものを使ったほうが良いわけですが、僕の場合はSONY PCV80U ECM-PCV80Uを使いました。
3000円台で購入できるコンデンサマイクの入門モデルです。上を目指せばキリがないけど、いきなり1万円超えのマイクを買う勇気はなかったので、これを選びました。
ポイントとしては単一指向性のものを選ぶことです。マイク正面からしか音を拾わないので、多少隣の部屋で物音がしちゃっても録音に影響はありません。
ただしこのマイクはホワイトノイズが少なからずあるので、録音後にデジタルでのノイズ除去が必須になります。(後述のAudacityを利用)
あとamazonで200円くらいで買ったスポンジを装着しています。これを装着すると吐息のボフボフ音が軽減されました。
(ちなみにUdemyに申請するわけでなければ、そこまで音質を追求する必要はないかもです。有名YouTuberでも普通にiPhoneで録音してたりしますし)
音声編2: デジタルノイズ除去について
マイクの生音声にホワイトノイズが乗っている場合は、音声加工ソフトウェアで後からノイズ除去することで改善します。
結果的にはフリーソフトのAudacityのノイズ除去が強力でした。
Final Cut ProやFilmoraのような動画編集ソフトにもホワイトノイズ除去機能がありますが、これだとノイズ除去した際に声色まで変わってしまってイマイチでした。
Audacityはフリーなのに高性能で、この界隈ではメジャーなソフトのようです。予め無音部分(=ホワイトノイズだけの部分)を手動で指定し、それを引き算することでホワイトノイズを消します。
手動の作業が必要なのでまあまあ面倒です。が、このノイズ除去は強力です。
参考:
Audacity ノイズの除去
https://taira-komori.jpn.org/09noiseremoval.html
音声編3: 番外編〜やっぱり高性能マイクは良い
このように、SONYの入門向けマイクxAudacityで収録したわけですが、実は先日、、憧れの高性能マイク Blue Yetiを購入しました...!
このマイクは長年プロからアマまで多くの配信者に支持されたきた定番マイクになります。値段もそれなりにしますが、あらゆるレビューサイトを見ても、これを買えば間違いなし!というお墨付きです。
Udemy公開後、ありがたいことに受講者もちょこちょこ増えてきたので、今後の更新を頑張るためにも!と思い切って購入しました。
その結果、、、かなり良いですw
素の録音でもホワイトノイズがほとんど無いのでAudacityによるデジタル加工が不要なレベルです。
思えば、Udemy講座では約80本の動画を制作したわけで、Audacityのノイズ除去作業が1本あたり3分としても240分=4時間を浪費してきたわけです。これだけの時間が節約できるのであれば、17,000円のマイクへの出費も決して悪くないですね。
おわりに
収録方法や機材など、紆余曲折してきたわけですが、僕的に最終的に落ち着いた構成をご紹介しました。何かの参考になれば幸いです。
特に機材やソフトの購入はビビって中途半端なものをトライしてきたわけですが、結果的にははじめからちゃんとした機材を買ったほうが近道だったかなと思います。特に数時間の収録をするのであれば、費やす時間の面からもちゃんとした機材があると効率良いです。高額の投資にはなりますが、例えばUdemyの講座を出せば割とすぐに出費は回収できる印象です。
