
Amazonセラーアカウントの登録方法から使い方まで徹底解説!
あなたは今、中国輸入ビジネスをできるだけ自動化したいと考えているのではないでしょうか?
そのために切っても切り離せないのが、アマゾンのFBAというシステムを活用することです。
これにより、納品さえしてしまえばあとは梱包から出荷、返品対応まですべてアマゾンが代行してくれるようになります。
面倒な単純作業はアマゾンに任せて、商品リサーチなどのあなたが本当に集中すべきことに取り組めるようになるのです。
ところが最近はアカウント登録の審査が以前よりも厳しくなっているようです。
ぜひこの記事を読み込んで、つまずくことなく登録を進めていってください。
Amazonセラーアカウント登録
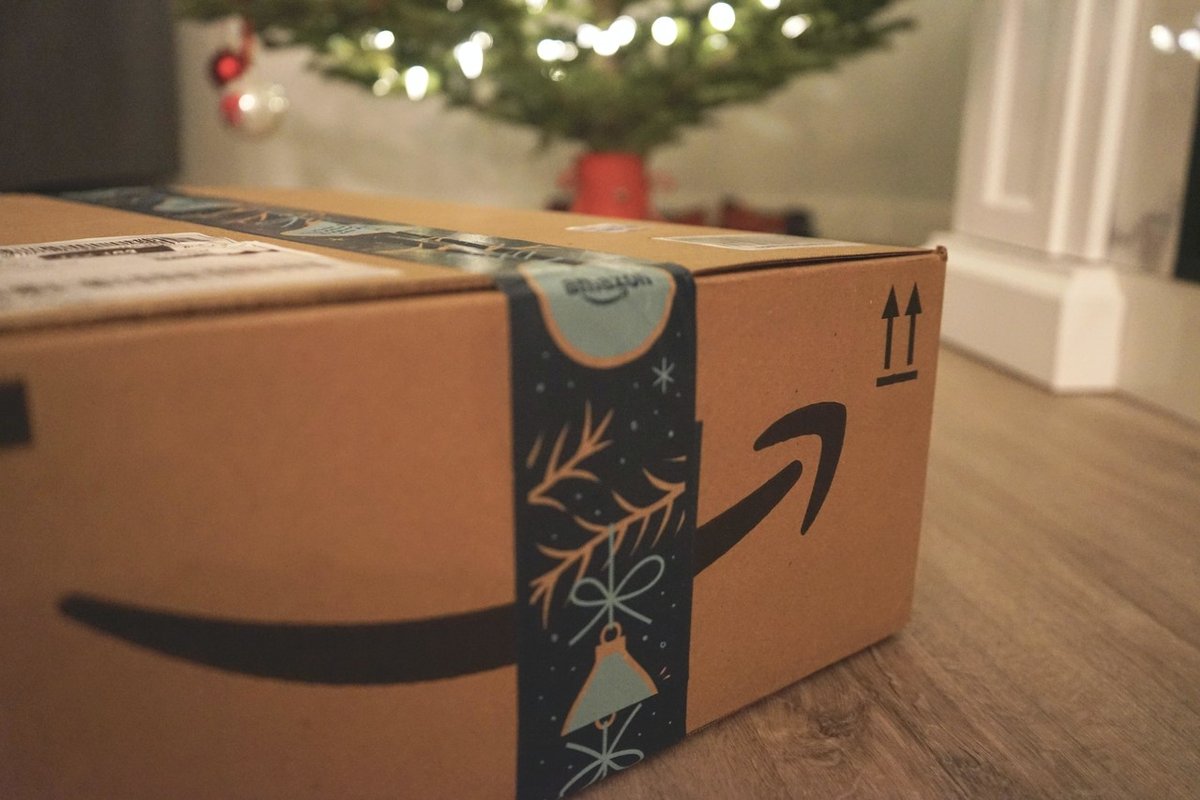
早速ですが、あなたはもうAmazonの大口出品サービスにアカウントを登録していますか?
まだだったら、早めに登録を完了させておきましょう。
月額4,900円(税抜)の登録料がかかりますが、FBAというシステムを使って配送を自動化するときにもこの出品アカウントが必要です。
ビジネスを効率化するために必須ですし、利用するだけのメリットは十分にありますので、以下を参考に進めてください。
購入用アカウントの登録

出品用アカウントを登録する前に、まず購入用のアカウントを持っておく必要があります。
あなたはこれまでに一度でもアマゾンで買い物をしたことがあるでしょうか?
あるなら購入用アカウントは作成済みなので大丈夫です。
もしまだアマゾンを使ったことがない場合は、以下を参考に早めに登録を済ませておきましょう。
まずアマゾンのトップページにアクセスします。
右上の「アカウント&リスト」をクリックします。

下の「Amazonアカウントを作成」をクリック
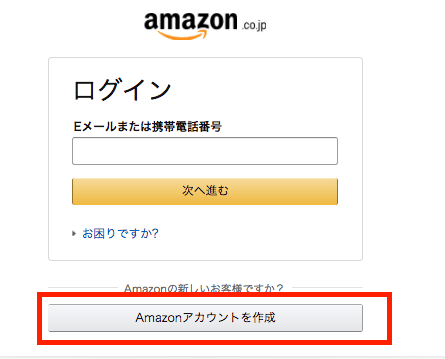
必要事項を入力して、「Amazonアカウントを作成」をクリックしてください。
Eメールアドレスを持っていない場合は、GmailやYahooメールなどを新規作成しましょう。
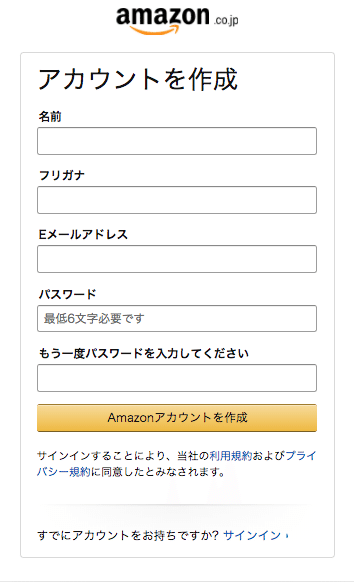
するとこのような画面になります。

これで購入アカウントの作成は完了です。
出品用アカウントの登録画面へのアクセス
続いて出品用アカウントの登録を行います。
Amazonのトップページから、アカウントにログインした状態で右上の「アカウント&リスト」をクリックしてください。
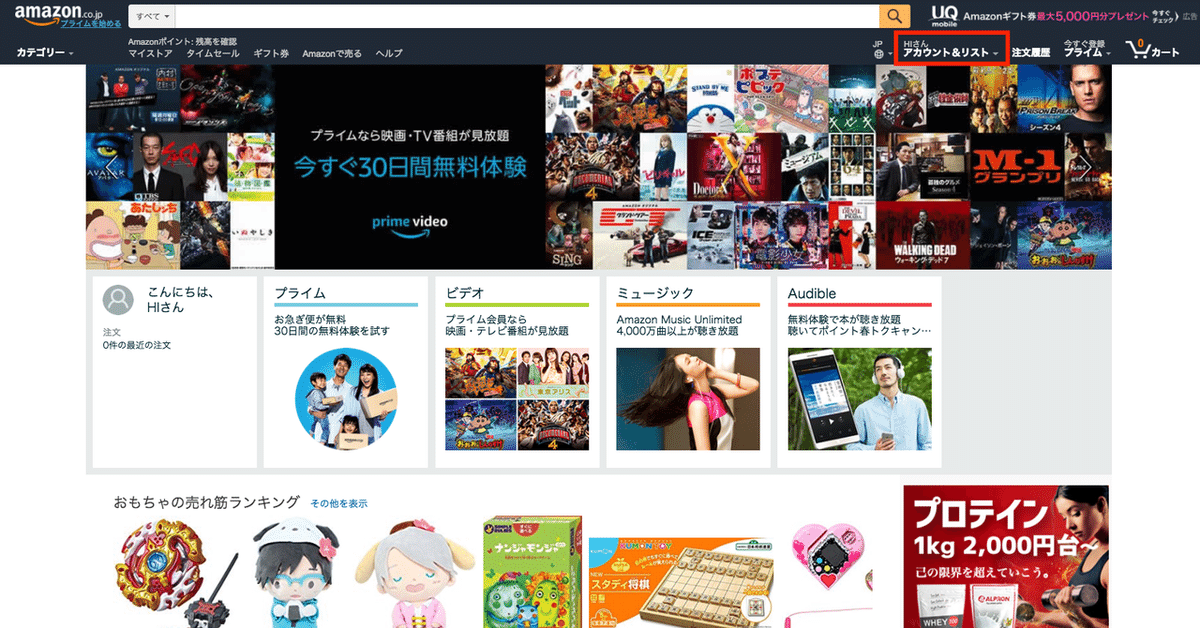
そして、「出品サービスアカウント」をクリックしてください。

するとこのような画面になります。
(執筆時点のものなので、多少変わる可能性があります)

「さっそく始める」をクリックしてください。
出品規約
ここから必要情報を入力していきます。

①居住国/事業所の国
日本のままでOKです。
②正式名称/販売業者名
あなた(販売者)の名前を入力します。
必ず本名を入力する必要があるので注意してください。
入力できたら、その下のチェックボックスにチェックを入れ、「次へ」をクリックします。
出品者の情報
続いて出品者の情報を入力していきます。
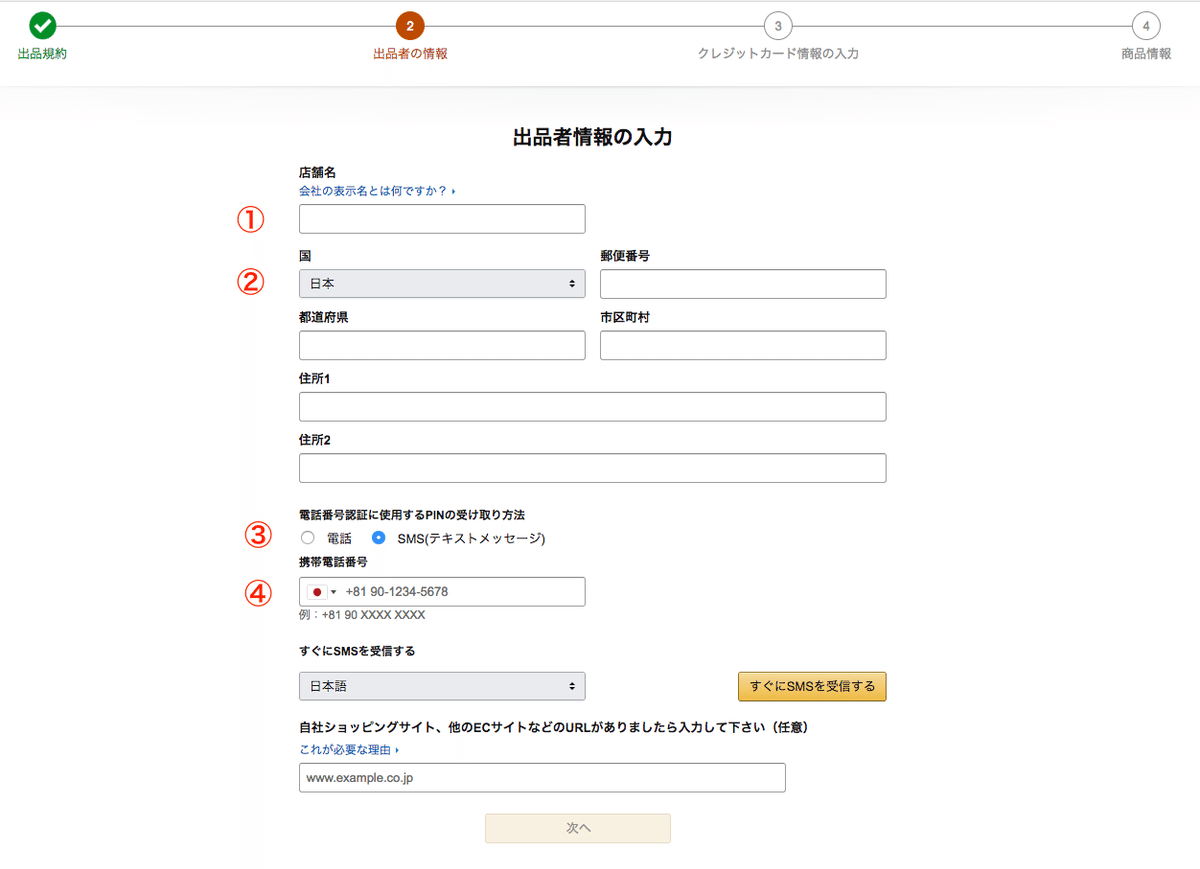
①店舗名
あなたの店舗名をつけます。適当すぎる名前にはしないでください。
ちなみに、店舗名は後から自由に変更できるので安心してくださいね。
②住所
販売者(=あなた)の住んでいる住所を入力します。
③電話番号認証に使用するPINの受け取り方法
本人確認のための認証方法を選択します。
これは初期設定通り「SMS」で大丈夫です。
(もしスマホを持っていない等の理由でSMSが受信できない場合は「電話」を選択しましょう)
④携帯電話番号
この入力した番号宛てにSNSが届くので、ちゃんとSMSが確認できる携帯の番号を入力してください。
入力できたら、その横の「すぐにSMSを受信する」をクリック。
そして、届いたPINコードを入力し、「検証」をクリックしてください。

その後、もし下に運営責任者名を入力する欄が表示されたら、ご自身の本名を入力してください。
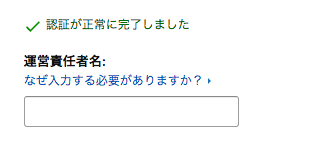
そして、一番下の「次へ」をクリックします。
クレジットカード情報の入力
次に、クレジットカードの情報を入力していきます。
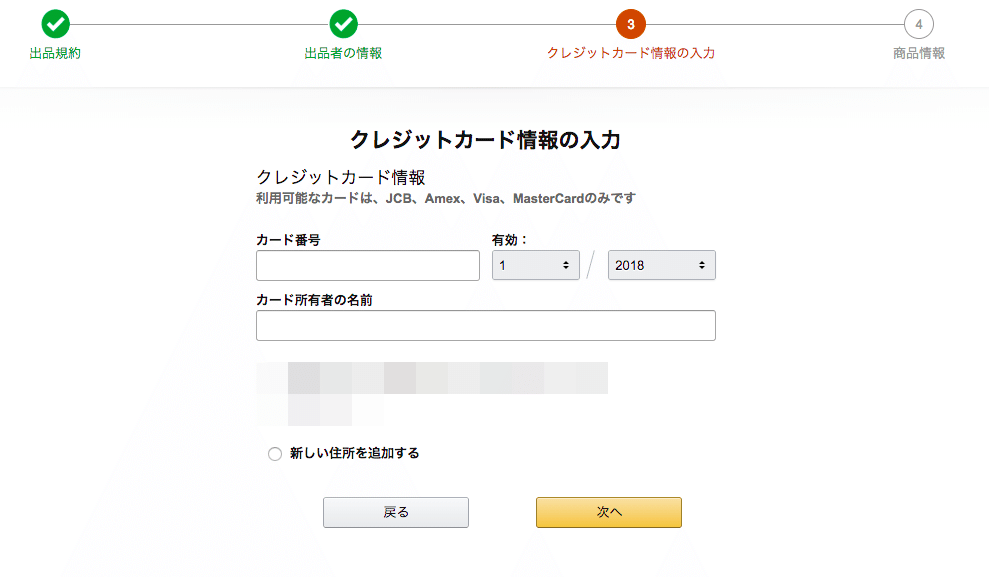
とりあえずプライベート用のクレジットでも大丈夫です。
クレジット情報は後から変更できます。
入力できたら、その下の表示されている住所にチェックを付け「次へ」をクリックします。
商品情報
最後に商品情報を入力する画面になります。
これは入力しなくても良いので、スキップしましょう。

続いてカテゴリーを入力する画面になりますが、こちらも入力しなくても良いので「スキップする」をクリック。

これで出品アカウント登録は完了です。
必要書類の提出
2019年以降、さらに必要書類を提出しなくてはならなくなりました
Amazonから
「出品者様のAmazon.co.jpの出品者用アカウントを確認しております」
といった題名のメールが届いているかと思いますので、そのメールに記載されているURLにアクセスし必要書類をアップロードします。
必要書類は以下の2つです。
①国民ID(身分証明書)の証明書類1部
これは運転免許証かパスポートでOKです。
このどちらかをカラーでスキャンします。
スキャンは、自宅にスキャナーがなければコンビニのコピー機を使うといいですね。
やり方はこちらの記事が参考になります。
ちなみに、運転免許証は両面コピーする必要がありますが、アップロードは1枚しかできません。
なので、スキャンした2枚を1枚に統合する必要があります。
面倒くさそう。。。と思うかもしれませんが、このサイトを使えば一発で1枚にする事ができます。
画像結合ツール
②銀行取引先明細書1部
これは普段利用している銀行の通帳でOKです。
口座番号と金額は隠して、以下をスキャンしましょう。
・通帳の表面
・1ページ目
・記入されているページ(直近の90日分)
口座番号と金額を隠すには、スキャン前に該当部分にふせんなどを貼るか、もしくはスキャン後にペイントなどのソフトを使って塗りつぶすといいですね。
すべてスキャンできたら、先ほどと同様に1枚に統合してアップロードします。
【補足】
(1) 過去90日以内に通帳記入をしていない場合は、銀行のATMで記入をしてからスキャンしましょう。
(2) Amazonからのメールには「銀行口座明細書の住所とAmazonアカウントに登録されている住所を一致させるように」といった旨の内容が書かれていますが、通帳に住所が書いていなければ、特にスキャンする必要はありません。
(3) 通帳は出品用アカウントに登録した銀行のものでなくても大丈夫です。普段使用している銀行の通帳をスキャンしましょう。
ちなみにスマホで撮った写真でも審査に通った例はあります。
必ず通るとは限りませんが、一度やってみる価値はありますね。
この2つの書類を提出すれば、1週間ほどで結果が通知されます。
そうなれば晴れてアカウント登録は終了です!
アマゾンセラーセントラル画面へアクセス
登録が終わりましたが、もう少しだけ設定を追加する必要があります。
まずアマゾンセラーセントラルにアクセスしましょう。
セラーセントラルの画面では、商品の価格変更や出品、出品者情報の変更などを行うことができます。
まずAmazonのトップページにアクセスします。
そして、出品用アカウントにログインした状態で、右上の「アカウント&リスト」をクリックします。

「出品用アカウント」をクリックします。
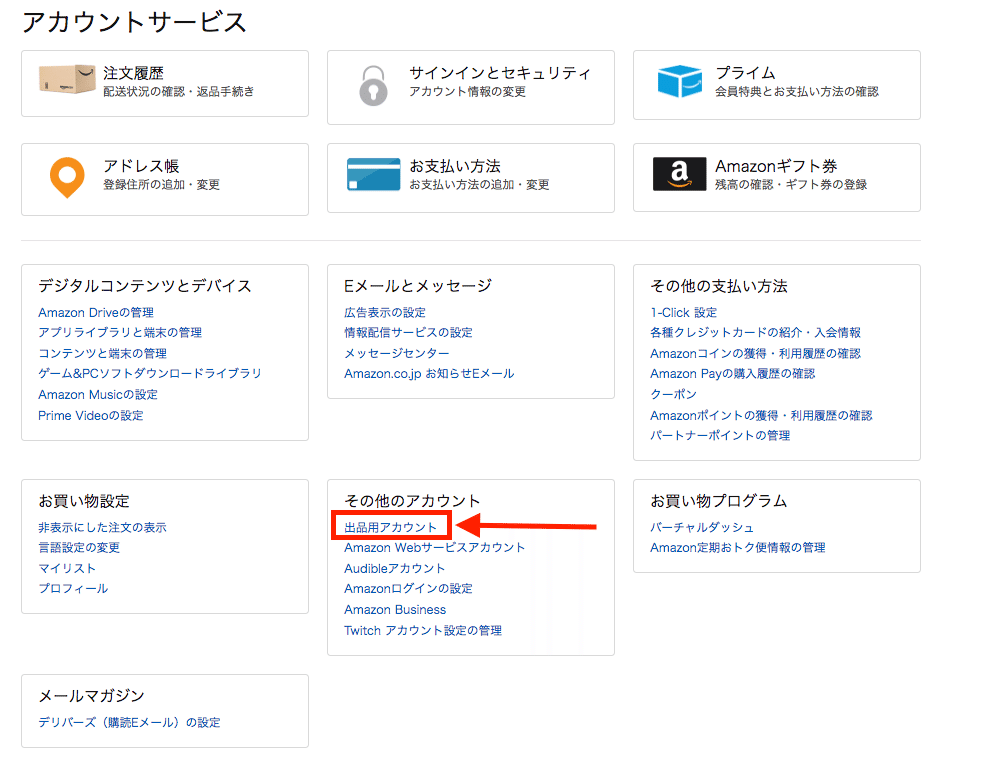
これで、アマゾンセラーセントラルへアクセスする事ができます。

この画面には何度もアクセスする事になるので、ブックマークしておきましょう。
銀行口座情報を登録する
続いて、セラーセントラル画面から銀行口座情報を登録します。
ここで登録した口座に、商品が売れた際の売上金が振り込まれる事になります。
出品アカウント登録の際には設定していませんので、必ず登録しておきましょう。
ちなみに、銀行口座はビジネス用とプライベートで分けておく事をおすすめします。
一緒にしてしまうと、実際に中国輸入ビジネスでお金がどれぐらい増えているのか分かりにくくなってしまうからです。
ただ後から口座を変更する事もできますので、新しく口座を作るのが面倒という場合は、とりあえずプライベート用でもOKです。
それでは、セラーセントラル画面の右上の「設定」をクリックします。

「銀行口座情報」をクリック
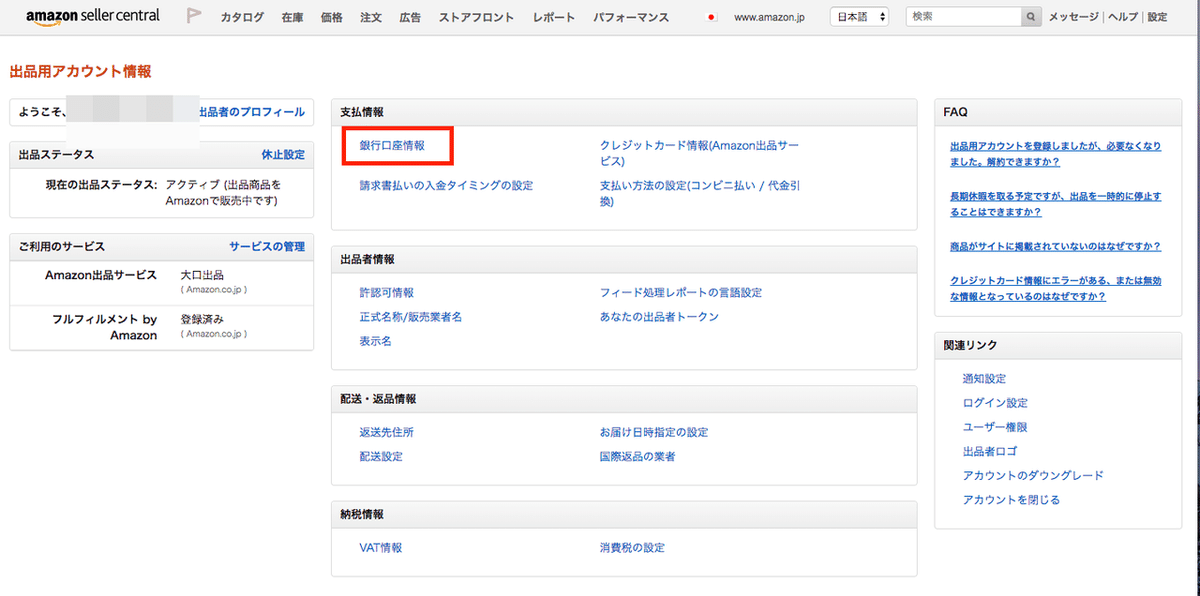
「登録」をクリック

ここに銀行口座の情報を入力してください。
銀行コード、支店コードがわからない場合は、こちらから検索できます。
金融機関コード・銀行コード検索

以上、出品用アカウントの開設についてでした。
これでFBAマルチチャネル サービスやAmazonを使ったリサーチが使えるようになりましたので、早速実践していきましょう!
Amazon新規出品の登録方法
大口出品用のアカウントを登録できたら、続いて商品を登録していきましょう。
これによって簡単な手続きでFBA倉庫に納品できるようになります。
Amazonには「マーケットプレイスで出品」する方法と、新たに商品ページを作成する「新規出品」の2つの販売方法があります。
基本的には新規出品だけを使っていくことになります。
念のためにそれぞれの説明をしておくと
マーケットプレイスでの出品・・・
既にamazonに登録されている商品ページに乗っかる
「相乗り出品(販売)」とも呼ばれている
国内のせどりは、ほぼ相乗り出品
新規出品・・・
Amazonのカタログにない商品を販売する場合
中国輸入などの場合はほとんどこの出品形式
(ノーブランド品が主な仕入れ商品なので)
amazonの規約(ルール)があるので注意すべき点も多い
この新規出品(商品ページの作成)手順は難しくないのですが、注意点もあるので以下を参考に進めていきましょう。
新規出品の詳細手順
セラーセントラルにログイン
→ 「商品登録」をクリック
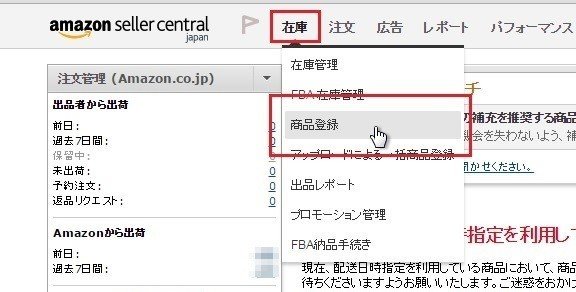
「商品を新規登録」をクリック

カテゴリーを選択するページへと移動しますので、出品したいカテゴリーを選びます。
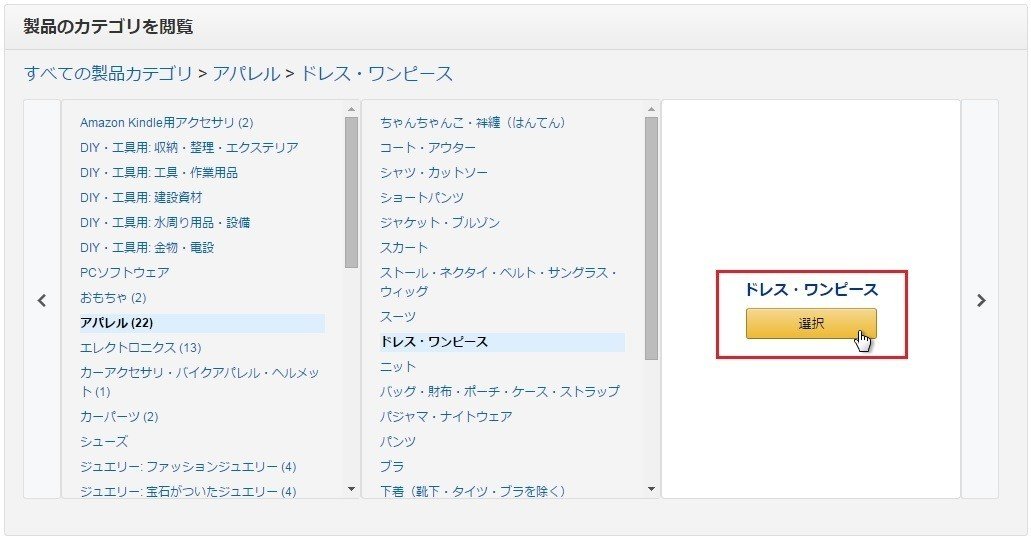
どのカテゴリーに出品するかを決めます。
カテゴリーを選択し、「選択」の黄色いボタンをクリックすると、商品の詳細を入力するページに飛びます。
ここに表示されているタブには7つあり、1つずつ入力していく必要があります。
※出品カテゴリーが不明な場合
販売したい商品の類似品を探し、その商品の「登録情報」を参考にしてください。
たとえばコスプレの衣装の場合は細分化されたカテゴリーはないので、「おもちゃ」→「ホビー」を選択していきます。

タブが7つないときは、画面右下にある「詳細表示」のバーを右に動かしましょう。
下記の赤丸で囲ったアイコンは、そのタブに入力必須の項目があることを示しています。(「重要情報」と「出品情報」のタブ)
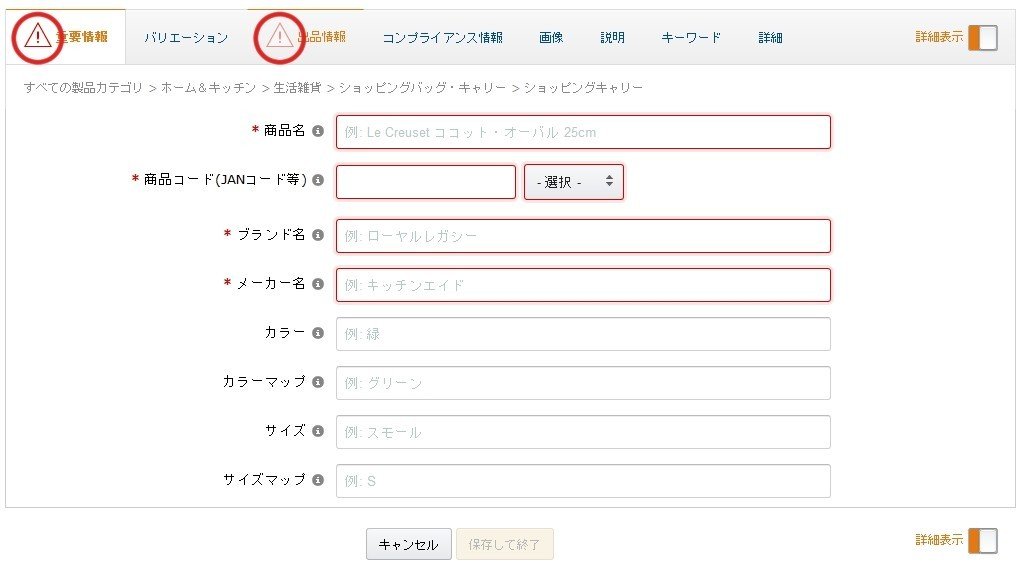
さらに入力が必須の項目の頭には、赤い米印のようなマークと共に、入力する枠も赤く表示されます。

項目に情報を入力することで、赤い米印や赤枠は消えます。
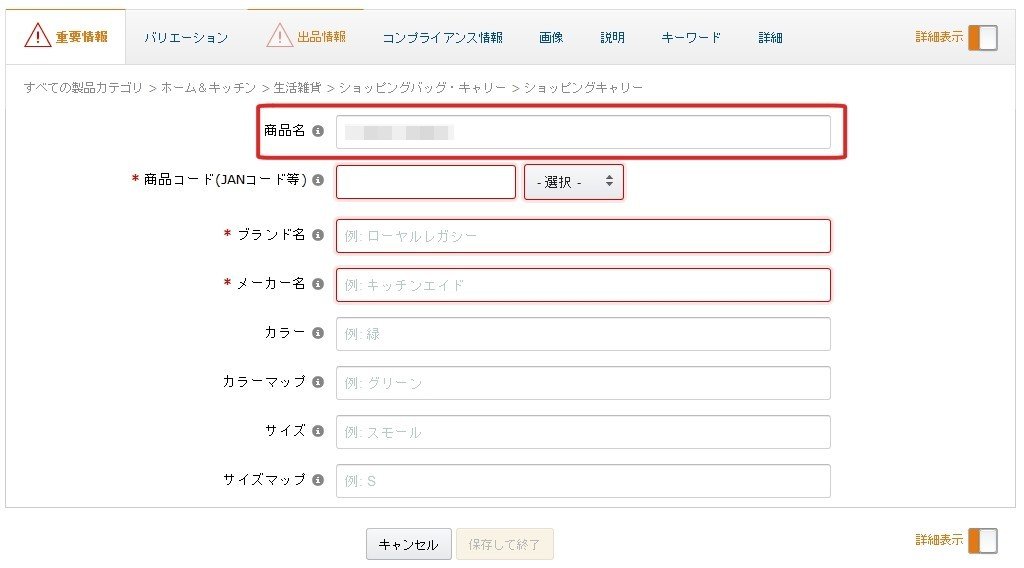
タブの中の必須項目を入力し終えると、表示されていた警告アイコンも消えるので、必須項目は全て入力できたことが分かります。

この点に注意しながら、タブの入力の仕方を1つずつ詳しく見ていきましょう。
「重要情報」の入力について
型番や商品名、サイズなどの基本情報をこちらに入力します。
商品名と商品コード(JANコードなど)の2つが入力必須項目です。
・商品名
Amazonに登録のない商品や、景品などの場合は分かる範囲での商品名をそのまま入力します。
OEM商品の場合は、オリジナルブランド名や商品名を入力するようにします。
・商品コード(JANコード等)
JANコードを入力します。
※AmazonではJANまたはEANコードと表示されます。
(EANコード=国際的な共通商品コードです)
上記はどちらも重要項目なので、以下に詳しく解説します。
これ以外の商品の情報(サイズや重量、カラーなど)については、入力しなくても登録は可能です。
商品名について ※必須項目
Amazonでは商品名についてもガイドラインがあり、使ってはいけない文字や単語、表示する順序も決まっています。
<正確な入力例>

([ブランド名カタカナ表記])
[ブランド名アルファベット表記]
[商品名 サイズ等]
という順序で入力してください。
単語と単語の間に半角スペースをあけるのを忘れないようにしてください。
たとえば「枕カバー」と「枕 カバー」だと、それぞれ別のキーワードとして認識されます。
ブランド名規約 ※必須項目

ブランド名は「アルファベット表記」+「カタカナ表記」で正確に入力してください。
それ以外の情報の入力はできません。

※商品名のブランド名とは順番が逆になりますのでご注意ください。
ブランド名の入力は「アルファベット」を先に表記(入力)します。
JANコード / EANの入力 ※必須項目

JAN(Japanese Article Number)コードとは、日本国内共通の商品管理コードで、ほとんどの商品パッケージに付いているバーコードです。(GS1事業者コード)

あなたが買い物するときに、店員さんがレジで読み込むバーコードがありますよね。あれです。
現在の申請方法は「ネット申請」か「商工会議所に申し込み用紙(無料)を取りに行く」の2つです。
手続きで不明な点があれば、事前にお近くの商工会議所に確認してから提出しましょう。とても親切に説明してくれますよ。
提出から2週間ほどで「GS1事業者コード(JAN企業コード)登録通知書」という書類が届きます。
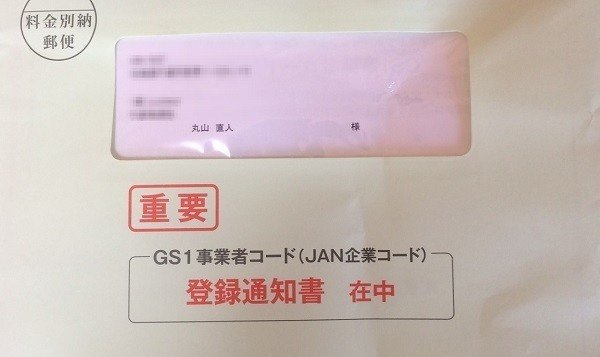
この書類の中に9桁の番号が記載されている用紙が入っています。
これがあなたの事業者コードとなりJANコードの申請は無事に完了です。
JANコードの作り方

次の手順で、13ケタのJANコードを作成しましょう。
➀JAN企業コード 9ケタ (登録通知書を確認)
➁商品アイテムコード 3ケタ(001〜999を自由に)
➂チェックデジット 1ケタ
この内、③のチェックデジットの計算式は公式サイトで確認してください。
JANコードのチェックデジット計算方法(流通システム開発センター)
このサイトに➀JAN企業コード 9ケタと、➁商品アイテムコード 3ケタを入力すれば自動で計算してくれます。
たとえば、あなたの事業者コード9ケタが451234567だった場合、
451234567+001(商品コード)までの12ケタの数字を入力し、計算ボタンを押せばチェックデジットが分かります。(今回の例では6)

これで13桁のJANコードが作成できます。
(今回の例では「4512345670016」)
作成したJANコードは、以下の画像のように簡易なメモでも良いので管理しておきましょう。

JANコードを入力できたら、次の項目「出品情報」へ進みましょう。
「バリエーション」の入力について
こちらに入力必須の項目はありません。
商品にバリエーションがない場合は、そのままスキップしても問題はありません。
バリエーションでは、下記の画像の通りサイズやカラーなどの選択肢があります。

試しに「colorsize」を選択すると、バリエーションの入力画面が表示されます。
ここで「M」と「赤」と入力すると、商品コードなど赤枠の必須入力項目が表示されます。
入力した内容を反映させる時には「変更を反映」をクリックします。
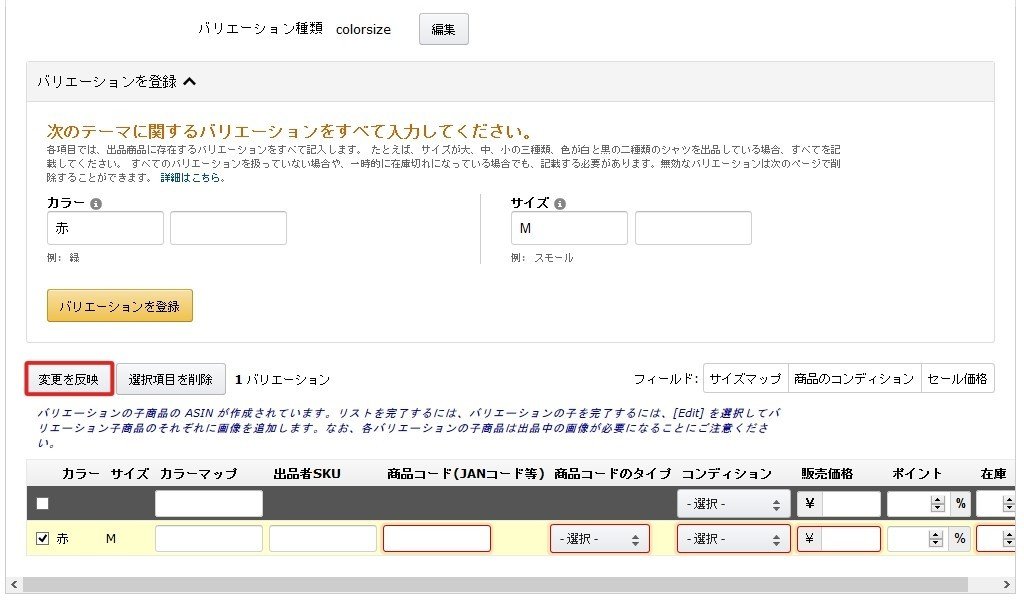
間違って入力してしまったなどで削除したい場合には、そのバリエーションの先頭のボックスにチェックを入れて「選択項目を削除」ボタンをクリックしましょう。

出品者SKU
![]()
出品者SKUは任意の入力項目です。
入力しない場合(空欄)は、自動でSKUが作成されます。
独自の商品管理番号が設定できるので、記録しておきたい情報(年月日、仕入値など)を入力し、ご自身で管理しやすくしておきましょう。
【SKU記入例】
20/06/22-002-29800y
20/06/22-003-16900
20/06/22-030-01300c
20/06/22-031-00900c
年月日、出品数、仕入れ値、中国商品(c)、ヤフーショッピング(y)など、SKUで一目瞭然に管理することができます。
必須項目の入力完了後の画面
出品情報については後述しますが、入力の必須項目である「重要情報」と「出品情報」の2つの入力が終わると、以下の画面が表示されますので覚えておきましょう。

「スキップする」のチェックボックスにチェックを入れた後、「保存して終了」をクリックすれば、ここまで入力した内容で新規出品の登録は一旦完了となります。

商品情報は後ほど追加や編集が可能です。
とりあえず入力だけして、後から時間のある時に手を入れたいと考えているのであれば、一度保存し、後で改めて入力しても構いません。
「出品情報」の入力について
出品情報の入力必須項目は、「コンディション」「販売価格」「在庫」の3つです。
コンディション ※必須項目

プルダウンで選択します。
商品の状態については、未記入でも問題ありませんが、記入できるようならしておきましょう。
基本的には「新品」のはずなので、それを選びましょう。
コンディション説明欄は未記入でも問題はありません。後から編集することも可能です。

販売価格 ※必須項目
在庫数 ※必須項目

![]()
必須項目である、販売価格と在庫数を入力します。
販売価格は、利益の得られる価格を設定してください。
登録のみなので、まず買われることがないであろう高値でも問題ないです。
在庫数は、とりあえず新規出品登録だけ進めるという場合は「1」と入力しておきましょう。
出荷方法

FBA納品をしたいので、下にある
「商品が売れた場合、Amazonに配送を代行およびカスタイマーサービスを依頼する」
を選択してください。(登録後でも変更は可能です)
「画像」のアップロード
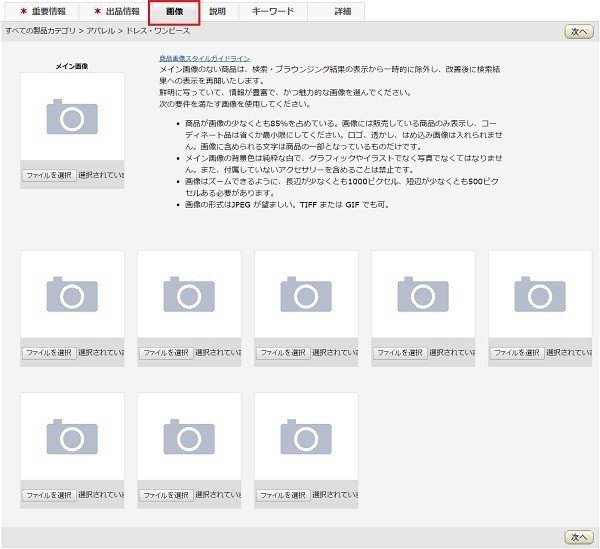
メイン画像とサブ画像を登録します。画像は合計9枚まで掲載可能です。
(メイン画像1枚+サブ画像8枚)
メイン画像とサブ画像にはそれぞれガイドラインがあるので気をつけてください。
メイン画像
背景は白で無地
商品のみを表示
陰影がないもの
縁取りや装飾、文字入れの他、CGグラフィック、イラストは使用不可
画像の85%以上を商品が占めていること
商品の写真内に、同梱されないアクセサリーや
コーディネート品は一緒に使用しないこと
サブ画像
メイン画面では写っていない側面や詳細などを表示
文字入れやスタイリングしたもの、カラーバリエーションの表示、
商品とのモデル撮りもOK
「送料無料」などサービスに関する記載は不可
白の背景が望ましいが、必須ではない
ズーム機能を使用するには1280ピクセル以上あることが推奨
画像のアップロードは「ファイルを選択」をクリックし、
保存している画像ファイルをアップロードしてください。

ただし、あえてメイン画像を登録しないことで、Amazonで検索対象外にすることもできます。
Amazonでは特に売るつもりがなく、倉庫代わりに使うだけなら、登録しなくても大丈夫です。
もし登録するなら、あとから出品ページが削除されないように、ガイドラインをしっかりと確認しておきましょう。
アップロードが反映されるのは商品登録がすべて完了したときなので、このまま次の「説明文のタブ」を入力していきましょう。
「説明」について

【商品の仕様】
商品の特徴や仕様を入力しお客さまに詳細情報を伝えます。
【商品説明文】
商品の仕様に入力できなかった細かい内容や補足事項を入力。
いきなりゼロから考えて書こうとするのではなく、類似品がどのような内容を記入しているか参考にすると良いでしょう。
続いて「キーワード」を入力します。
「キーワード」について
ユーザーが商品検索する際に必要となる、キーワードを入力します。
適切なキーワードを入力していきましょう。

現在は「検索キーワード」5列、プラチナキーワード20列になっています。
なるべく多くのキーワードを入れた方がいいと考えがちですが、ユーザーの立場に立ってキーワードを厳選しないと、あまり意味がありません。
最後に「詳細情報」を入力します。
「詳細」について
「詳細」については、入力する項目があれば入力するという感じであり、無理に入力する必要はありません。
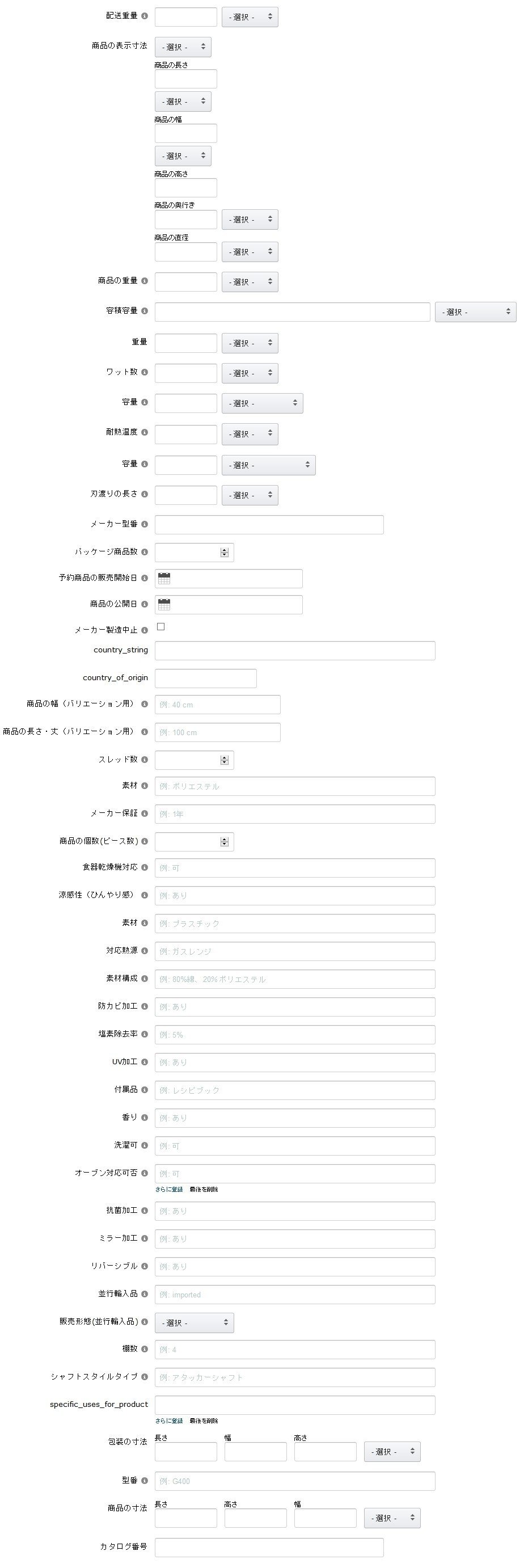
基本的に必須項目は無いのですが、サイズと重量は入力しておいたほうが良いです。
また、FBAを使うために「包装の寸法」だけは入力してください。

FBAへ納品する際に寸法・重量の入力を求められますので、はじめに設定しておきましょう。
これらを入力後、画面下の「保存して終了」をクリックしてください。

これで新規商品登録は完了です!
もし、グレーになっていてクリック出来ない場合は、
入力項目漏れなどがあるので確認してください。
問題なく登録が出来ていれば在庫のページから
商品タイトルをクリックして確認できます。
登録情報が反映するまで少し時間がかかりますので、
商品画像が表示されない場合があります。
少し時間をあけてから再度確認してみてください。
お疲れ様でした!
便利なAmazon一括商品登録の5ステップ
ここまで、商品を1つずつ登録する方法を詳しくお伝えしてきました。
ただ、多くの商品を登録してカタログを紹介したい場合、一括で作成できたら便利ですよね。
その場合、エクセルを使った作成方法を知っておくと便利です。
ここではAmazonからダウンロードしたエクセルファイルを使い、
一括で商品を登録する方法について詳しくご紹介します。
ステップ1.エクセルファイルをダウンロードする
Amazonにログインしてセラーセントラルを開きます。
在庫タブ→アップロードによる一括商品登録を選択

カテゴリーの一覧が表示されますので、登録したい商品のカテゴリーを選択していきます。

画面下部の「選択された分類」に、出品したい商品全てのカテゴリーが追加されたことを確認し、テンプレートの種類を選んだら、「テンプレートを作成」をクリックしましょう。
これでエクセルファイルがダウンロードされます。
ステップ2.エクセルに商品情報を入力する
ダウンロードしたエクセルファイルを開いてみましょう。
タブがいくつか並んでいるのが分かると思います。

メインとなる商品登録は、「テンプレート」タブで行います。
それ以外のタブの内容は、以下の通りです。
・はじめに
このエクセルファイルの使い方についての説明です。
・商品画像
Amazonで使用可能な商品画像の基準について記載されています。
・データ定義
「テンプレート」タブで入力する際、どこにどんなことを記載すればいいかについての説明があります。
・推奨値
入力できる文字や数字が決められている項目に、入力可能な文字や数字が書かれています。
・Browse Data
ブラウズノードの数字とカテゴリー名が記載されています。
ブラウズノードはAmazonのカテゴリーごとに割り振られた数字で、カテゴリー名の代わりになります。
なお、入力途中に記載の仕方が分からなくなった場合は、「データ定義」タブを参照すればまず困ることはありません。
ステップ3.「テンプレート」タブに必要な商品情報を入力する
テンプレートタブには、入力する項目のセルがたくさんあります。
ただし全て入力しなければならないわけではありませんし、後からセラーセントラルで登録内容を追記したり編集したりすることも可能です。
最低限記入しておきたい項目は以下の通りです。
・推奨ブラウズノード
Browse Dataを確認し、Amazonの商品のカテゴリーに割り振られている番号をそのまま入力します。
・出品者SKU
自由な文字列でいいので、ご自身が分かりやすく管理できるものを入力します。
・商品コード
JANコードや本の場合はISBNコードを入力します。
・商品コードのタイプ
JANコードなら「JAN」か「EAN」です。
・商品名
・ブランド名
・メーカー名
分からない場合はブランド名とメーカー名が同じでも構いません。
・商品タイプ
・商品の販売価格
販売する価格の数字のみを入力します。
・在庫数
FBAを利用する場合は空欄で構いません。
・商品説明の箇条書き
・検索キーワード
・カラーやサイズ
・フルフィルメントセンターID
FBAを利用する場合に入力するので、必ず記入しましょう。
・商品のコンディション
もし、色違いやサイズ違いなどのバリエーションがある場合は、親商品のSKUや親子関係の指定、親子関係のタイプやバリエーションテーマも合わせて入力します。
商品画像や、商品の説明文もこのテンプレートから入力できますが、慣れないうちはムリにエクセル上で記入せずセラーセントラルから編集しましょう。
ステップ4.入力したエクセルファイルのアップロード
入力し終えたエクセルファイルは、一旦保存し、セラーセントラルの画面に戻りましょう。
在庫タブ
→「アップロードによる一括商品登録」
→「在庫ファイルのアップロード」のタブをクリックします。

先ほど編集したエクセルファイルを選択して、黄色い「アップロード」のボタンをクリックすれば、数分ほどでアップロードが完了します。
ステップ5.登録されているかを確認する
アップロードが正常に処理されたかどうかは、同じ画面の「アップロードステータスの確認」タブで確認できます。

この画面のようにエラーが出ている場合には、処理レポートがダウンロードできますので、エラー内容を確認しましょう。
自分で解決できない、分からない場合にはAmazonテクニカルサポートに問い合わせれば、丁寧に教えてもらえますので心配ありません。
Amazonテクニカルサポート
0120-999-373(電話のみ午前9時〜午後6時(18時)の対応)
ほかにもEメールとチャットでの対応あり
きちんと登録されていれば、在庫管理画面で登録された商品が確認できますので、エラー表示がなくても再度チェックしてみましょう。
このように、登録したい商品の数によって、個別か一括かを使い分けていきましょう。
FBA納品プランの作成方法
商品登録が完了したら、商品在庫をAmazonのフルフィルメントセンター(FBA倉庫)に納品する必要があります。
以下の手順で進めていきましょう。
在庫商品を納品/補充する
①まずはセラーセントラルにログインして、在庫管理ページを開きます。
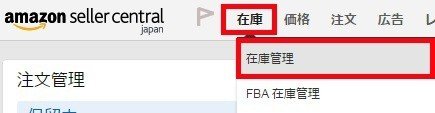
②納品したい商品の左側にチェックを入れます。

③[選択中の商品を一括変更]をクリックし

[在庫商品を納品/補充する]を選択します。
![04_[在庫商品を納品:補充する]_納品補充](https://assets.st-note.com/production/uploads/images/28514278/picture_pc_ae974a8712c5519040b342ff9434f535.jpg?width=1200)
ちなみに商品登録をしてから、初めてこの納品手続きをする場合、フルフィルメント(発送元)が「出品者」になっています。

商品を選択したら「Amazonから出荷」を選択しクリックすることで、このような変換画面に切り替わります。
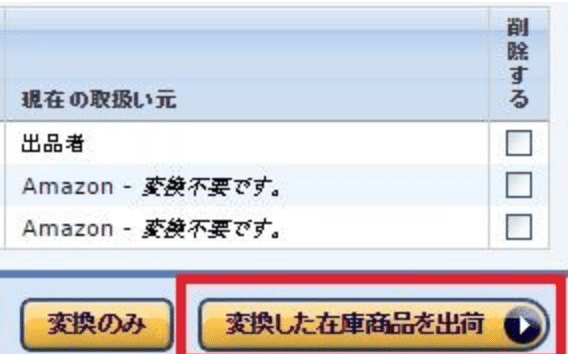
フルフィルメント(発送元)が「Amazon」と「出品者」が混在している場合でも同じ画⾯となりますのでそのまま進めてください。
④内容を確認し進みましょう。

⑤[新規の納品プランを作成]と[個別の商品]を選択します。

⑥納品予定の数量を入力します。
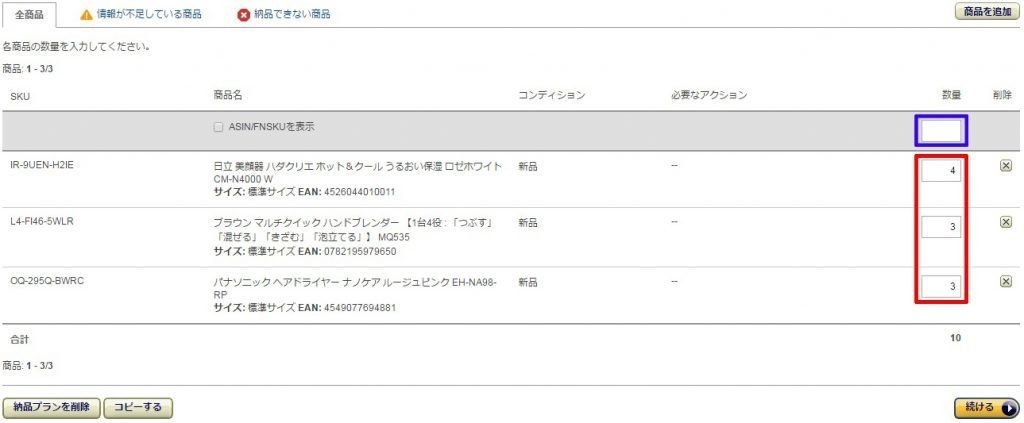
なお、すべてが同じ数量の場合には青枠の欄に数字を入力すると一括で記入できます。
⑦梱包要件を選択します。

商品ごとに必要なものを選択しましょう。
なお、該当するカテゴリーが不明な場合は、何も選択せず[続ける]を押すことでスキップできます。
![]()
⑧ラベル紙のタイプを選びラベルを印刷します。

Adobe Acrobat Readerが開きます。
このPDFをあとで代行業者に送るので、専用フォルダを作るなどして分かりやすい所に保存しておきましょう。
(商品ラベルの発行は、この後の画面からでも可能です)
⑨納品プランが作成されます。

続けて[納品作業を続ける]をクリックしましょう。
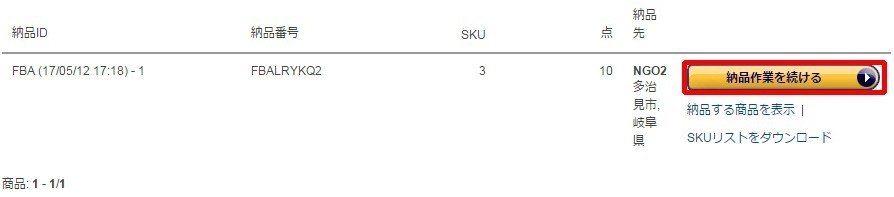
⑩納品する商品を確認します。
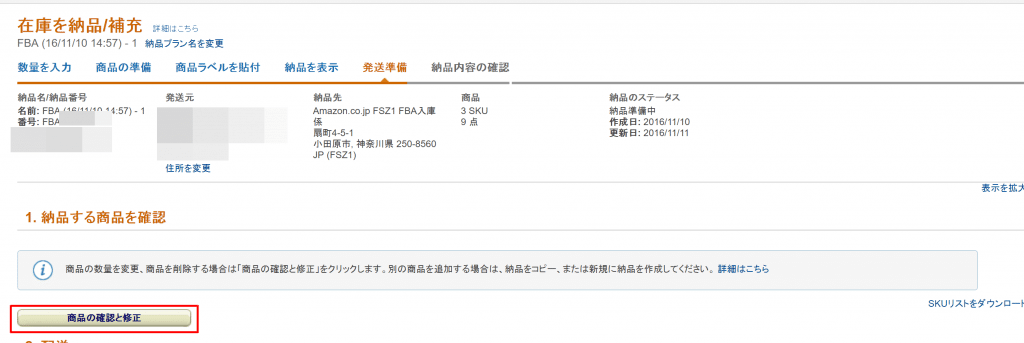
商品の確認と修正をクリックすると、以下の画像のように納品予定の商品を確認することが出来ます。

ここからも商品ラベルを印刷できますので、覚えておきましょう。
⑪配送方法を選択します。

「他の配送業者」を選択し、「その他」をクリックします。
⑫輸送箱の状態を記入します。
代行会社が中国で梱包を完了した時点で、すぐに報告してもらうようにしましょう。

A.まずは輸送箱の箱数を以下より選択します。
輸送箱数【1個】
プラン内の商品が全て1箱に収まっている
輸送箱数【複数】/商品ごとに輸送箱を分ける
1商品ごとに分けて輸送箱へ入れてある
輸送箱数【複数】/異なる商品が輸送箱の中に混在する
複数の商品が複数の輸送箱に入っている

B.重量と寸法を記入します。
詳しくわからない場合は、
20kg、60×50×40cmと記入すれば大丈夫です。
A、Bを記入し終えたら[確認する]をクリックします。

⑬配送ラベルを出力します。

配送ラベルを発行してPDFを保存したら、代行会社にデータを送信しましょう。
代行会社から発送完了の報告が入ったら、「納品が完了します」をクリックします。
⑭配送状況を確認します。
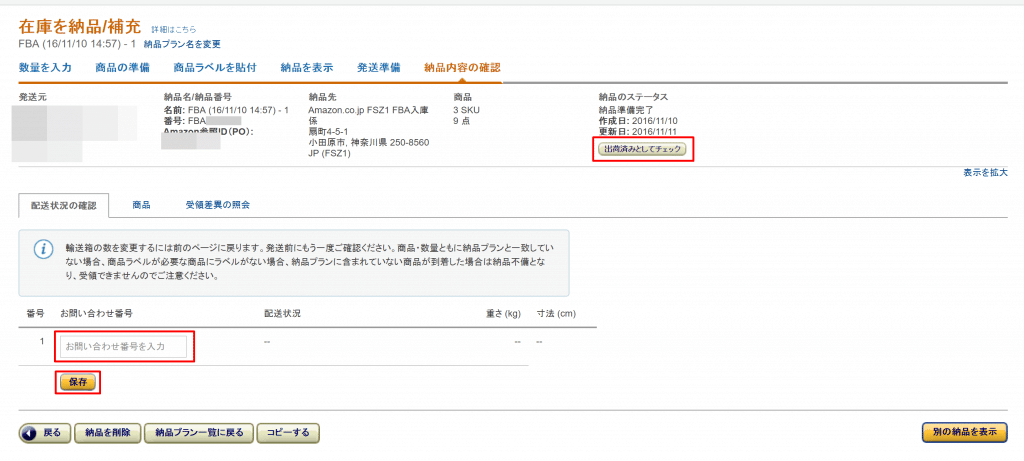
納品プランの管理画面
→配送状況の確認
をクリックすると、上のような画面に切り替わります。
代行会社から通知、または発行された書類に記載されている国際便のお問い合わせ番号を入力して、右上にある「出荷済みとしてチェック」をクリックします。
これを行うことにより、万が一、荷物が行方不明になった場合にAmazonテクニカルサポートが迅速に対応できるようになります。
以上で、FBA納品手続きの作業は完了です。
あとは代行会社から発送された荷物がFBA倉庫に受領され次第、自動的にAmazonが販売してくれるようになります。
最初は時間がかかりますが、慣れてしまえば数分でできますので、引き続き売れる商品をリサーチしてどんどん納品していきましょう!
FBAマルチチャネルサービスについて
FBAマルチチャネルサービスとは
あなたがFBA倉庫に納品した商品を、Amazon以外の注文に対しても任意の宛先に発送できるサービスのことです。
たとえばYahoo!ショッピングで商品を買ってくれたお客さんに、簡単な手続きをするだけでその方の住所へ商品を発送できます。
もちろん、その梱包や発送作業は全てAmazonがやってくれます。
また、代引き、配送日指定、返品にも対応しており非常に使い勝手がいいです。
いちいちあなた自身で梱包して、商品をコンビニに持ち込んで発送なんてしていたら、いくら時間があっても足りません。
商品が売れれば売れるほど不自由になっては元も子もないですよね?
時間を生み出すために、ぜひこのサービスを使っていきましょう。
マルチチャネルサービスの料金体系
料金体系は以下の通りです。(2019年7月16日以降)
【小型/標準】

【大型】

利用手順
それでは、具体的な利用手順について解説していきます。
納品書のカスタマイズ
マルチチャネルサービスで届けられた商品にはこのような納品書が同梱されます。

もしここでYahoo!ショッピングのストア名と納品書の出品者名が違っていると購入者が混乱してしまいます。
(たとえばストア名がKAMIYAなのに、出品者名がヤマダだったら「誰?」ってなりますよね?笑)
ムダな混乱を起こさないように、ヤフーとアマゾンで同じ出品者名になるように編集しておきましょう。
セラーセントラルの設定
⇒FBAの設定
⇒マルチチャネルサービスの設定
から編集することができます。

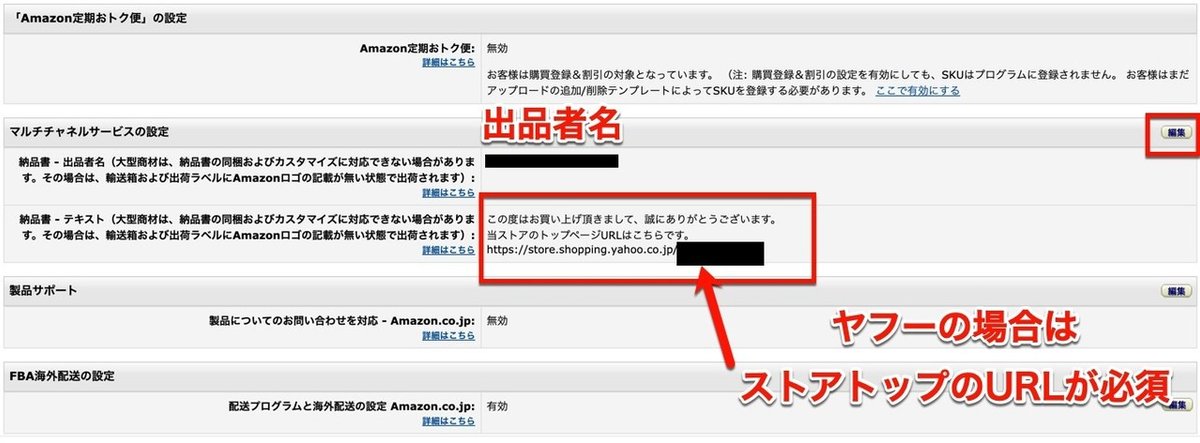
なお、Yahoo!ショッピングの場合はこの納品書に、ストアトップのURLを記載することが必須ですので忘れないようにしましょう。
無地ダンボールの設定
これをちゃんと設定しておかないと、購入者にはAmazonのロゴ入りダンボールで配送されてしまいます。
「Yahoo!ショッピングから買ったのにAmazonのダンボールで届いた!」といった不信感をお客さんに抱かせてしまうので、必ず無地ダンボールにする申請をしておきましょう!
以下の申請フォームから手続きをします。
マルチチャネルサービス 無地段ボール出荷利用設定切り替え申請フォーム
https://amazonjp.asia.qualtrics.com/jfe/form/SV_3lKYL4Cpy79g4zb

この画面に切り替わるので、出品者トークンと、Amazonでの店舗名の正式名称を入力してください。
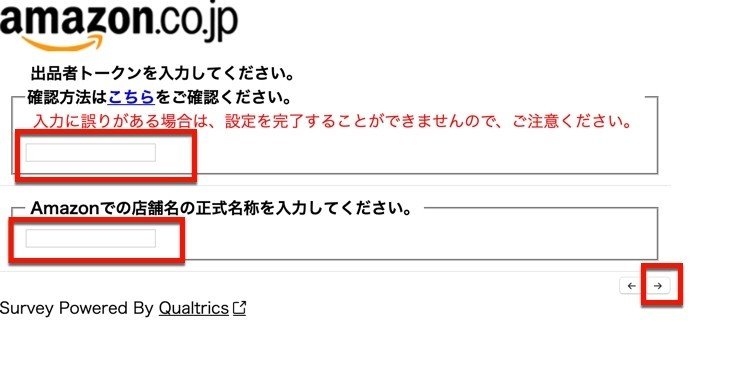
それぞれの確認方法は
Amazonセラーセントラルの「設定」
⇒「出品用アカウント情報」
から見ることができます。
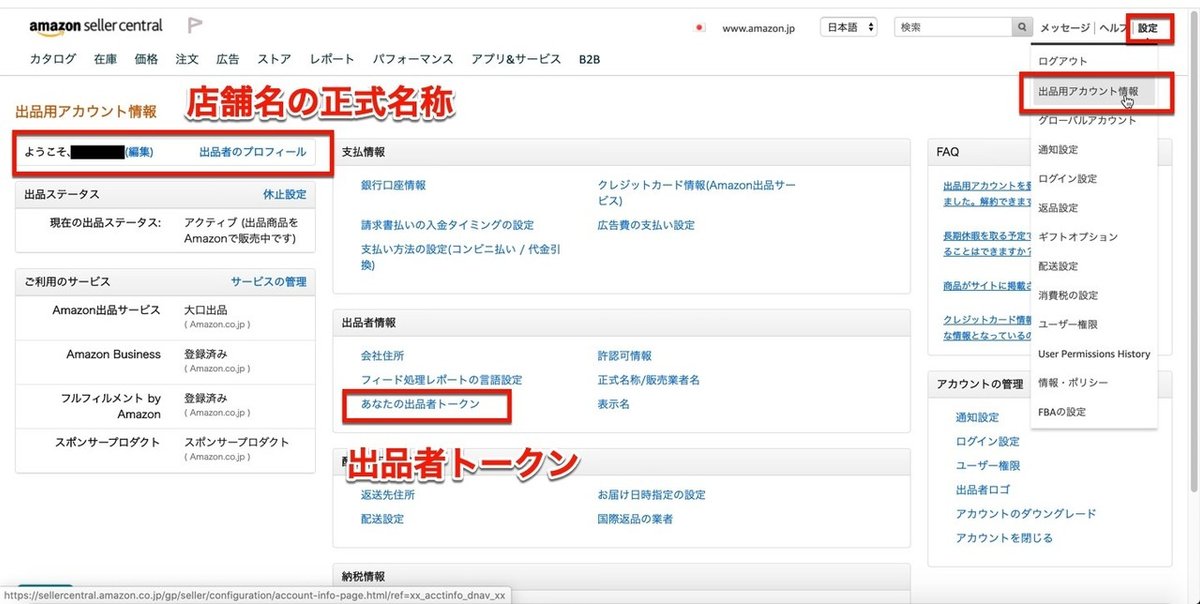
「無地段ボール出荷の利用を開始」にチェックを入れて、「→」マークをクリックします。
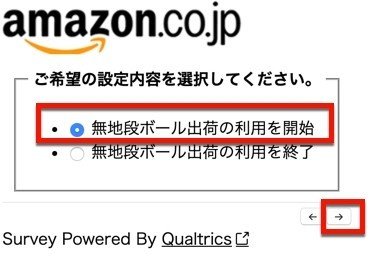
【→】をクリックして次のページへ進むと、申請が完了します。

これで完了です。
念のため「PDFをダウンロード」をクリックして申請内容を控えておきましょう。

無地ダンボール利用の注意点
無地ダンボールを利用する上でいくつか注意点がありますので紹介します。
大型商品は無地ダンボールで配送されない
下記のサイズを超える商品に関しては無地ダンボール対象外となってしまうので、事前に把握しておきましょう。
92cm×40cm×35cmの箱に収まらない大型商品
Amazonから発送されていることはわかってしまう
Amazonロゴが入っていない無地ダンボールにて配送されるようにはなりますが、ダンボール外側に張られている配送ラベルには変わらず「Amazon」の表記が出てしまいます。

つまり完全にAmazonからの発送を購入者に気付かれないわけではありません。
無地ダンボールを使用していても、Amazonが配送を代行している旨は、販売ページなどで購入者に事前に伝えるようにしましょう。
FBAマルチチャネルサービス依頼内容を新規作成
では実際にYahoo!ショッピングなどで商品が売れた場合の手続きを説明します。
セラーセントラルの在庫管理画面
→発送したい商品の右端の矢印マークをクリック
→「FBAマルチチャネルサービス依頼内容を新規作成」
![]()


①お届け先住所を入力
②依頼番号は空白でOK(あるいはYahoo!の注文番号と同じにする)
コメントは自動入力されているもののままでOK
③依頼する商品数を入力
④「続ける」をクリック
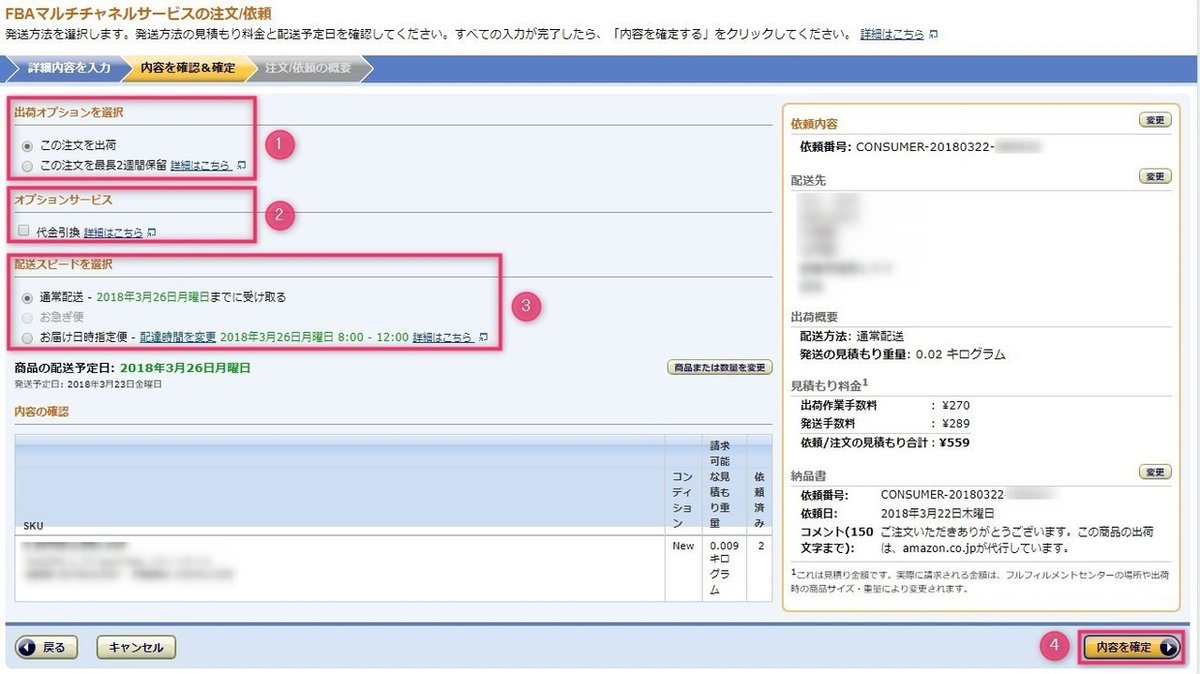
①「この注文を出荷」を選択
②代引きを利用する場合、チェックを入れる
③配送スピードを選択。
お急ぎ便や日時指定にするとやや手数料が高くなってしまうので、
特に指定がなければ通常配送で良いです。
④「内容を確定」をクリック
これで商品を購入者にお届けすることができます。
以上ですべて完了です。
注意点を理解して、購入者に不安な思いを抱かせないようしっかりコメント等でケアしながら使っていきましょう!
ここまで設定できたら、シッピーノとアカウントを連携させて受注取込みや配送を自動化させましょう。
詳しいやり方はこちらの記事で解説していますので、ぜひ参考にしてください。
- - - - - - - - - - - - - - - - - - - - - - - - - - - - - - - - - - - - - - - - - - - - - - - - 本noteやブログ記事の内コンテンツの著作権は、すべて編集・発行元に帰属します。本noteやブログ記事の内容の部分または全部を無断転載、転送、再編集など行なうことはお控えください。
サイト:
神矢高宏 中国輸入公式サイト〜自分らしく自由に生きる方法〜(https://taka1688.com/)においても同様です。
無断転載・無断引用に対しては部分全体を問わず、いかなる事由においても、関係各社と協議の上、法的措置を取り厳正に対処させて頂きます。
- - - - - - - - - - - - - - - - - - - - - - - - - - - - - - - - - - - - - - - - - - - - - - - -
この記事が気に入ったらサポートをしてみませんか?
