
【Escape From Tarkov】シングルプレイModのマルチ(COOP)化Mod導入ガイド【StayInTarkov】
2024/05/16 - 記事更新
記事更新日時点でのSIT対応最終EFTバージョン - 0.14.1.3.29351
Mod導入の説明だけ読みたい人は目次から前書きをスキップしてください。
◆前書き
インターネットの皆さんこんにちわ。
Escape From Tarkov、面白いですよね。
でも、ただでさえだるいタスクが多いゲームなのに、チーターに壁の反対側から抜かれたり、敵がフルオートで的確に味方全員の目だけを一瞬で抜いていったり、足音もろくに聞こえない距離から信じられない精度でグレネードを投げ込まれ続けたり、鍵がかかってる部屋を開けたら中でポーチに貴重品を詰めて自殺したと思しき全裸の死体が落ちてたり、スピードハックでとんでもない距離の詰め方されて殺されたり、正直体験がとても悪いじゃないですか。

まぁそれはそれとして、SPT-AKIという、Escape From Tarkov(EFT)をオフラインで起動して1人で遊べるようにするModがあるのですが、あれマルチでフレンドとだけ遊べるようになったらいいのにな、って思ったことある人もいると思うんです。
なので、今回はSPT-AKI Modを利用した、オフラインソロModのマルチ化Modについて紹介と導入、鯖立てについてガイドを残したいと思います。
今回紹介するのは "StayInTarkov" Mod(SIT Mod)です。
SIT Modについてざっくり説明すると、SPT-AKI ModのサーバーにさらにModを導入、改造して、複数人が接続できるようにし、マルチで遊べるようにするModです。
なお、正規版のEFTを購入し、PCにインストールされていない場合、このModを使用してもゲームは起動できないため、遊ぶことができません。
海賊版での動作は保証されていません。素直に買ってきてください。
ちなみにこのModでの複数人プレイは、PCに負荷がクソほどかかります。
ホストのPCは各プレイヤーやらBotやらの処理もするのでハイエンドのPCでメモリとCPUそこそこ強くないとまともに動かないと思います。
特にStreets of Tarkovはただでさえ処理が重く、BotをLiveと同じだけスポーンさせようと思うと、低スぺPCだと参加者ですらフリーズします。
Bot減らしたりである程度負荷は軽くできますが、ゲームの面白さとトレードオフな感じではあるので、その辺理解したうえで遊んでください。
◆SIT Mod導入手順
ここからはStayInTarkov(以下SIT) Modの日本語導入手順です。
また、この記事では2024年4月18日時点でのSIT対応最新バージョン "0.14.1.3.29351" に対応したModの導入方法について記載します。
SIT Mod導入にはざっくり3つの手順があります。
・Escape From Tarkov(以下EFT)をコピーする。
・コピーしたEFTにModを入れ、オフラインで起動できるようにする。
・サーバーを用意し、他のプレイヤーを自分のサーバーに接続できるようにする。
これらについて順に説明していきます。
なお、正規版のEFT、SPT-AKI、SIT Modはアップデートされ続けているため、今後この記事の手順ではプレイできなくなる可能性があります。
この記事の手順で動かない場合は、StayInTarkovのgithubのページから、SITチームのDiscordへ参加し、最新の情報を確認することをお勧めします。
最近はTarkovのモチベが低く、記事の更新ペースも間隔開くようになったので、この記事が古くなり、バージョン等が合わない、起動できない場合はこちらのリンクからSIT公式の導入方法(英語)を読んでください。
1. EFTのインストール
まずは通常の手順に従い、本家の正規版Escape From Tarkovをインストールします。
SIT Modは、PCにEFTがインストールされていないと起動しません。
そのため、Modの導入完了後も正規版はアンインストールしないでください。EFTのインストール手順の説明はここでは省きます。
2. SIT Modのためのフォルダの作成
SIT Modは、インストールしたEFTのゲームデータそのものではなく、それを別のフォルダにコピーしたものにModを入れ、起動します。
そのため、SIT Mod導入の準備として、まずはフォルダを作成します。
最初に、わかりやすい任意の場所にフォルダを作成してください。
ここでは例としてフォルダの名前を "StayInTarkov" とします。
!注意!
ゲームが起動しない原因になるため、フォルダ名には2バイト文字を使用せず、パスに2バイト文字が含まれないようにしてください。
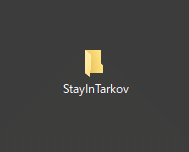
次に、上で作成した"StayInTarkov"フォルダの中に、以下の画像のように"game", "launcher", "server"フォルダを作成します。
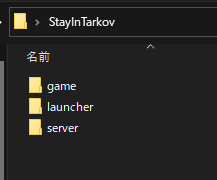
これが完了したら手順3に進んでください。
3. EFTの起動とバージョン確認
SIT Modを起動するには、一度正規版のEFTを起動する必要があるので、通常の手順に従いEFTを起動します。
また、今回の手順ではEFTバージョン "0.14.1.3.29351" が必要なため、インストールされているバージョンが、これより古いバージョンである場合は通常の手順に従いアップデートしてください。
ゲームが起動したら画面左下(画像参照)に書かれているバージョンを確認し、一旦ゲームを終了します。
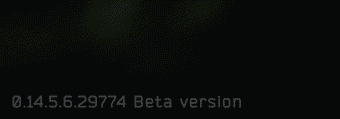
EFTバージョンが "0.14.1.3.29351" より新しい場合は、後の手順でダウングレードをするのでここでは無視します。
4. ゲームデータのコピー
まず、EFTのゲームデータの場所を確認します。
インストールパスを変更していない場合、以下の場所にインストールされているはずです。
C:\Battlestate Games\EFT

このEFTフォルダの中身だけを、手順2で作成した "game" フォルダへコピーしてください。
5. EFTのダウングレード
2024/04/27現在、手動でのダウングレードは不要になったため、手順6から続きを進めてください。
Modの対応バージョンなど、特殊な理由で特定のバージョンまでダウングレードをする必要がある場合は以下の手順を参考にしてください。
ここではバージョン "0.14.5.6.29774" から以前のバージョンである "0.14.1.3.29351" にダウングレードする手順を記載します。
また、その他のバージョンへのダウングレードパッチは、SITチームのDiscordサーバーにて配布されています。
必要になった際はそちらを確認してください。
まずはこちらのリンクから、Zipファイルをダウンロードします。

ダウンロードしたZipを解凍し、中に入っている "Aki_Patchesフォルダ" と "patcher.exe" を、 "game" フォルダへコピーします。

ここまで完了したらpatcher.exeを起動します。
するとPatch Clientが起動し、ダウングレードを開始します。
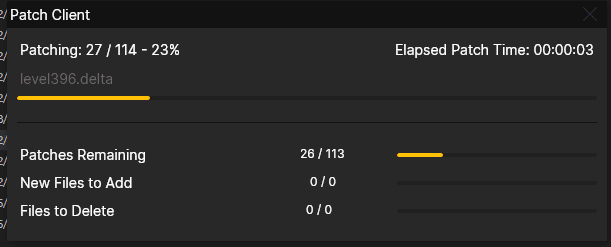
ダウングレードが完了すると、以下の画像の表示に変わり、Aki_Patchesフォルダは自動的に削除されます。
patcher.exeは削除してよい旨の表示があるので削除します。
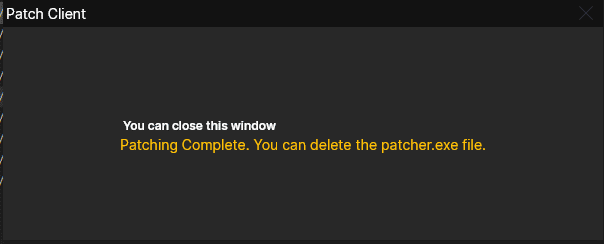
6. SITの起動とModのインストール
まず、SIT.Managerを起動するためには ".NET Framework 4.7.2" と ".NET 8.0" が必要になります。
そのため、以下のリンクから ".NET Framework 4.7.2" のダウンロードページを開きます。
・".NET Framework 4.7.2" ダウンロードページ
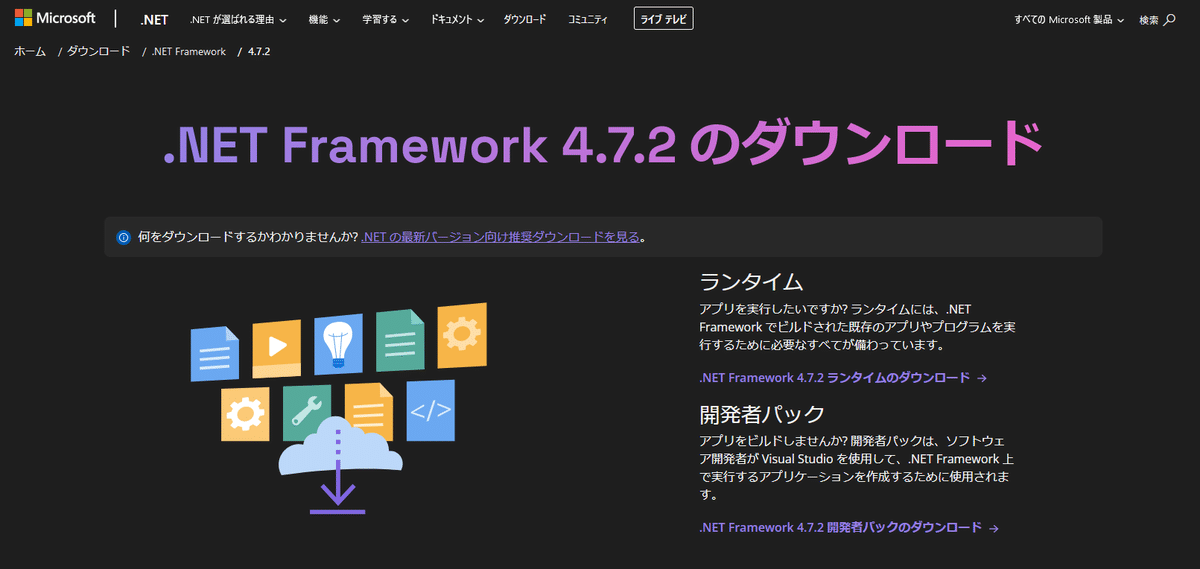
以下の赤枠をクリックし、exeファイルをダウンロードします。
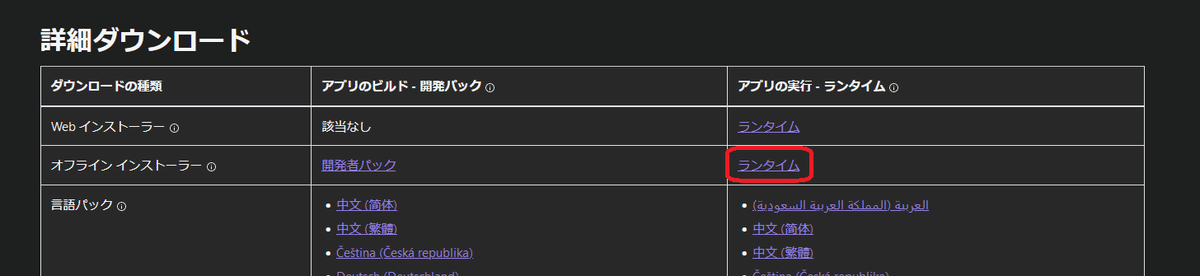
ダウンロードした以下のファイルを実行し、".NET Framework 4.7.2" をインストールします。
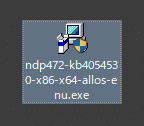
次に、以下のリンクから ".NET 8.0" のダウンロードページを開きます。
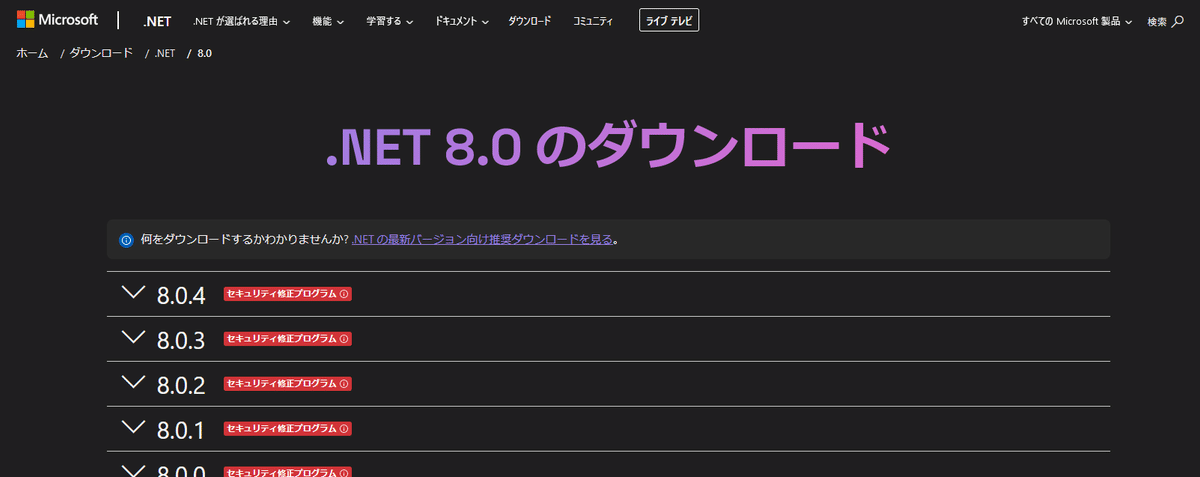
以下の赤枠をクリックし、ページを移動します。

赤枠部分をクリックし、exeファイルをダウンロードします。

ダウンロードした以下のファイルを実行し、".NET 8.0" をインストールします。
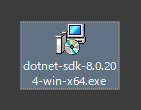
上記2つのインストールが完了できたら、やっとSIT Managerを起動できる状態になります。
最後に、こちらのリンクのページに移動し、ページ右側にある "Rereases" のLatestをクリックします。
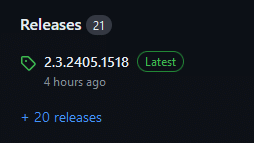
するとページが移動し、SIT Managerの最新版のページに飛ぶので、ページの一番下にある "Linux-x64.tar.gz" か "win-x64.zip" から使用しているOSに合わせて選択し、圧縮ファイルをダウンロードします。

圧縮ファイルを解凍し、出てきたフォルダ内のファイルを全て、手順2で作成した "launcher" フォルダ内にコピーします。

その後 "launcher" フォルダ内にコピーしたファイルの中にある、"SIT.Manager.exe" を起動します。

すると、以下の画像のようにSIT Managerが起動するので、ウィンドウの左下から "Settings" を開きます。
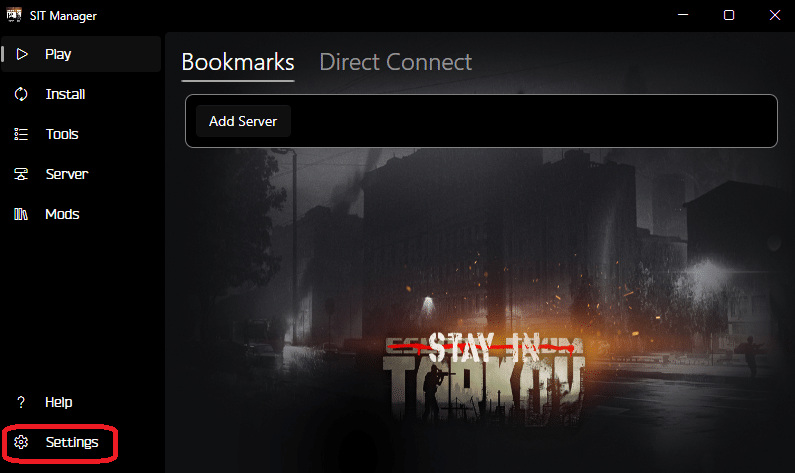
SIT Managerを起動した時点でウィンドウ上部に以下のようなアップデートを促す通知が表示されている場合は、UpdateボタンをクリックしてSIT Managerを最新バージョンに更新してから以降の手順を進めてください。

Settingsタブを開いたら、赤枠のEFTをクリックし、以下の画面に変わったらChangeボタンをクリックします。

手順2で作成した "game" フォルダを選択して、"フォルダーの選択" をクリックします。

SIT Managerの設定画面で、"game" フォルダのパスが選択され、EFT Versionの項目がダウングレード後のバージョン(ダウングレードしていなければインストールしているバージョン)と同じになっていれば完了です。
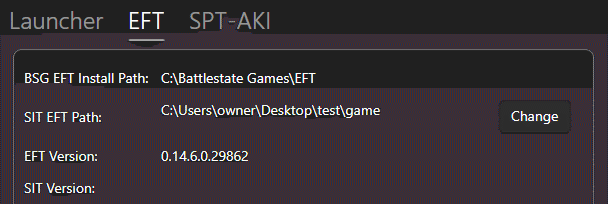
次に、左上の "Install" タブを選択し "+ Install SIT" ボタンをクリックします。
ダウングレードが必要な場合は先にダウングレードを完了してからこの作業をしてください。
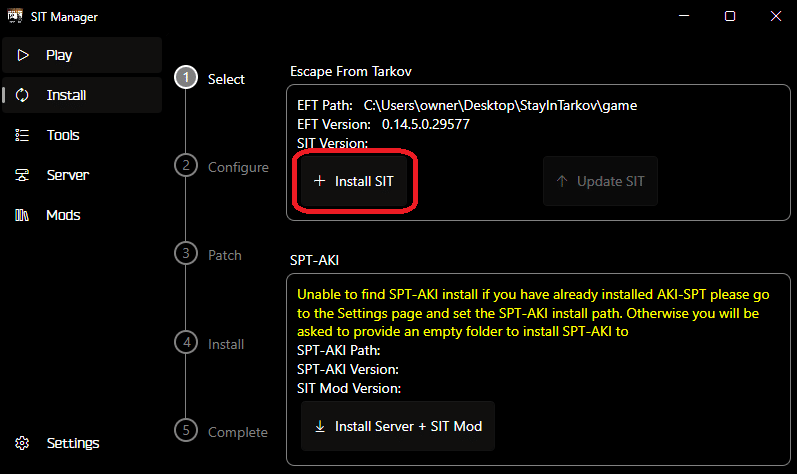
今回は Version to install のプルダウンメニューから一番上を選び "[▶ Start Install]" ボタンを押します。
Select the mirror to use のプルダウンメニューは、どこからダウンロードしてくるかを選択するだけなので触らなくていいです。
なお、今後同じEFTバージョンに対応しているものが増える場合がありますが、これらはSIT Mod側のアップデートによるもののため、基本的には使用するEFTバージョンの中で一番上の新しいものを選びます。
ただし、環境によっては不具合が出ることもあるため、その場合は他のバージョンを選択すると改善する可能性があります。
ただし、複数人で遊ぶ場合、このSITバージョンは同じものにそろえる必要があります。
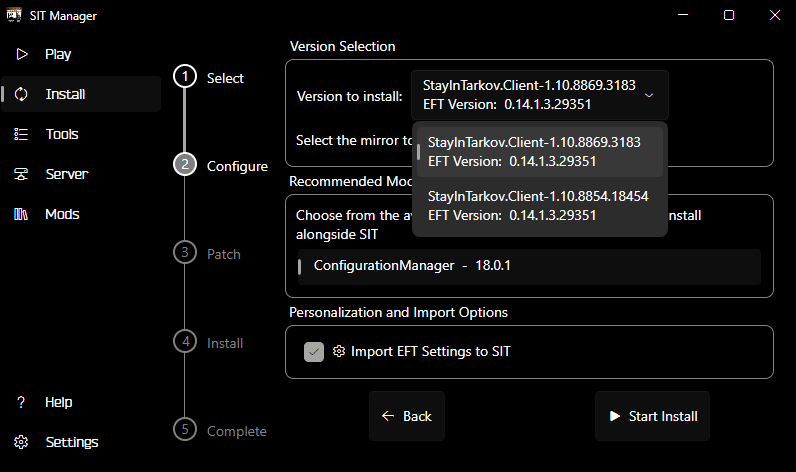
[▶ Start Install] のボタンを押すとダウングレードパッチのダウンロードと、ダウングレードが自動で開始されます。
ダウングレードが完了するとSITのインストールもされるのでしばらく待ちます。

インストール完了後、画面が以下の画像の物に変われば完了です。
他にも "game" フォルダを確認し、"BepInEx" や "SITLauncher" フォルダが作成されていれば問題ないです。
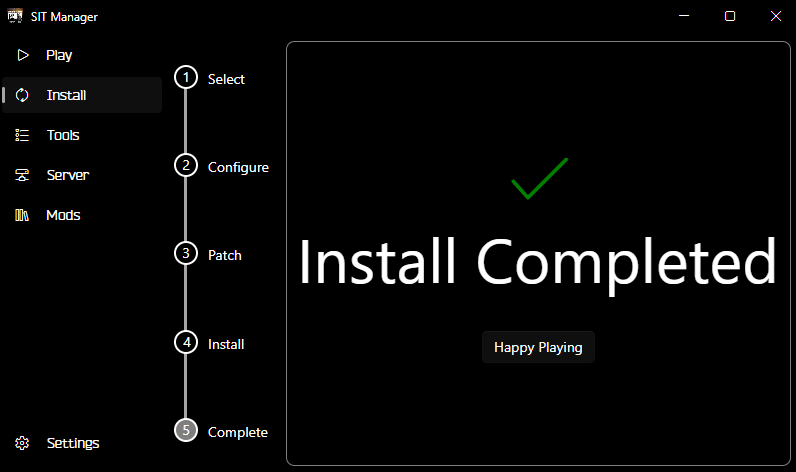
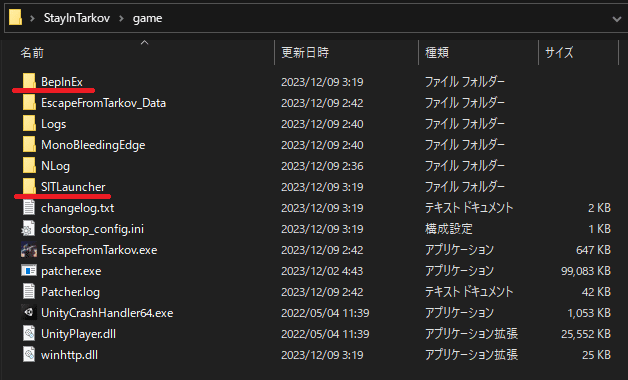
お疲れ様です。
ここまでで、「EFTにSIT Modを入れる」手順が完了しました。
他のプレイヤーのサーバーへ接続する場合は次の手順7をスキップし、「8. サーバーの接続テスト」を確認してください。
7. サーバーのダウンロードと起動
ここからはサーバーの用意です。
と言っても手順は簡単です。
まず、SIT Managerの "Install" タブを開きます。
次に、SIT Managerウィンドウ左上の "Tools" タブを選択し "↓ Install Server + SIT Mod" ボタンをクリックします。
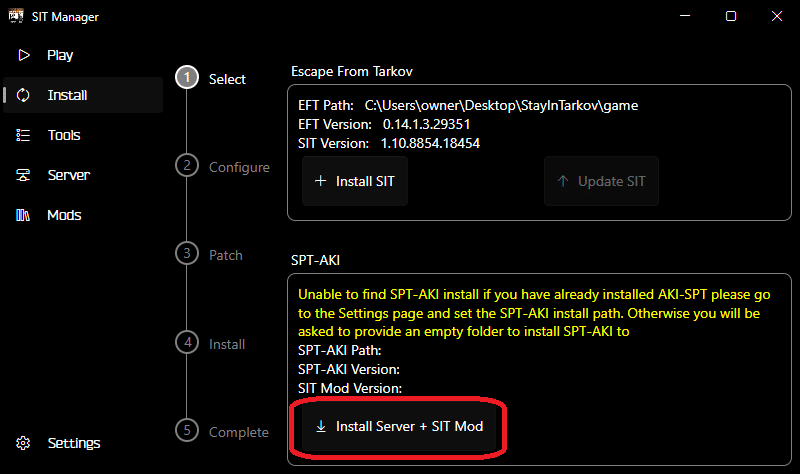
サーバーのバージョン選択のためのドロップダウンメニューが表示されますが、基本的にはこちらも一番上の新しいものを選択します。
不具合やその他のModに合わせて過去バージョンで遊ぶときは、ここからインストールするバージョンを変更します。
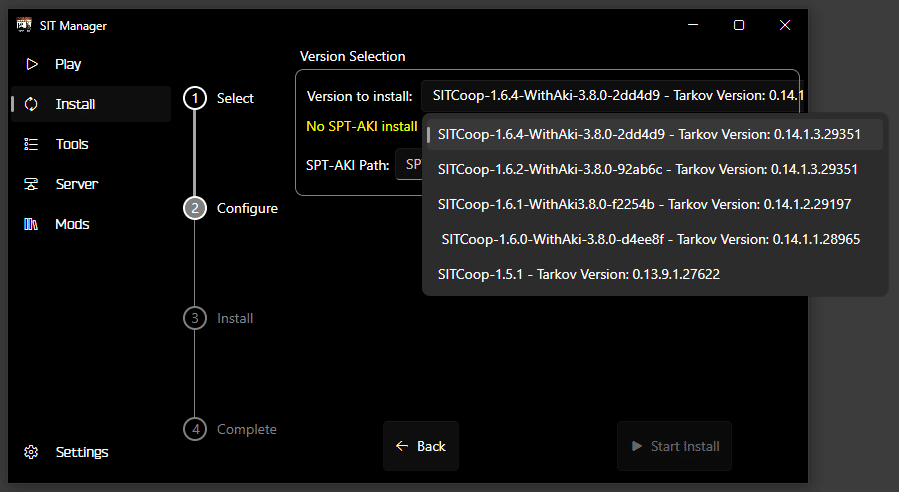
その後、赤枠の "Change" ボタンをクリックします。
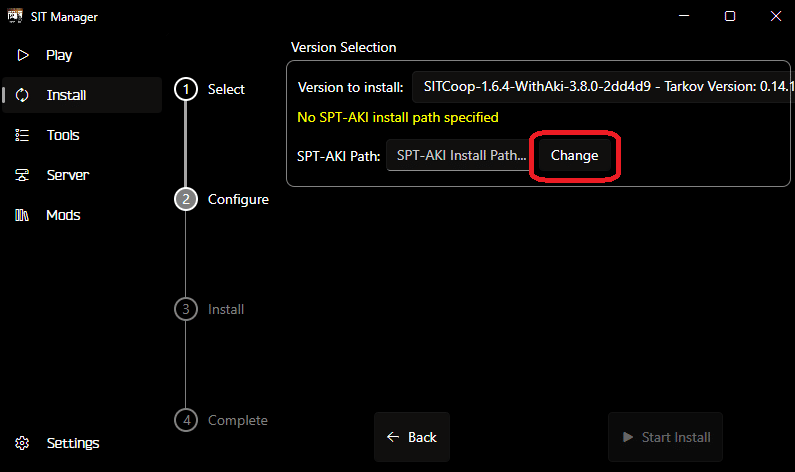
手順6で game フォルダを指定したときと同様に、今度は "server" フォルダを指定し、[フォルダーの選択]をクリックします。

serverフォルダが指定できたら、[ ▶ Start Install ] ボタンをクリックし、インストールを開始します。

Install Completedの表示が出たらインストール完了です。
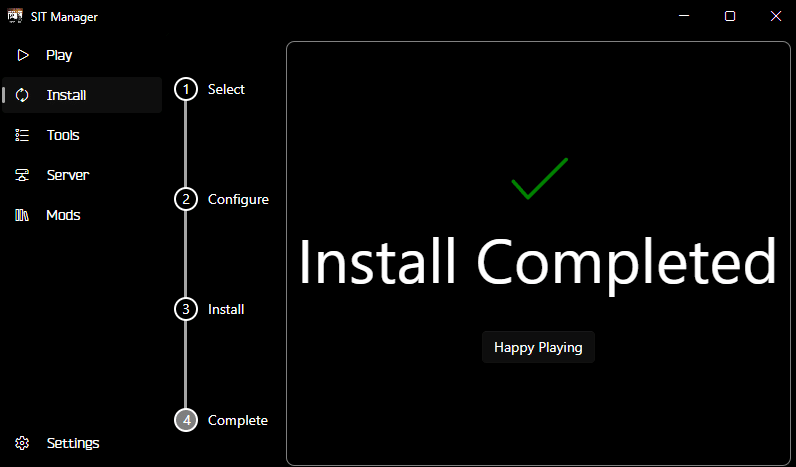
serverフォルダを確認し、以下の画像通りにファイルが作成されていれば、サーバーのインストールは終わりです。
ここまで確認ができたら、一度 "Aki.Server.exe" を起動してください。
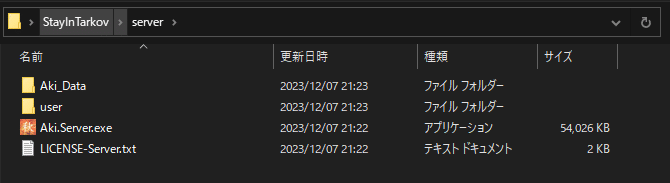
Aki.Server.exeを起動すると、以下の画像のようにコンソールが起動し、数分の読み込みの後、緑文字で "Server is running, do not close while playing SPT, Happy playing!!" と表示されます。
表示が日本語になっている場合がありますが、同じような内容で緑文字の表示があれば問題ないです。
ここまで表示されたら、一度コンソールウィンドウは ✖ で閉じておきます。

これで「SPT-AKIサーバーを起動する」手順が完了しました。
◆サーバーの設定手順
ここまで長かったですね、お疲れさまでした。
ここからは他のプレイヤーが自分のサーバーに接続できるよう、サーバーの設定について記載します。
なお、他の人のサーバーへ接続する場合は、この手順はほぼスキップできます。
無事にサーバーが立ったことが確認出来たら、「◆サーバーへの接続手順」から接続方法をご確認ください。
まず、Aki.Serverや、SIT Managerを起動している場合は終了してください。
ここで説明するサーバーの立て方はざっくり以下の2通りです。
1. ルーターのポートを開放をして、自分のipアドレスに接続してもらう方法。
2. HamachiやRadminのようなVPNを使用し、それらのipアドレスを使用して接続してもらう方法。
◉ ルーターの設定でポートを開放し、サーバーを立てる方法
!注意!
ポートを開放する場合、以下の3点に注意する点があります。
1. ◆ルーターがNATループバック機能に対応していない場合。
ルーターのポートを開放してサーバーを立てる場合、ご自身がEFTを起動するPCと同一のPC、またはLAN内の別のPCでサーバーを立てるとき、ルーターがNATループバック機能に対応していない場合は遊べない可能性があります。
上記の状況の場合、この手順ではLAN外からの他のプレイヤーはサーバーに接続できますが、LAN内のサーバー側のプレイヤーが、自身のサーバーに接続できないという問題が発生します。
その場合は、ルーターをNATループバック機能に対応しているルーターに変更するか、HamachiまたはRadminを使用してください。
2. ◆マンションなどの共用回線を使用している場合。
マンションなどに備え付けられている回線では、そもそもポート開放をすることができない場合があります。
これは、マンションの高層階などで、プロバイダと個人で直接契約することができず、マンションの共用設備を使用することなどが原因です。
この場合、インターネット回線はマンション共用部のルーターを経由し、各部屋の宅内HUBにつながり、最後に各部屋のルーターに行きつきます。
上記の状況では、各部屋のルーターからポートを開放しても、共用部のルーターで外部からの接続が遮断されるため、他の参加者がサーバーに接続することができません。
これはもう引っ越す以外に解決法がないので、HamachiまたはRadminを使用する必要があります。
3. ◆WiMAX や softbank air など、ホームルーターを使用している場合。
ポート開放ができる機種とできない機種があります。
取扱説明書か、各メーカーに直接確認してください。
そもそもホームルーターではラグやら通信環境やらのせいでまともにプレイできないので、サーバーを立てること自体をやめて他の人に任せたほうが良いです。
1. ルーターの設定を開き、ポートを開放する。
Windowsの「ここに入力して検索」に "cmd" と入力し、コマンドプロンプトを起動します。

コマンドプロンプトが起動したら "ipconfig" と入力し、エンターキーを押します。
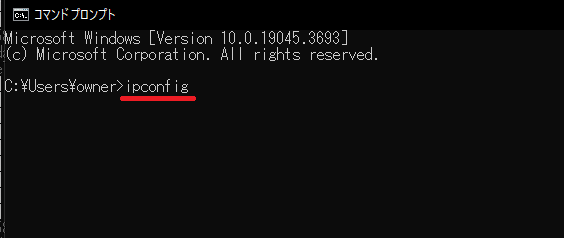
デフォルトゲートウェイの下側の数値がルーターのアドレスになります。
ここでは192.168.11.1となっています。

上で確認したルーターのアドレスをブラウザのURLに打ち込みます。
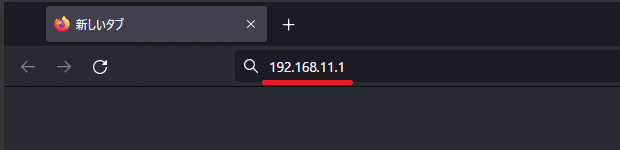
エンターを押すと、ルーターの設定画面へのログイン画面が表示されます。
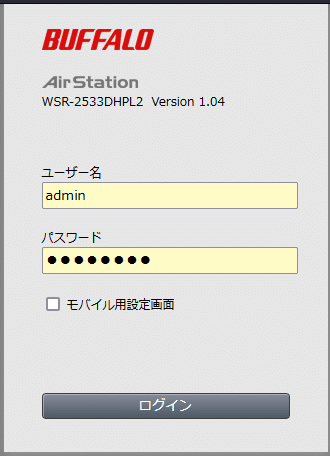
ルーターの設定へログイン後、各ルーターの設定手順に従いポートを開放します。
SIT Modのデフォルトの設定では6969番が推奨されていますが、6969番が使用できない場合、使用できる任意のポート番号を開放します。

なお、ログインに必要なIDやパスワード、ログイン画面については、ルーターのメーカーや機種によって変わるため、詳細な説明は省略します。
設定画面へのログイン方法や、ポート開放の手順については、ルーターの取扱説明書や、各メーカーのホームページ等をご参照ください。
2. SPT-AKI サーバーのjsonファイルを編集する
StayInTarkovフォルダ内の以下のファイルを開きます。
メモ帳などで構いません。
"StayInTarkov\server\Aki_Data\Server\configs\http.json"
・http.jsonの設定
http.jsonを開き、画像の赤線の部分を編集します。
"ip" には、サーバー立てるPCのIPアドレスを入力し、
"port" には、開放したポート番号を入力します。

サーバーを立てるPCのIPアドレスは、ポート開放の手順でルーターのアドレスを調べたコマンドプロンプトで、同様に "ipconfig" と入力した際に出てくるIPv4 アドレスで確認できます。

3. ポートが開放できているかチェック
上記リンクのサイトから、インターネット上からポート開放ができているか確認します。
まずはAKI.Server.exeを起動し、緑文字で "Happy playing!!" の表示が出るまで待ちます。
その後、上記のサイトのページで「現在のIPアドレス」をクリックし、チェックポート番号にルーター設定で開放したポート番号を入力します。
規約を確認後、規約へのチェックを入れて、最後に「Portチェック実行」をクリックします。
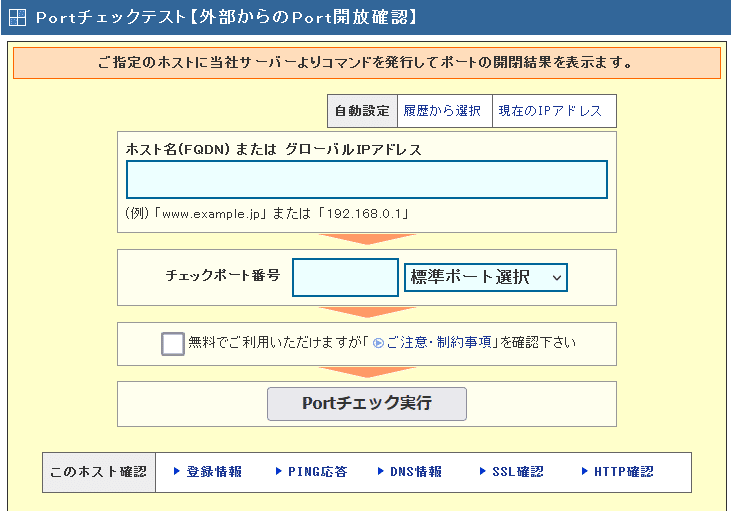
問題なくポート開放が完了していれば、以下の画像のように、結果の項目に「アクセスできました」の表示が出ます。
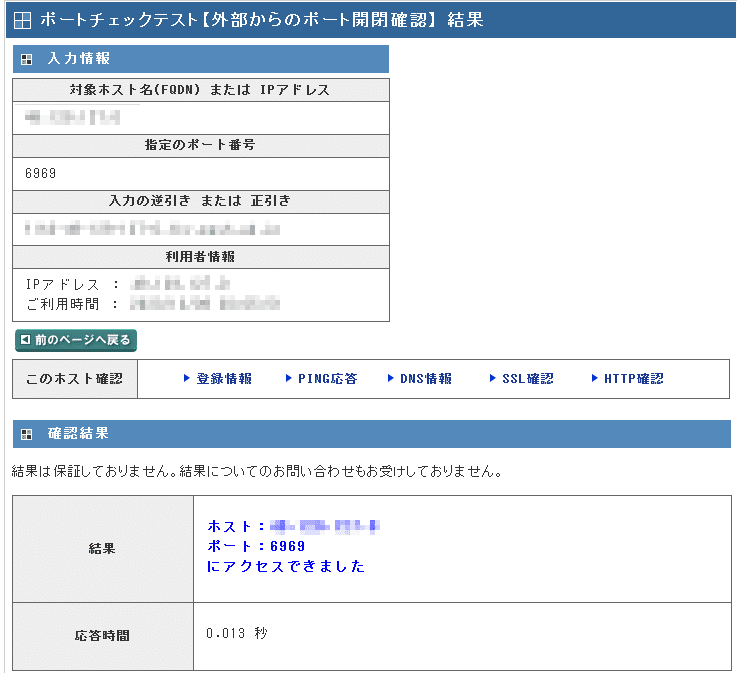
ここまでできれば、あとは他のプレイヤーに接続してもらうだけです。
◉ Hamachi、Radminを使用する方法
1. HamachiまたはRadminのインストール
まず、HamachiかRadminをインストールします。
インストールの手順はここでは割愛します。
2. ネットワークの作成・参加
Hamachiでは「ネットワーク」から「新規ネットワークの作成」をクリックします。
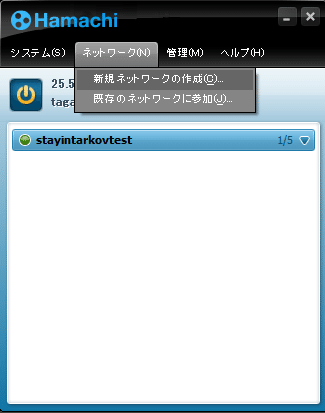
その後、ネットワーク作成ウィンドウにて、ご自身が忘れないネットワークIDとパスワードを入力し、ネットワークを作成します。
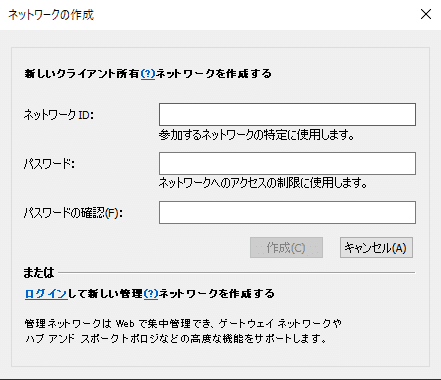
ネットワークに参加する方は「ネットワーク」から「既存のネットワークに参加」をクリックし、上記で設定されたIDとパスワードを使用してネットワークに参加します。
Radminでは「Network」から「Create Network」をクリックします。
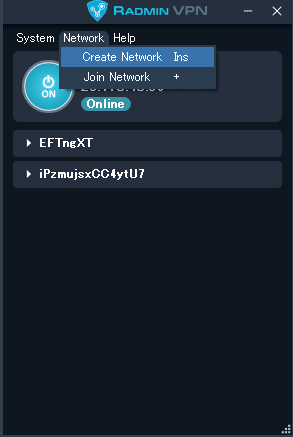
その後、Create Networkウィンドウにて、ご自身が忘れないネットワークの名前とパスワードを入力し、ネットワークを作成します。
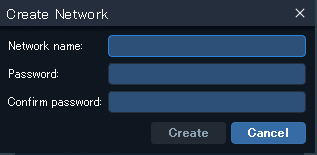
ネットワークに参加する方は「Network」から「Join Network」をクリックし、上記で設定されたIDとパスワードを使用してネットワークに参加します。
3. SPT-AKI サーバーのjsonファイルを編集する
StayInTarkovフォルダ内の以下のファイルを開きます。
メモ帳などで構いません。
"StayInTarkov\server\Aki_Data\Server\configs\http.json"
・http.jsonの設定
http.jsonを開き、画像の赤線の部分を編集します。
"ip" には、サーバーを立てる人のHamachiまたはRadminのIPアドレスを入力します。
"Port" について、この方法ではポート番号は関係ないので編集しません。

Hamachi、RadminのIPアドレスは、起動した後、以下の画像の赤線の部分で確認できます。
また、それぞれIPアドレスの部分を右クリックすることで、IPアドレスをコピーすることができます。

4. サーバーを起動し、接続する
最後はゲームの起動と参加です。
まず、サーバーを立てる人がAKI.Server.exeを起動し、
コンソールに緑文字で Happy playing!! の表示が出るまで待ちます。
その後、ゲームに参加する人はSIT Managerを起動し、
Address欄に「http:// "サーバー側のHamachiまたはRadminのipアドレス" : "ポート番号"」を例のような書き方で入力します。
例:http://127.0.0.1:6969
そして任意のUsernameとPasswordを入力し、"Connect" ボタンをクリックしてゲームを起動します。
画像付きの詳細な説明は、前の項目のSIT Mod導入手順 8. サーバーの接続テストを確認してください。
ランチャーからサーバーに接続し、ゲームを起動して、キャラクター作成ができれば問題なくMod導入完了です。
ここまで大変お疲れさまでした。
◆サーバーへの接続手順
最後はゲームの起動と参加です。
他のプレイヤーのサーバーへ接続する場合は❶のサーバー起動をスキップします。
❶ まず、サーバーを立てる人がAKI.Server.exeを起動し、
コンソールに緑文字で Happy playing!! の表示が出るまで待ちます。
❷ SIT Managerを起動し、ウィンドウ左上の "Play" タブを選択し、 "Direct Connect" をクリックします。
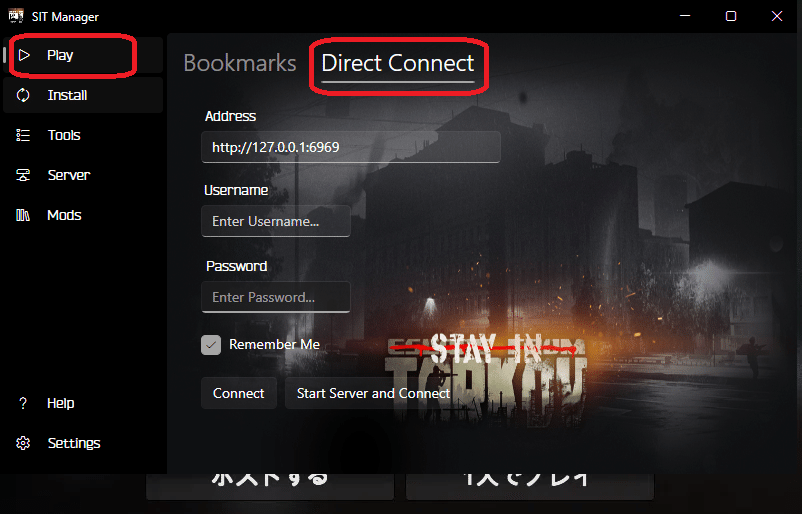
❸ Addressの欄に、例のようにサーバー側のIPアドレスとポート番号を入力します。
例:http://127.0.0.1:6969
なお、http.jsonに記載したローカルIPアドレスではなく、サーバーを立てているホストのグローバルIPアドレスを入力する必要があります。
Hamachi または Radmin を使用している場合、それらのIPアドレスを使用します。
IPは以下リンクのサイトから確認することができます。
❹ "Username" と "Password" に好きな文字列を入力します。
"Remember Me" にチェックを入れると、次回以降入力を省略できます。
!注意!
ここで入力した "Username" と "Password" は、接続先サーバーのサーバーフォルダ内に、セーブデータとして出力される.jsonファイルに記載されます。
そのため、他のサイトで使用しているIDやパスワードなど、他人に知られたくない文字列や個人情報は入力しないでください。
❺ "Connect" ボタンをクリックすると、サーバーフォルダにUsernameとPasswordが一致するアカウントのデータがない場合、以下の画像のようにアカウントを作成するか聞かれるので、Yesでアカウントを作成します。
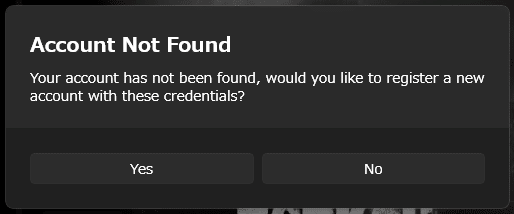
❻ プルダウンメニューから、好きなエディションを選択し、"Create" ボタンをクリックするとゲームが起動します。
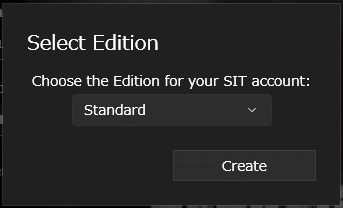
❼ 通常のEFTと同様に、キャラクター作成の画面が表示されれば、起動成功です。この状態でソロで遊ぶこともできます。

◆プレイ方法
ここでは出撃するときの手順を記載します。
まず、通常のEFTと同様にPMCまたはSCAV、マップ、INSURE画面をNEXTで選択します。
すると以下の画像のような画面になります。
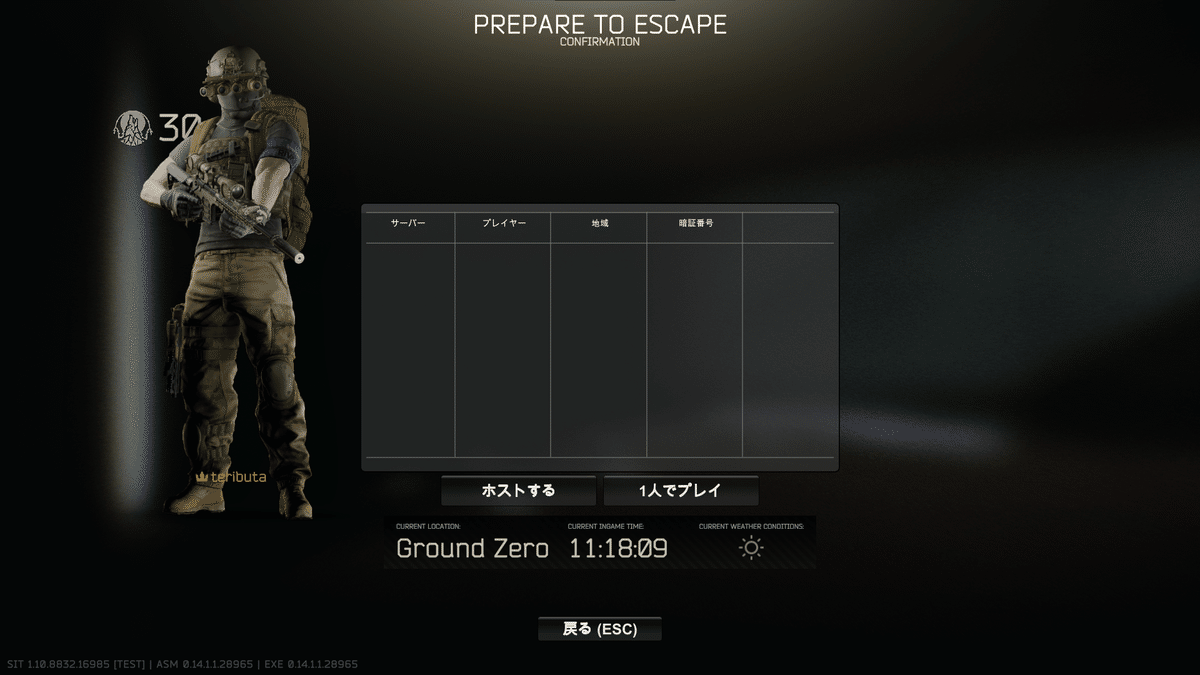
1人でプレイする際はこの画面で "1人でプレイ" のボタンを押してください。
複数人で遊ぶ場合は、まずホストのプレイヤーが "ホストする" のボタンを押します。
なお、サーバーを立てているプレイヤーではなくてもホストをすることができます。
次に出てくる以下の画面で、ホストは以下の項目を設定します。
・待機する全プレイヤーの数(自分を含む)←最重要
[ + ]または[ - ]ボタンで、自分を含めた、同時に出撃する人数を設定します。
・暗証番号が必要です
このチェックボックスにチェックを入れると、テキストボックスが表示されます。ホストがここで入力した文字列は、他の参加者が部屋に参加する際に必要になります。
・AI数
AIの数を設定します。
"No AI" ではボットがスポーンしません。
・AI難易度
AIの難易度を設定します。
・ボスの有無
レイドにボスのスポーンを許可するか設定します。
チェックを外すとボスがスポーンしなくなります。
チェックを入れるとボスがスポーンするようになりますが、ボスの出現率が100%ではない場合、スポーンしない場合があります。
・Protocol
分からないなら触らなくていいです。

その後、開始ボタンを押すことでホストはロード画面に移行します。

ここまでホストが設定を完了すると、ホスト以外のプレイヤーは上記画面の赤枠部分に、接続しているサーバーで公開されている待機中のレイドが表示されます。
(↓記憶を頼りに作ったイメージ画像)

この記事書いてる段階で試せるフレンドいなかったので、実際のプレイ中の画像はないですが、上記画像の右側にある[ join ]ボタンのあたりに参加ボタンが表示されるはずなので、参加者は参加ボタンを押して参加します。
複数個部屋が作成された場合は、縦に並んでくので参加したい部屋の参加ボタンを押して参加します。
問題なく参加できた場合、参加者が設定された待機人数に達するとローディングが進みます。
全員のロードが完了すると、いつものGET READYが表示され、ホスト含めた参加者は全員同時に同じ場所にスポーンします。
その後は通常通り出撃から脱出までプレイすることができます。
◆おまけ & 小技
・SCAVモードについて
このSIT Modでは現在SCAVモードがありません。
出撃画面でSCAVが立っていなくても不具合ではありません。
SITが0.14に対応したらSCAVモードも使えるようになるかも。
バージョン0.14に対応し、SCAV出撃も実装されました。やったね!
・Ground Zeroのレベル制限について
2024/04/19現時点ではレベル制限は機能していません。
制限レベルを超えてもPMCで入場できます。
・ラグについて
レイド内でのアイテムの受け渡し、アニメーションやボイスラインの同期、エアドロップの同期などについては、現時点では同期ずれが発生しうまく動作しない可能性があります(サーバー側のネット回線が腐ってるとより酷くなる)。
今後SIT Modの開発が進めば改善されると思うので、StayInTarkovのgithubのページから、SITチームのDiscordへ参加し、時々最新の情報を確認してみることをお勧めします。
・クラッシュなど切断後の再接続について
結論から書くと、再接続はできません。
最大の理由は以下の点です。
・ホストが部屋を作成する際、待機人数を2人以上に設定した場合、再接続時にも設定された人数の出撃待ちをするため、1人では再度の参加ができない。
ただし、上記の理由はホストが待機人数を1人のまま出撃し、ホストがスポーンした後に他の参加者が参加することで回避できます。
しかし、上記の対応をした場合でも、以下の理由により再接続ができません。
・レイド中にクラッシュや強制終了で切断された場合、切断したプレイヤーのセーブデータは保存されないため、ゲームの再起動時には出撃前の状態に戻ってしまう。
・再接続時には「切断されたキャラクターへの再接続」ではなく、「新規のプレイヤーとして接続」してしまう。
・再接続時のスポーンポイントが最初のスポーンと違う場合がある。
そのため、一緒に遊びたいパーティメンバーが切断してしまった場合は、復帰待ちはせずにそのままゲームを進めるか、全員がゲームを強制終了して最初からやり直す必要があります。
・アイテム増殖
レイド中に強制終了するとセーブデータに進行状況が保存されない仕様を悪用することで、レイドに持ち込み可能なアイテムであれば増殖することができます。
アイテム増殖の手順(2人以上のプレイヤーが必要)
1. 増殖させたいアイテムをホスト以外のプレイヤーが持った状態でレイドに出撃する。
2. 増殖させたいアイテムを持ったプレイヤーを強制終了などでレイドから切断させる。
(この時点で強制終了したプレイヤーは出撃前の状態に戻るのでアイテムが増殖している)
3. プレイヤーが切断した後、レイドに残った抜け殻を殺してアイテムを取る。
4. アイテムを取ったプレイヤーがレイドから脱出する。
5. 上記の1~4を繰り返しただけアイテムが増える。
◆その他のModについて
ここまでMod導入の作業をしていて、すでに気になっている方もいるかと思いますが、SIT Managarにはその他のModをインストールする機能が存在します。
!注意!
SIT Modで使用することを想定していないModが多いため、SIT Modと干渉し、正常に動作しない場合があります。
また、特にトレーダーやアイテムの種類を増やすなどのModを入れて遊んだデータでは、その後Modが入っていないサーバーで遊べなくなる可能性があります。
SIT ManagerのModsタブを開くと以下の画像のような表示が出ます。

"I Understand" ボタンをクリックし、"Download Collection" ボタンをクリックすると、しばらくの読み込みの後、Modの一覧が表示されます。

これらはゲーム内のbotの数や動きを変更したり、アイテムやトレーダーを増やす、グラフィックをより詳細に変更するModなどになっています。
"+ Install" ボタンで選択したModをインストールすることができ、"- Uninstall" でModを削除することができます。
また、画像赤枠の "Link" ボタンから、そのModの詳細な説明について確認することができます。
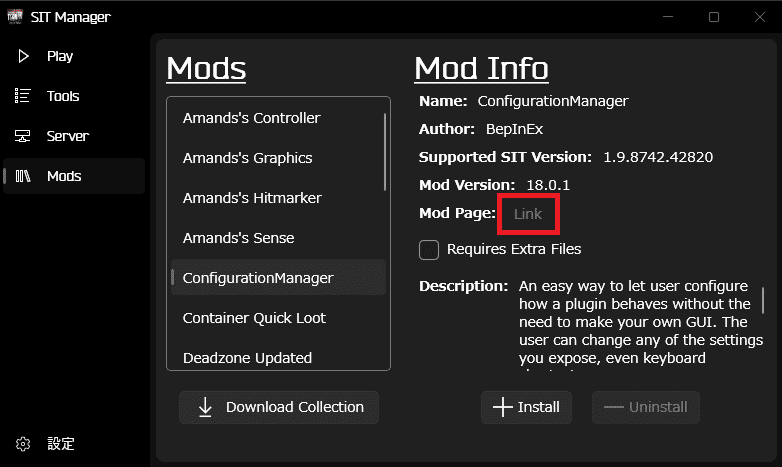
各Modについての説明はご自身で確認していただきたいのですが、これらのModを入れる際は "ConfigurationManager" を最低限インストールしてください。
これは、ゲーム中にF12(環境によってはF1かF6になる)キーを押すことで、現在インストールされているModの詳細なパラメーターを調整できるウィンドウを表示するModとなっており、これをインストールしないとModの調整ができない場合があるのでほぼ必須です。

他にもSIT ManagerにないModでも、SPT-AKI Modで動くものは一部動作しますが、この記事の趣旨から外れるので、もっと詳しい人に任せます。
以下の記事で少し書きました。
・Mod一覧
手動でのMod導入方法や、便利なModについて気になる方は、以下の記事も読んでみてください。
この記事が気に入ったらサポートをしてみませんか?
