
[英語習得] eJoy プラグインと JoyCon(8BitDo)で動画視聴を快適にする
[8bitDo]というコントローラでやった方が接続が安定する分、良かったので追記した。
こんな事ができるようになる。
ejoy のプラグイン + Youtube + JoyCon 操作で英語学習の為の動画視聴がはかどる。
— Taku (@t9md) September 11, 2022
こんなの↓ 記事をこのあとあげます。 pic.twitter.com/J4dAHeFPRp
日英字幕同時表示できる?いやそんなことはどうでもいい。
動画を観ながら英語を学習してる人がいる。僕はソレ。Youtube観てる。
でもネイティブの英語を全て聞き取れる訳ではないから、補助輪として字幕を使いたい。そんな時に、役立つ Chorme のプラグインとして、LLN(for Netflix), LLY(for Youtbe)が有名だ。eJoy も同じことができる。eJoy は 1つのプラグインで多くの動画サイトに対応しているのでLLN(or LLY)よりも優れている。
できることは色々あるが、字幕の同時表示が目玉機能で、字幕、翻訳字幕、機械翻訳字幕をそれぞれ同時表示させられる。
が、今はそんなことはどうでもいい。今は俺はあまり字幕に頼っていないのでそこにはあまり惹かれない。
しかし、これらのプラインを入れると、字幕単位でのスキップや、繰り返しをショートカットキーで出来るようになる。これが重要だ。
今なんて言った?でセリフ単位で繰り返したい
俺がYoutube観ていて感じるちょっとした痒みは以下。
「今の部分なんて言っった?もう一度繰り返したい。」
→ 「うお、デフォルトの← キーだと戻り過ぎちゃう。」
「うーんもう一度聴いても速すぎて分からん。スピード下げて聞きたい。」
→ 「再生速度の変更は<、>でできるな。。。OK」
「今の単語、なんとなく分かるけど意味が分からん」
→ 「マウスオーバーでポップアップ辞書が出たら良いのに」
これらが eJoyでできる。LLNでもできる。で、これを Nintendo Switch の JoyCon につないでやれば動画視聴での英語学習が捗るのでそのやり方を紹介する。
eJoy を入れると、Youtubeで以下のように「字幕(セリフ)単位でのスキップ、セリフの繰り返し」をショートカットキーでできる様になる。
これを SwitchのJoyConのキーにマッピングして快適に操作できるようにしたい。

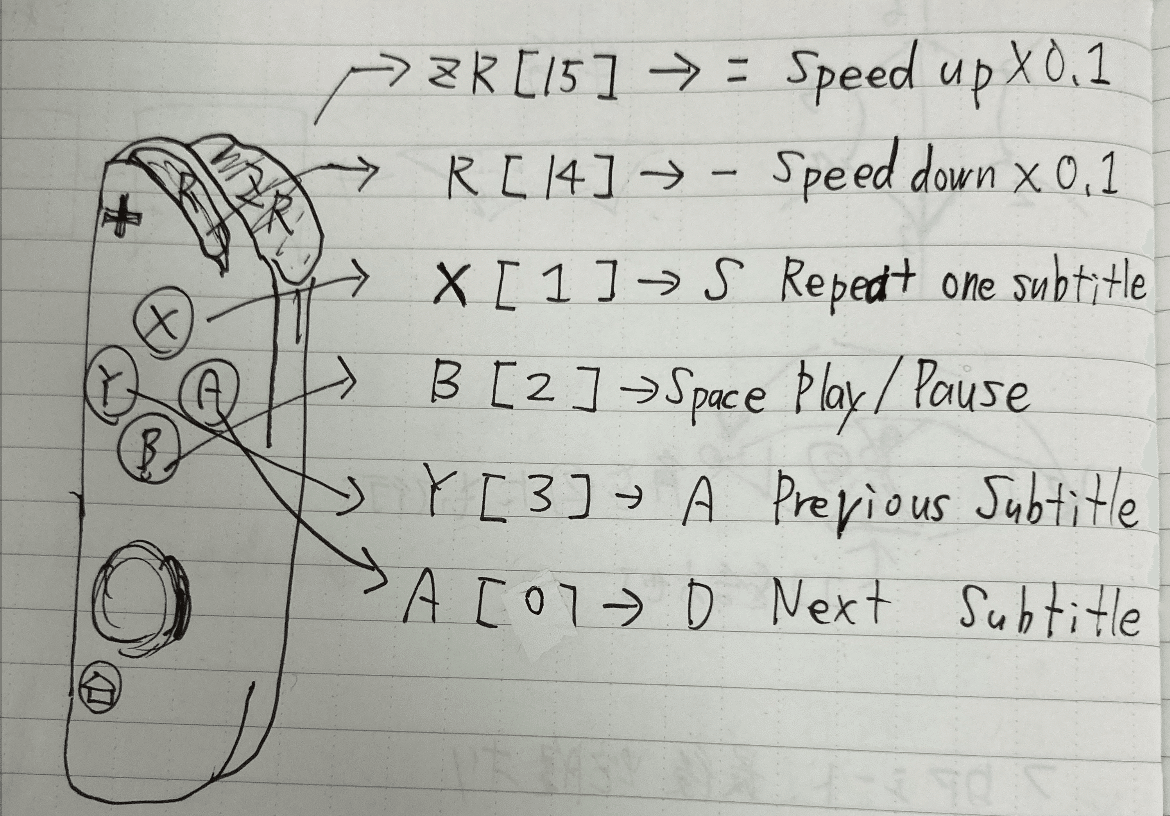
まず、eJoy のプラグインを Chromeにいれる。
Youtubeでは 以下のショートカットが用意されているので、これを JoyStick Mapper(有料)で JoyConのキーに割り当てていく。
具体的な手順
SwtichのJoyConと mac をBluetoothでつなぐ。→ 調べてやってく。
JoyStick Mapper で設定でキーマップの設定 ↓こんな風にしてキーマップ設定を作り、x でウインドウ閉じたらチェックつけて有効にする(←重要)
Youtbeを訪れて字幕付き動画観ながらJoyConで操作してみよう。

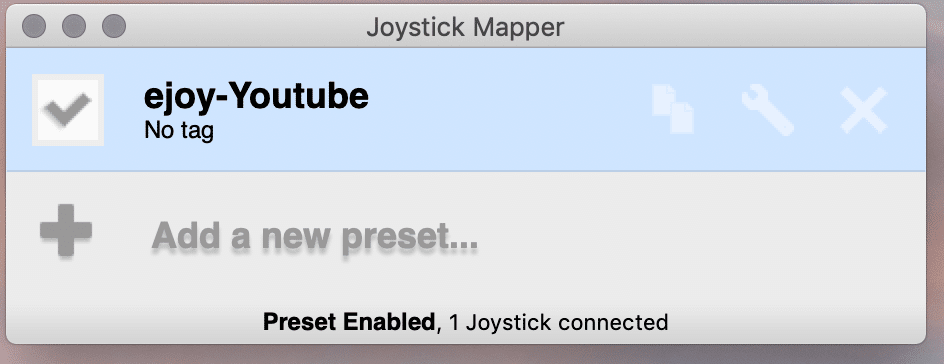
[追記] JoyConではなく 8BitDo でやった方が断然良い!
なのでこの部分を追記している。なぜJoyConがダメか、BlueToothでの再接続に手間取る。Switchに挿して充電した時にペアリングが崩れる感じ?何にせよ、Switch用コントローラを流用しているから問題なのだと思う。日常使いにはこの手間は我慢ならん。
8BitDo という小さなコントローラーは片手持ちできて便利だ。再接続接続も問題なし。なので断然こちらをおすすめする。
以下、キーマップの絵とJoyStickMapperの設定を載せておく。


[ おまけ] 動画の内容をざっくり掴んでから聞き始めるためのTIPS
View Subtitles で全字幕表示したあと、印刷マークをクリックすると対訳が別タブで開く。手強いテーマの動画は、ザーッと目を通してから見ると助けになるかも。便利だと思う。あまりやってないけど。。
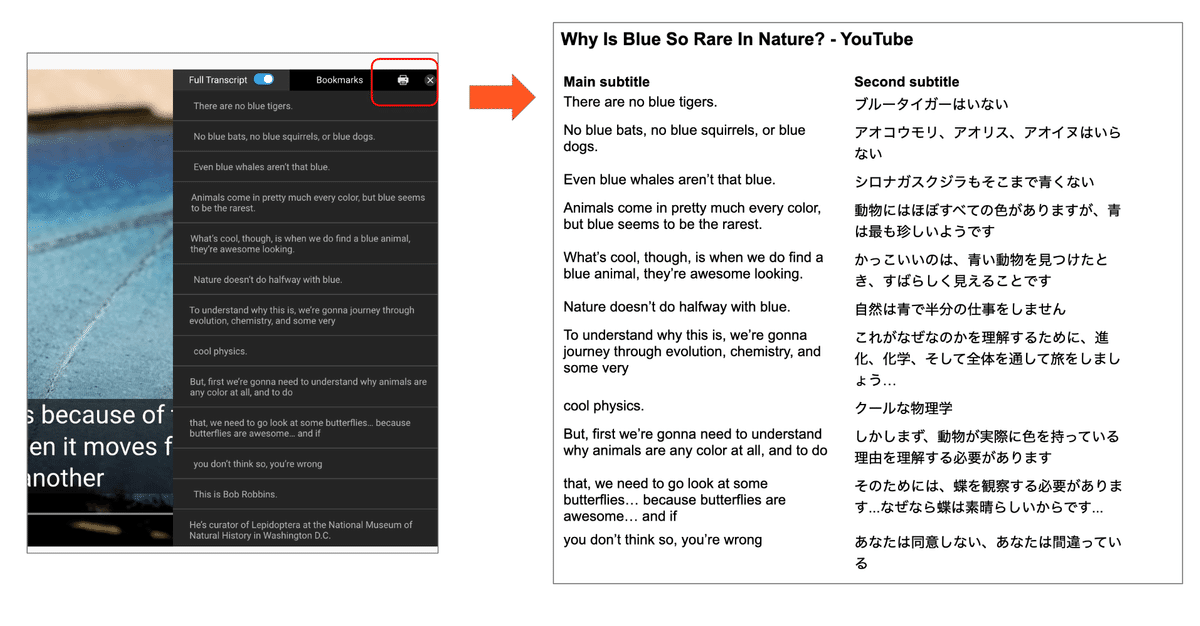
↓ おかね。。。おかねをください。
