
楽天のログイン後の400(Bad Request)エラーを解消する方法
楽天でログインした後に「HTTP Status 400 - Bad Request」というエラーが表示され先に進めない場合があります。この問題の原因と解消方法を説明します。

400エラーの原因
ブラウザにはクッキー(Cookie)と呼ばれる機能があり、その中でユーザごとのデータを保存することができます。
Webサイト側では、ユーザのアクセスに応じて様々な用途のために、このCookieに必要な情報を格納します。
例)ログイン状態を管理するセッション、検索条件、など
楽天の場合もCookieに対して様々なデータを格納するのですが、サービス規模が大きく、また様々なサービスが同じCookieにデータを格納することがあるため、ユーザがアクセスするごとにCookie内のデータが大きくなっていきます。
この大量のCookieを持った状態でWebサイトにアクセスすると、Webサイト(サーバ)が正常にデータを取得できずに、エラーになってしまうことがあります。
楽天で400エラーが出る場合は、大抵の場合これが原因です。
400エラーの解消方法(iPhoneの方)
(方法1) ブラウザのCookieを削除する
iPhone Safariの例
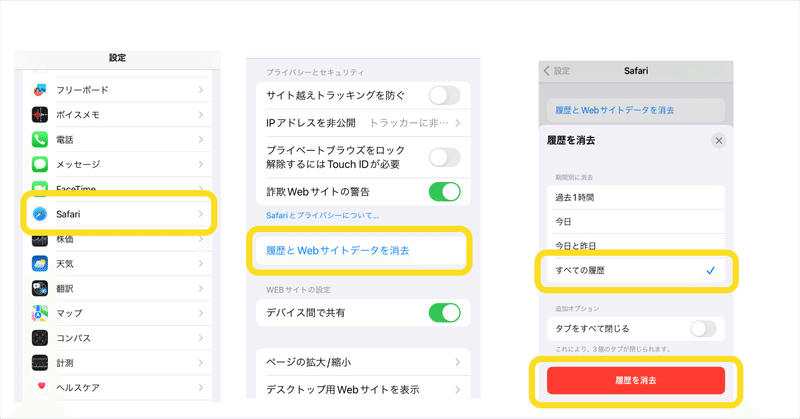
「設定」>「Safari」の順に選択
「履歴と Web サイトデータを消去」をタップ
「すべての履歴」を選択して「履歴を消去」をタップ
(方法2) プライベートブラウズを利用
iPhone Safariの例
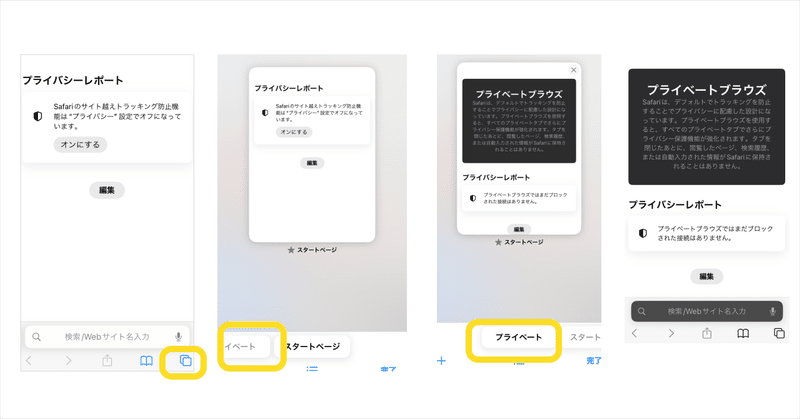
タブボタンをタップ
スワイプして「プライベート」タブのグループボタンを選択し、開きたいタブをタップ
プライベートタブにて該当URLへアクセスしログイン ⇒プライベートタブは過去のデータを利用しないためエラーを回避
400エラーの解消方法(Androidの方)
(方法1) ブラウザのCookieを削除する
Android Google Chromeの例
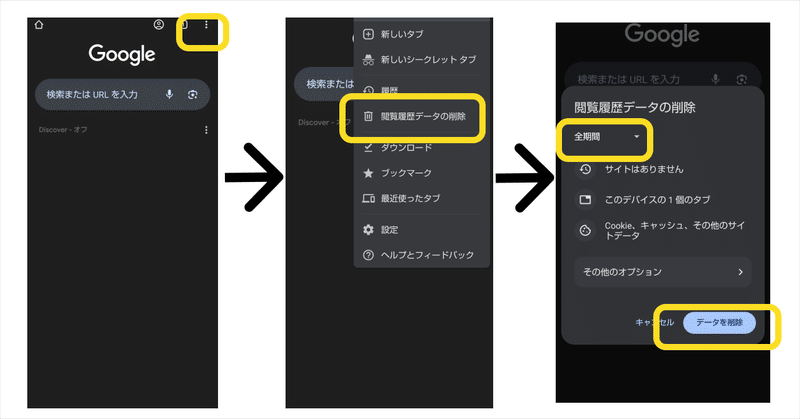
画面右上のその他アイコン(縦に丸3つのマーク)をタップ
「閲覧履歴データを削除」をタップ
「期間」で「全期間」をチェックし、「データを削除」をタップ
(方法2) シークレットタブを利用
Android Google Chromeの例
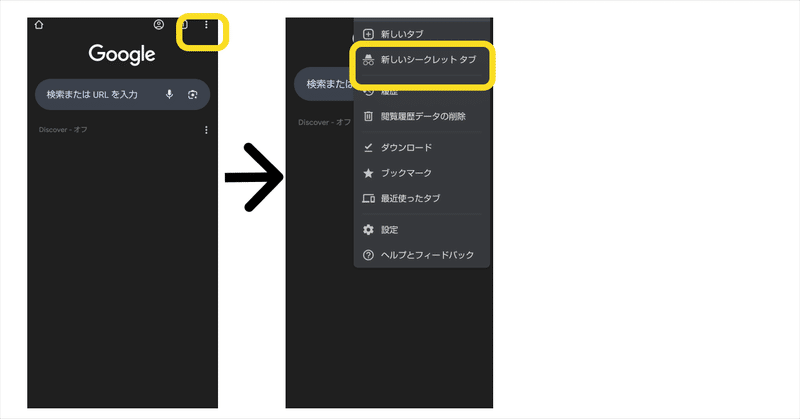
画面右上のその他アイコン(縦に丸3つのマーク)をタップ
「新しいシークレットタブ」をタップ
シークレットタブにて該当URLへアクセスしログイン ⇒シークレットタブは過去のデータを利用しないためエラーを回避
400エラーの解消方法(パソコンの方)
(方法1) ブラウザのCookieを削除する
パソコン Google Chromeの例
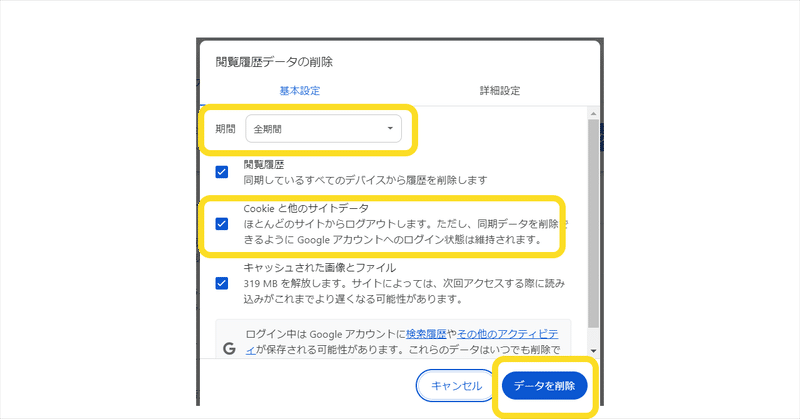
「Shift + Ctr + Delete」を同時に押す ⇒履歴データの削除ポップアップが表示
「全期間」が選択、「Cookieと他のサイトデータ」にチェックが入っていることを確認して「データを削除」を実行
(方法2) シークレットウィンドウを利用
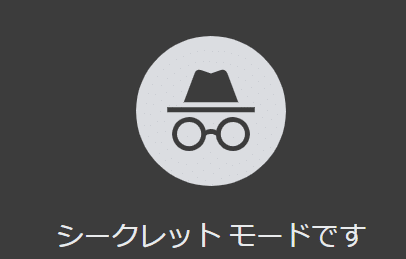
パソコン Google Chromeの例
「Shift + Ctr + N」を同時に押す ⇒シークレットウィンドウが表示
シークレットウィンドウにて該当URLへアクセスしログイン ⇒シークレットウィンドウは過去のデータを利用しないためエラーを回避
楽天モバイルで特別な紹介キャンペーン実施中
この記事が気に入ったらサポートをしてみませんか?
