
3DSを録画・録音してみます!
はじめに
こんにちは.Tさんです.
最近まで(約半年前),流星2の対戦動画を投稿していました.しかしパソコンの調子が悪く,対戦で無視できるラグではなくなったため,melondsでの対戦を控えていました(melondsはDSのエミュレータです).
実機でも対戦はできます.しかし録画できないため,毎回対戦がもったいないなと思っていました.
実機で録画する方法はあるようで,3DSを改造するとパソコンに画面を出力できるようです(偽トロ).なので,それを導入して動画を作ってみようと思いました.
この記事に,録画と録音が成功するまでの過程を書いておきます(苦労したのは録音だけですけど).
※Windows10のパソコン(NEC LAVIE)で作業しています.
偽トロの導入
初めに3DSを改造しなければなりません.
オプティマイズのホームページで「3DS内臓キャプチャボード(N-SPA3)」を購入できるので,それを購入し3DSに組み込みます.
(2023/02/05 閲覧可能)
電子工作に自信のある方はパーツのみを購入して,自分で3DSに組み込めば良いと思います.
私は電子工作に自信がないため,「3DS内臓キャプチャボード取り付けサービス」を購入しました.
注文が終了すると,購入者が指定したメールアドレスにメールが来ます.料金の振込先と送り先が書かれているので,それに従い振込と発送を行います.
3DSを送る箱は,3DSを購入したときの包装箱を使いました(購入した後,捨てずに持っていました).3DSと箱にすき間があったため,Amazonの箱によく入っている紙を敷き詰めて,3DSが揺れ動かないようにしました.
発送はゆうパックを使い,こちらの作業は終了です(配送料は往復自己負担です).ゆうパック包装用品のゆうパック・袋(小)の横幅と3DSの箱の長辺がピッタリで助かりました.
振込と発送が終了した2日後,取り付けが完了したと連絡を受けました.仕事が早くて助かります.後日無事に3DSが戻ってきました.ありがとうございました!
録画
取り付け完了メールに,3DSビューアーの導入手順が書いてあるので,ビューアーソフトの導入は難しくありません.
ビューアーをインストール後,3DSとパソコンをケーブルでつなぎます.キャリブレーションを少し変更し,問題なく表示することができました!
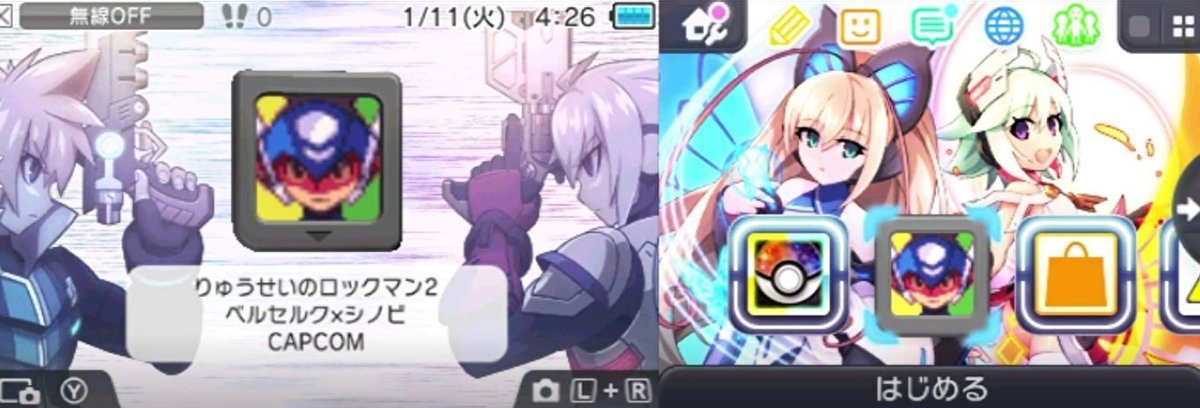
設定は以下のとおりにしています.メインは「流星のロックマン」なので,今のところは問題ないです.
・転送モード -> light(音は別でとるため,サウンドは×で良い)
・バックバッファ -> 800x960(最低はさすがに粗すぎる)
キャプチャは「xbox game bar」で可能でした.
【追記 2023/03/10】
最近,偽トロ(旧3DS)をパソコンに接続しても,「デバイスが接続されていません」と表示され,3DSの画面が映りませんでした.
色々操作していたところ解決したため,追記しておきます.
デバイスマネージャーを開き,偽トロがどのデバイスなのかを確認する.
「cypress fx2lp no eeprom device」というものが偽トロと判明した(インターネットで調べると,だいたい偽トロは「ユニバーサル シリアル バス コントローラー」に表示されるようですけど,私の場合は別のデバイスに表示されていた.Bluetoothの下にあった).
右クリックで「デバイスのアンインストール」を選択する.
偽トロとパソコンの接続がない状態でinstall_driverを使い,再度インストール.
偽トロとパソコンを接続すると,「ユニバーサル シリアル バス コントローラー」に表示されるようになったため,「n3DS_view」を起動してみる.
画面が映った!
こんな感じです.
録音
録音に使うものは,以下のサイトを参考にしました.
(2023/02/05 閲覧可能)
記事を読むと,ステレオミニプラグケーブルとノイズフィルターがあればできそうかなと考えました.
しかし,実際に接続したところ認識せず....接続はされており,マイクを認識していない感じでした.
インターネットで調べたところ,どうやらライン入力する必要があるようです(デスクトップパソコンの場合は,青いプラグに接続する?).
私の所持しているパソコンはノートパソコンで,外部インターフェイスはマイク入力,ヘッドフォン出力とライン出力が一つのメスプラグになっています.
メスプラグが一つになっていることが原因と考え,ヘッドホンとマイクを分離させようとしました.
変換アダプタは以下の商品を購入しました(JANコード:4969887849262)
(2023/02/05 閲覧可能)
さて,ヘッドホンとマイクを分離させ,マイクと3DSを接続してみました.果たして結果は…
パソコンから音が鳴りません(泣)!
....
また,失敗しました.
一応4極プラグ側を3DSに接続し,ヘッドホンとパソコンをミニプラグケーブルでつないでみました.結果は変わりませんでした.
共用プラグから音を入力するのは難しいと判断し,USBオーディオ変換アダプタを使うことにしました.使用した変換アダプタは,ざわさんが紹介していたものです.
USBオーディオ変換アダプタを使用したところ,3DSの音を認識しパソコンから音が鳴りました(変換アダプタはパソコンに直接接続しています).
ようやくできましたぁ...!手順は以下のとおりです.
Windowsの設定 -> システム -> サウンドと進む.
入力をUsbAudioDeviceに変更し,サウンド コントロールパネルへ.
録音 -> マイク(USB Audio Device)をクリックし,プロパティに進む.
聴くをクリックし,「このデバイスを聴く」に✓をいれ,適用する.OKを押して終了.
あとは3DS側の音量を調節しましょう.
さて,パソコンに音を出力させることができたため,録音してみます.
録画で使用した「xbox game bar」で確認します.マイク入力をオンにして録画してみました.
結果,音割れもなく録音されていました.しかし音質が悪いといいますか,正常に録音されていませんでした.音楽に強弱が生まれており,聞き取りにくかったです(気持ち悪い感じがしました.片方の音しか鳴っていない感じ?).
「xbox game bar」の設定(Windowsの設定 -> ゲーム -> キャプチャ -> 録音されたオーディオ)で音質のkbpsを変更しても,録音された音は良くなりません.
また,3DS側のサウンド設定でサラウンド,ステレオ,モノラルへの変更も試しました.しかし,結果は変わりませんでした.
よく分からなかったため,「xbox game bar」は録画のみにして,録音は別のツールを使うことにしました.
ちょうどパソコンにボイスレコーダーがあったため,それで録音してみました.
なんと成功しました(笑).やったね☆
とりあえず「xbox game bar」以外で録音すると,ちゃんとした音を録音できます.「xbox game bar」と3DSの相性が悪いのでしょうか?
録画と録音が別々になるため,編集が面倒な気がします.まぁ,なんとかなるでしょう.
これで一応,映像と音楽を記録することができました!おつかれさまでしたー.
パソコンのボイスレコーダーのファイル形式はM4Aなので,Aviutlでそのまま使用できません.Aviutl側が,M4Aを音声ファイルとして認識する設定にしましょう.手順は以下のとおりです.
Aviutlのファイルにある「exedit(種類:構成設定)」をメモ帳で開く.
「.m4a=音声ファイル」を追加で記入し,保存する.
※Aviutlは動画編集ソフトです.
【追記:2023/07/02】
録画と録音は「OBS Studio」を使用したほうが楽です.理由は録画と録音を同時に行ってくれるためです.動画編集時に,映像と音声を合わせる必要がなくなります.
おわりに
疲れました.
録音作業が思った以上に大変で,驚きましたよ....
プラグが一つの場合は,USBオーディオ変換アダプタを使ったほうが無難だと思います.
「xbox game bar」以外のキャプチャならば,録音も正常にできるのでしょうか?私は確認できないため,書くことができません.不思議な現象です.
誰かの参考になっていれば,うれしいです.
読んでいただき,ありがとうございました.
以上
この記事が気に入ったらサポートをしてみませんか?
