クリスタで漫画を描こう!書き出し編
今回は書き出し作業になります。
書き出しとは何かというと、ページのサイズや解像度を決めたりファイル形式を変えて出力するための設定を行うことです。
漫画を描く場合にはクリスタEXが便利な機能をたくさん持っていますので今回もその中の機能を使っていきます。
ファイルをページで管理している場合書き出しを一括ですることが出来ます。
その名も一括書き出し。
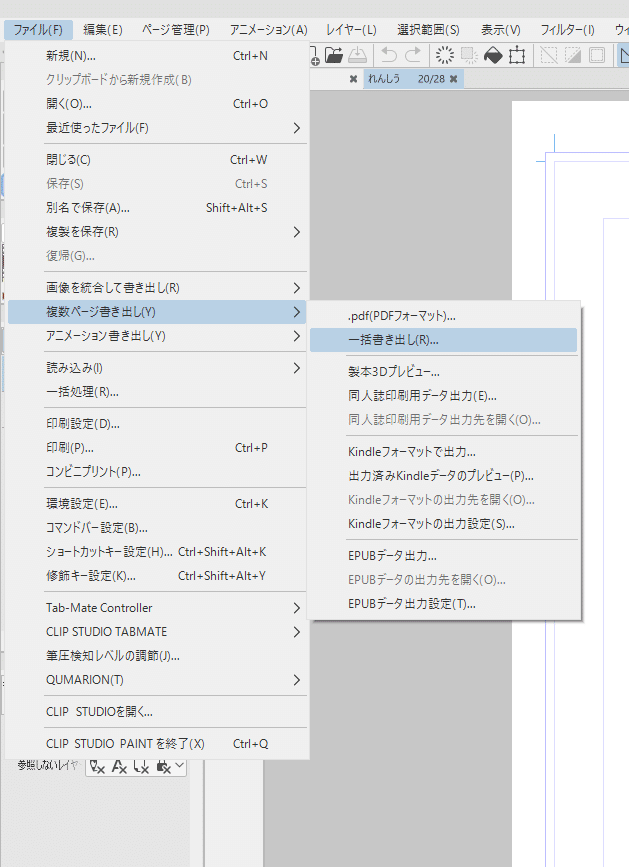
場所はここ。
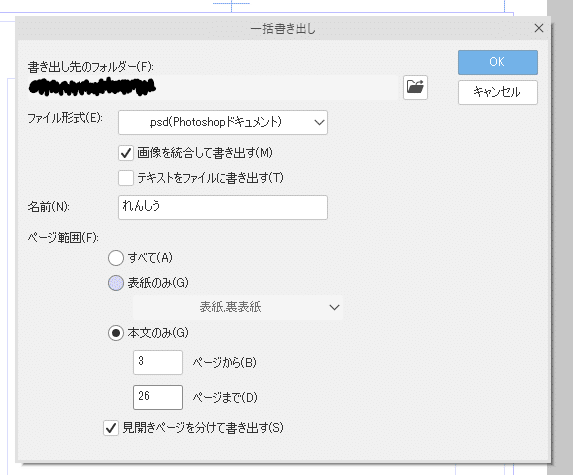
まずファイル形式を選びます。
イラストサイトなどに投稿する場合はJPEGやPNGで出力してください。
同人誌など印刷所にデータを送る場合は印刷所の指定の形式で送るようにしてください。大体PSDで画像を統合して書き出すにチェックを入れる場合が多いと思います。あとはファイル名を半角英数にして欲しいという指定がある場合があります。
あとはページ範囲をしていきます。
今回は表紙は別で描くことを想定して書き出しを行うのでそのページを抜いた3~26ページを書き出します。
見開きページを分けて書き出すにチェックを入れるのを忘れずに。
JPEGの書き出し設定はこんな感じ。
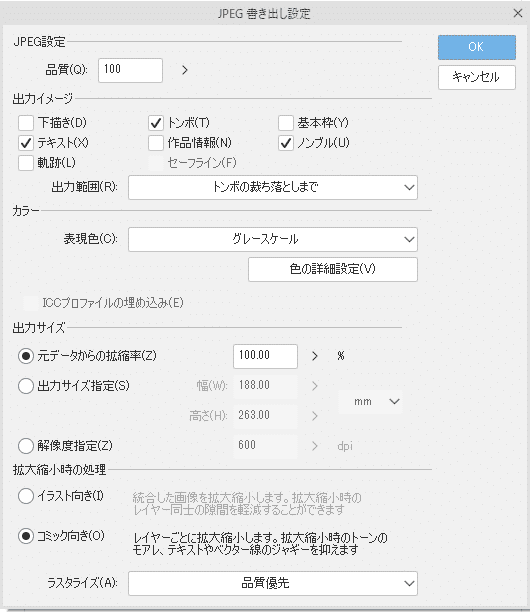
ノンブルやトンボを付けるか等のチェックを入れて出力範囲をどこまでにするか決めます。
おそらくこの通りでやるとよくある漫画の形式になるかと。
カラーはグレースケールが無難かな。モノクロでも大丈夫だとは思うけどトーンの種類によってはトーン化せずグレーで使ってる場合もあるので。
出力サイズはこのままだと大きいので調整するのがオススメ。
自分の場合は高さを1200PXに変更してイラストサイトやツイッターに投稿してます。
拡大縮小する場合の処理は漫画なのでコミック向きにチェックしてください。ただしトーンが綺麗に出ない場合が多いためイラスト向きにチェックすることで綺麗に表示されることがあります。
PSDだとこんな感じ。
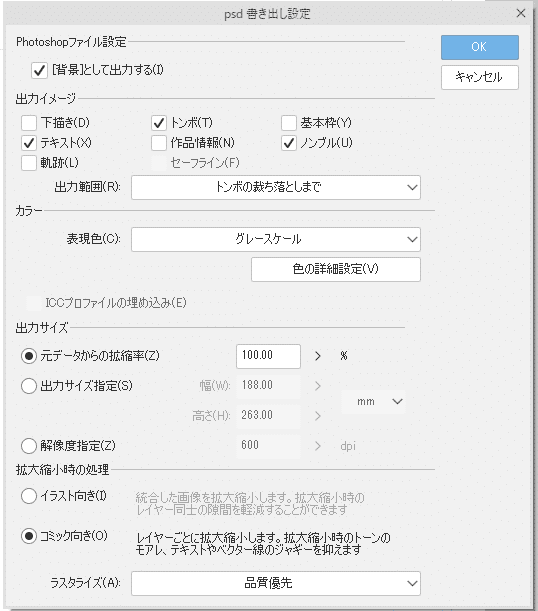
背景として出力するにチェックします。その方が容量も小さく印刷所へ送る場合や扱いが楽になるからです。
出力範囲だけトンボの裁ち落としまででもいいけれど、できればページ全体の方が良いかもしれないです。
最近では印刷所ごとに原稿データの書き出し方をソフト別に解説してるものもサイトであるのでそれを参考に出すのが良いです。
あとは書き出しすれば終了・・・かと思いきや、ここからが重要です。
書き出したファイルを一枚一枚確認していきましょう。
この段階で誤植やセリフ抜け、ベタの処理やホワイトの忘れ等をチェックしましょう。あとトーンのデータがちゃんと出力されてるか等倍や拡大して見ましょう。
おまけ
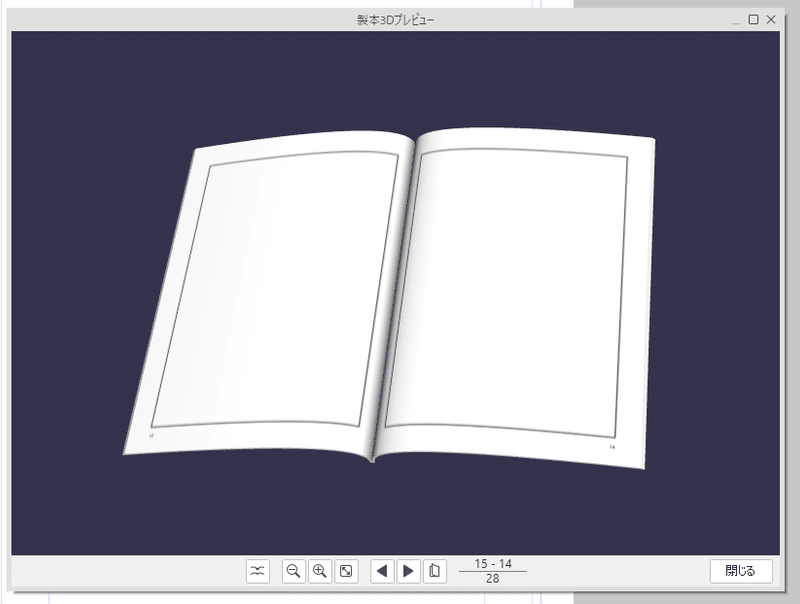
EXでは製本3Dプレビューというものがあって製本した時にどうなるかを見ることが出来ます。
これで仕上がりをみてから調整するというのもありかもしれないですね。
あとはイラストサイト等に投稿したり、印刷所にデータを渡して製本してもらったりして完成です!!
クリスタでの漫画制作の一連の流れを説明しましたが、いかがだったでしょうか。
これを期にクリスタで漫画を是非描いてみて下さい。
サポートしていただけると嬉しいです。頂いたサポートは創作活動の際に糖分補給などのお菓子代として使わせていただきます。
