
NeosVRで「猫山苗」アバターをセットアップする(マテリアル編)

ダイナミックボーン・表情設定については別の記事での解説を予定しています。
ツクルノモリさまから販売されているアバター「猫山苗」をNeosVRでセットアップする方法について解説します。
バージョンは2022/8時点で最新である「Nekoyama_nae2.01」を使用します。
注意事項
アバターのセットアップをPublicセッションで行うのは控えましょう
NeosVRがいつクラッシュしても大丈夫なように、こまめにアバターを保存しましょう
対象者
NeosVR初心者だけれど極力他人に頼らず「猫山苗」アバターセットアップをしたい、という方を想定しています。
ただし、アバターの設定を協力してもらえることもNeosVRにおける一つの魅力ではありますので、困ったらゲーム内にてJPチュートリアルワールドを訪れ、メンターなどを頼り設定を手伝ってもらうのもオススメです。
アバターのインポート
まずはNeosVRにアバターをインポートする必要がありますが、こちらはNeos日本語wikiを参考にしてください。
へアクセスし、手順に従ってアバターをNeosにインポートします。
ページ内の以下項目を参照してください。
基本のアバターセットアップ
モデルのインポート
アバタークリエイター
手順を実施することで、以下のような状態になります。

マテリアル設定
見た目を改善するため、マテリアルの設定を行っていきます
1.インスペクターを開く
NeosVRではあらゆる操作を行うために、インスペクターを開く必要があります。これはアバターの設定も同様です。
インスペクターはDevToolTipを使用することで開くことが出来ます。
ダッシュメニューを開き、「インベントリー」タブを選択した後に「Inventory→Essential Tools」の順に開き、中からDevToolTipをダブルクリック(デスクトップ:左クリック2回、VR:プライマリーキー2回)で取り出します。

取り出したDevToolTipを装備(デスクトップ:左クリック VR:プライマリーキー)します。

アバターにレーザーを当てた状態でアバターを選択(デスクトップ:Rキー VR:セカンダリーキー)します。
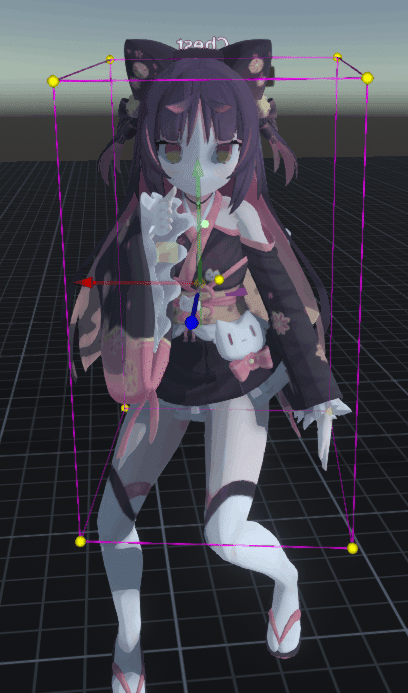
コンテキストメニューを開きます(デスクトップ:Tキー VR:Bボタン)。
その後インスペクターを開きます

目の前にインスペクターが表示されます。 この時点ではDevToolTipで選択したボーンのスロットが開かれているため、表示する階層を変更するためにインスペクター左上の上矢印ボタン「⇑」をクリックします。

正しく選択が行えている場合は画像のように「Nekoyama_nae.fbx」が表示されます。

今回はアバターの見た目を調節したいため、マテリアルの編集をしていきます。
「Nekoyama_Nae.fbx → CenteredRoot → Assets」の順に開き、中にある「Material:M_頭」をまずはダブルクリックします。
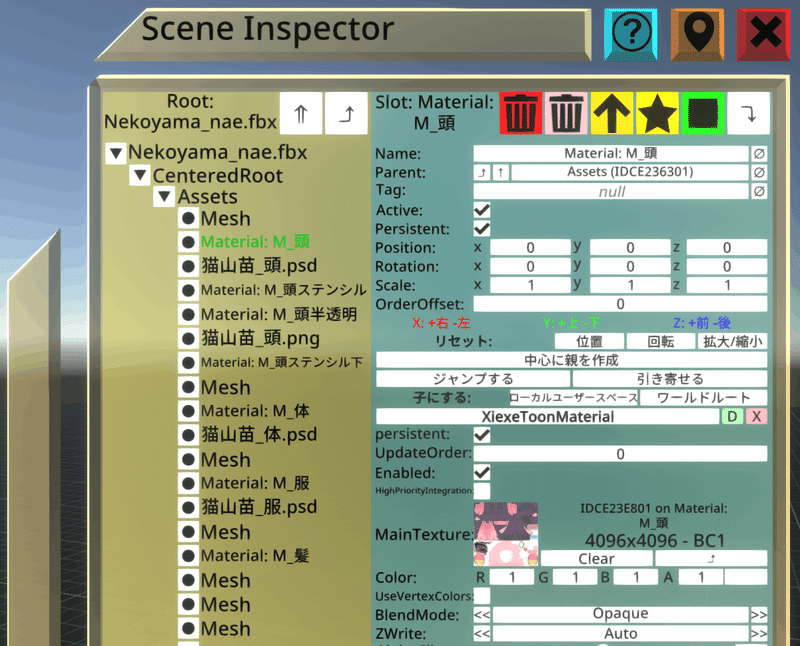
2.RenderQueの変更
アンビエントオクルージョンのポストプロセスによる影響を無効化します。 右側を一番下までスクロールし、RengerQueueという項目を探します。
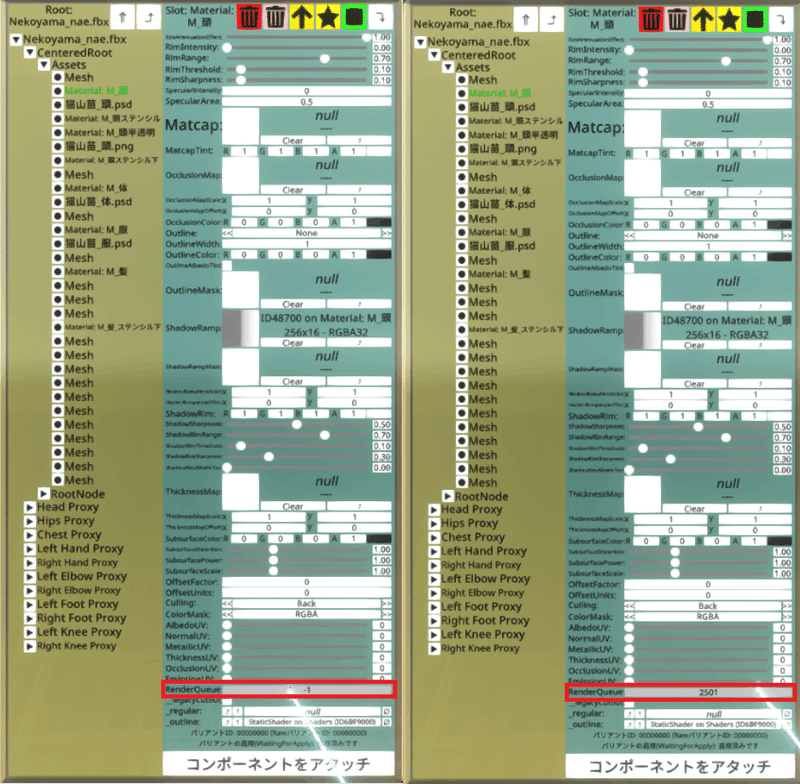
RenderQueueの値を「-1」から「2501」に変更します。
※この設定を変更することで一部のワールドにて体が透けるなどの事象が発生しますが、基本的にはToon調の見た目に大きく近づくためメリットが大きい設定だと思っています。
3.ShadowRampの変更
デフォルト設定ではかなりくっきりしたものとなっている影のグラデーションを変更します。
RenderQueからすこし上にスクロールし、ShadowRampという項目を探します。
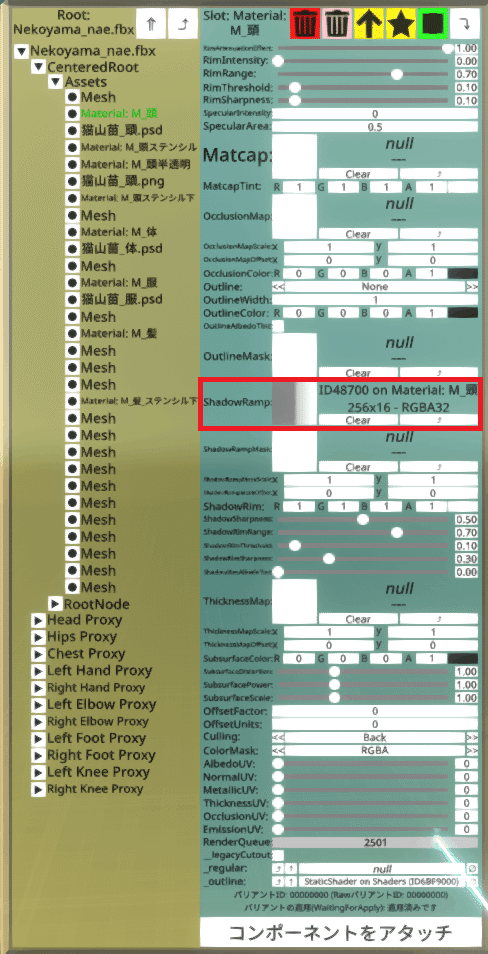
以下の画像を保存してNeosに取り込みます。

取り込んだ画像をShadowRampに設定します。
デスクトップ
右クリックで画像をつかんだまま、ShadowRampをレーザーが貫通している状態でクリックします。
VR
Neos内で画像を片手でつかみ、もう片方の手でShadowRampの画像部分をクリックします。

4.Colorの変更
光に対する反射を調節し、明るいワールドなどで白飛びすることを避けます。 一番上にスクロールし、Colorという項目を探します。
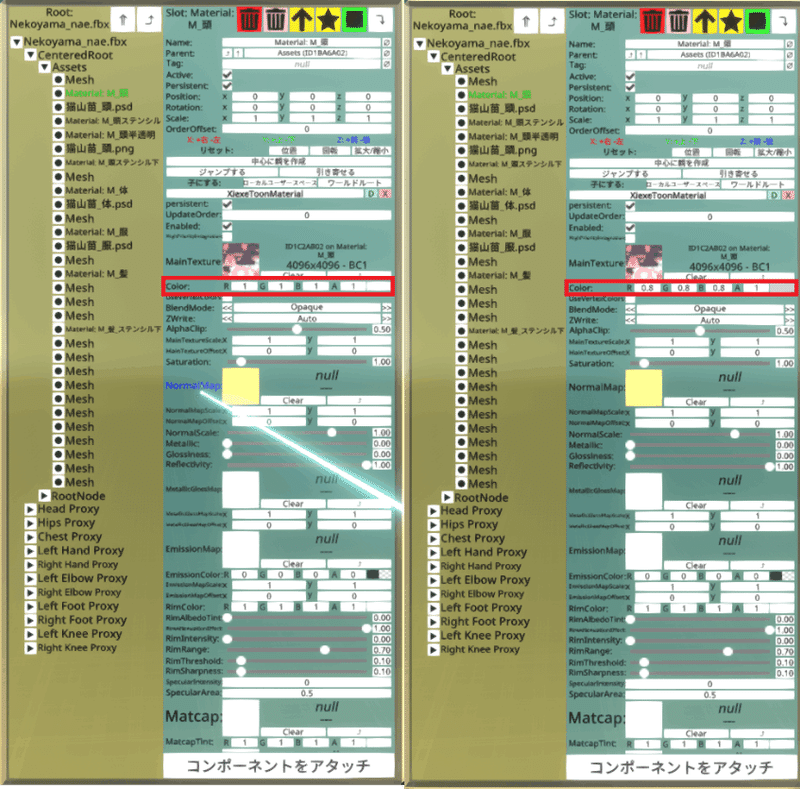
値を「1」から「0.8」に変更します。
2~4の手順を、Assets内に入っている「Material:」で始まるスロット8個に対してそれぞれ行うことで完了です。
Material: M_頭
Material: M_頭ステンシル
Material: M_頭半透明
Material: M_頭ステンシル下
Material: M_体
Material: M_服
Material: M_髪
Material: M_髪_ステンシル下
まとめ
今回はNeosVRで猫山苗のマテリアル設定を行う方法について解説しました。
RenderQueueを「-1」→「2501」に変更
ShadowRampを薄い画像に変更
Colorを「1」→「0.8」に変更
この3手順で以下のように見た目が変わっていきます。

その他にも設定できる項目はありますが、まずはこの3つを変えましょう!
明らかに可愛くなります。
その他
NeosVRにてVTuber猫山苗ちゃんのファンワールド、「猫又神社 ~NekomataShrine~」を公開しています!
アバターのセットアップが出来たらぜひ遊びに来てください~

ワールドタブから検索することで見つけることが出来ます!
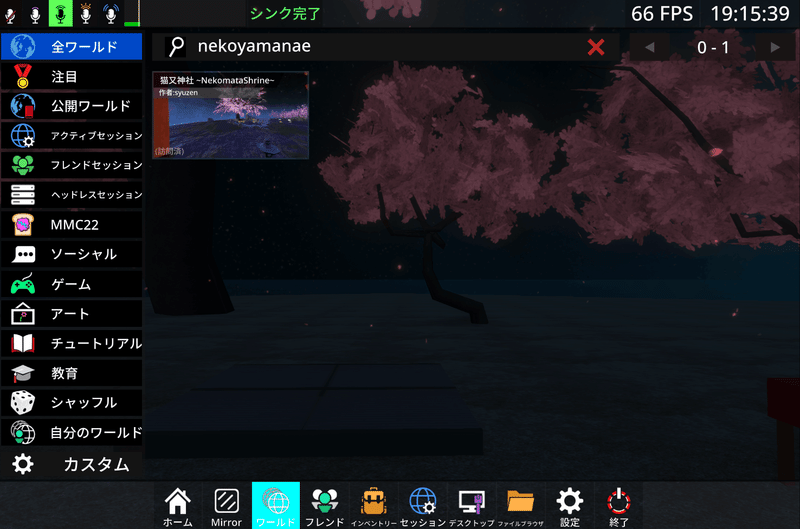
それでは良いNeosライフを~
2022/8/27 追記
ダイナミックボーン編を投稿しました。
この記事が気に入ったらサポートをしてみませんか?
