
仕事効率化の決め手!素早くできるいろいろなエクセル合計関数の基本
数値の合計計算は関数を使って簡単に行うことは周知のごとくです。合計関数はSUM関数が代表的で、ユーザーの認知度も高い関数ですが、そのほかにも条件に合った数値の合計や複数の条件のそれにも容易に計算できるのでとても使い勝手もよく便利で手放せません。今回は、これら合計関数の基本的な使い方から応用事例まで解説して合計関数のマスターを目指しましょう。
商品ごとに売上金額の合計を求める
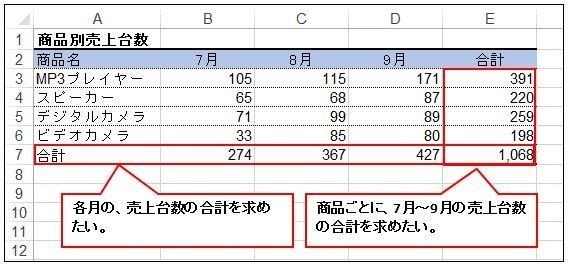
商品ごとに各月ごとの売上台数と7月~9月の売上台数の合計を求めたい。こうした合計計算は必要不可欠で頻繁に必要が求められます。これらはデータが大きくなればなるほど、合計関数の威力が発揮され、速やかに合計結果を表示することができます。こうした合計を求める関数はSUM関数。SUM関数のカッコの中に、合計したいセル範囲を指定すればすぐに結果が得られるます。
SUM関数-合計する
=SUM(数値1,数値2,・・・)
■引数「数値1」「数値2」・・・に指定した数値、またはセルやセル範囲内の数値を合計する。
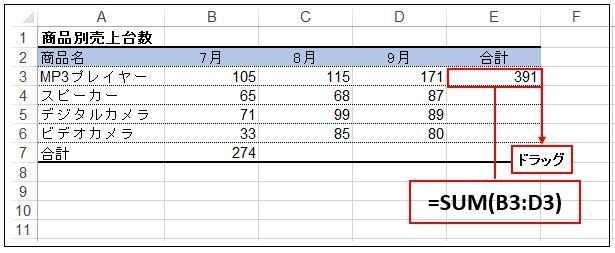
上図の「MP3プレーヤー」の7月~9月までの合計を計算するには、SUM関数の引数に「B3:D3」のように、計算対象のセル範囲を指定します。セル範囲は、始点と終点のセルを「:」(コロン)で区切った形になります。E3セルにSUm関数を入力して正しい結果が表示されたのを確認し、セルの右下の■(ハンドル)をドラッグして計算式をコピーすれば商品別の7月~9月の合計結果を表示することができます。(E3セルを「コピー」して貼り付け先のセルを選択して所定のセルに「貼り付け」する方法もあります)
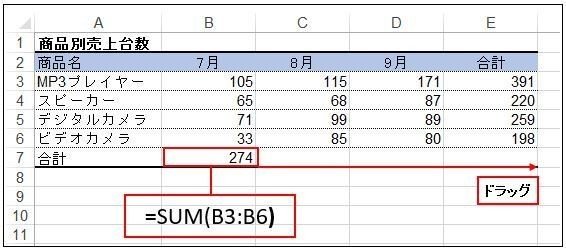
縦列の合計と同じように横の行の合計もドラッグしてコピーすれば縦列の各月と合計のそれぞれの合計結果を表示することができます。このときB7のセルには「=SUM(B3:B6)と合計する範囲指定をします。
Chek!-表を選択して縦列と横列の合計を一気に行う方法
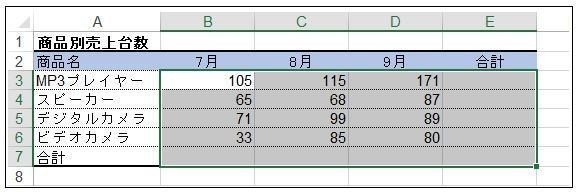
上図のように月別商品名別の売上台数の入力されている部分から縦列の合計セル、横列の合計セルまで範囲指定をします。キーボードの「Alt」キーと「Shift」キーと「=」(イコール)キーを順番または同時に押すと縦列と横列が一度に計算され表示されます。

キーボードの「Alt」キーと「Shift」キーと「=」(イコール)キーを使って合計計算を行う以外にも一気に縦列と横列の合計を計算し表示することができます。こちらはリボンに並ぶコマンドを使います。「ホーム」タブの「編集」グループにあります「Σ」マークの▼をクリックすると、上図のように関数のラインナップが表示され、「合計」をクリックしますと縦列と横列の合計が一気に計算され結果が表示されます。また、ここに並ぶ関数以外は「その他の関数」を選択することで選ぶことができます。
売上台数の累計を計算する
=SUM(数値1,数値2,・・・)
■引数「数値1」「数値2」・・・に指定した数値、またはセルやセル範囲内の数値を合計する。
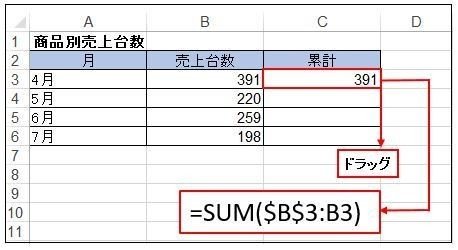
C3セルに「=SUM(B3:B3)」と入力。これは、B3セルを合計するという計算式のひとつ。ここで、最初の「B3」を固定したいので絶対値とします。「B3」部分をドラッグして「F4」キーを押すと、「=SUM($B$3:B3)」のように、始点のセルが絶対参照となりこの後ドラッグしてコピペしても「$B$3」は移動せずに下のセルにコピーすることができます。
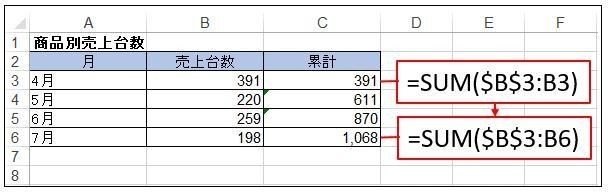
実際に「C3」をドラッグして下のセルにコピーをすると、セル範囲の始点である「$B$3」は絶対参照のため固定され、C4セル=SUM($B$3:B4)、C5セル=SUM($B$3:B5)、C6セル=SUM($B#3:B6)と順にずれるので累計を計算することができます。
![]()
【例題】-合計SUM関数
解説を読んで例題に挑戦してみましょう。
※例題には「例題」シートと「解答」シートがあります。
※例題を解き解答で確認しましょう。
※ファイルはExcel95-97バージョン(.xls)とExcel2013バージョン(.xlsx)の2種類を用意しました。ダウンロードをしてファイルの動作を確認の上に課題をご利用ください。(どちらのバージョンでもご利用できます)
![]()
関数の構成と入力方法
(関数の構文)
ここから先は
¥ 1,000
この記事が気に入ったらチップで応援してみませんか?
