
エクセルVLOOKUP関数でほかの表から必要なデータを自動転記の基礎と応用【保存有料版】
エクセルのVLOOKUP関数はIF関数同様とてもよく使う定番中の定番の関数。何しろシンプルなのにエレガントなふるまいは奥深く、利用する頻度も高く何しろ効率よろしく重宝します。入力のスピードアップはもちろん、転記のミスや漏れもないからとても安心です。IF関数はもちろん、IFFEROR関数、MATCH関数、INDEX関数とメジャー級の関数との組合せも豊富に使えます。今回はVLOOKUP関数の使い方の基本をはじめ、それら関数との組合せもいくつか解説してのご紹介です。
無料版はこちら➡web de 雑貨帳(解説のみ)
注文票など品番を入れると別表にある商品名や単価を自動的転記

商品注文歴に品番を入力すると、同じシートの別の位置にある商品一覧表から、同じ品番の商品名と単価を自動転記する。いちいち商品名や単価を入力する必要がなく、品番の番号だけ入力すれば目的が果たせる。転記ミスもなくとても便利で効率がよくなります。
Vlookup関数-表の左列を検索して指定した列にある値を取り出す
=VLOOKUP(検索値、範囲、列番号、検索の型)
■「検索値」を「範囲」の左列で探し、見つけた場所から右へ「列番号」の位置にある値を取り出す。「検索の型」が「FALSE(完全一致)」の時には、「検索値」と一致する値を探して表示する。

上図のように、この場合商品注文歴表のA3にある品番「1007」が「検索値」、別表(商品一覧)のデータ部分(G3~I9)がデータ「範囲」とし、その左端の列を縦に探して一致したG9セルと同じ行の2列目にある商品名「コエンザイム」を表示します。このとき、G3~I9セルにドラッグしてコピーした際に別表の参照範囲がずれないよう「絶対参照」にしておきます。
※「絶対値」の指定は、入力した「G3;I9」をマウスで範囲指定した後にF4(ファンクション4)を1回押すことで絶対値マーク「$」をつけて「$G$3:$I$9」と「絶対参照」に設定することができます。
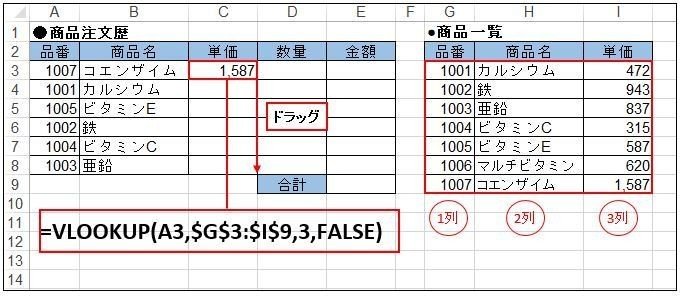
同じように単価もVLOOKUP関数で転記する。この場合はVLOOKUP関数の構文のうち、「列番号」を「3」にすれば単価が表示されます。
Chek①!-$の入力、「A3」を「$A3」と列だけの絶対参照に
絶対値の「$」は直接入力してもいいのですが、「F4」キーを使うと簡単に入力することができます。「F4」を連続して押すと、「$A$3」(行列ともに固定)➡「A$3」(行だけ固定)➡「$A3」(列だけ固定)➡「A3」(固定しない)の順番に切り替わります。
上図の商品名にVLOOKUP関数を入力する際、「A3」を「$A3」と行だけ固定に指定すると、縦にドラッグしても横にコピぺしても修正することなくVLOOKUP関数を正しく入力することができます。
![]()
VLOOKUP関数【例題1】
解説を読んで例題に挑戦してみましょう。
※例題には「例題」シートと「解答」シートの2つのシートがあります。
※例題シートの例題1の商品注文歴の商品名と単価にVLOOKUP関数を入力し、商品名と単価を転記し完成させてください。「解答」シートで確認しましょう。
※ファイルはExcel95-97バージョン(.xls)とExcel2013バージョン(.xlsx)の2種類を用意しました。ダウンロードをしてご利用ください。(どちらのバージョンでもご利用できます)
![]()
自動転記時のエラー表示を消すIFERROE関数、IF関数の組合せ
ここから先は
¥ 1,000
この記事が気に入ったらサポートをしてみませんか?
