
エクセルIF関数で条件に応じた計算結果や表示を変更する条件分けの基本テクニック
試験の結果、点数が150点以上なら「〇」、以下なら「×」と2段階で表示したい。または、3段階、4段階でランクを付けたい。このように、エクセルのセルの値に応じて表示内容や計算結果を変えたいという場面は多々あります。エクセルのIF関数を使って、こうした条件に応じた計算結果や表示を変更する、そんな条件分けのIF関数基本テクニックを見ていきましょう。
各解説の後に例題をご用意してます。解説と合わせ例題を解くことで、IF関数の基本をマスターできます。(無料版はこちら➡web de 雑貨帳
得点が目標以上なら「〇」、そうでなければ「×」と表示する
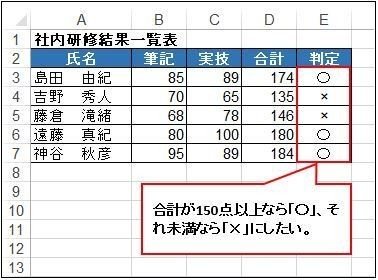
試験結果の一覧表で、合計結果が150点以上なら合格で「〇」、150点未満なら不合格で「×」と表示したい。このように条件によって処理を変えるにはIF関数を使います。ある条件に応じて異なる処理を行いたいケースは多々あります。こんなときに使うのがIF関数です。
IF関数の構成を理解して、実際にIF関数を入力してみましょう。
IF関数-条件に応じて処理を切り替える
=IF(論理式,真の場合,偽の場合)
■「論理式」にしていした条件が成り立つときには「真の場合」、成り立たないときには「偽の場合」を選びます。
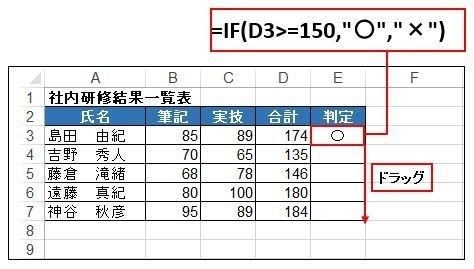
IF関数を使うと、条件が成り立つ場合とそうでない場合で処理を変更できます。ここでは、「合計点が150点以上である(D3>=150)」という条件を指定し、この条件が成り立つなら「〇」、成り立たなければ「×」を表示するように「,」(カンマ)を使って式を入力します。
E3のセルに、「=IF(D3>=150,”〇”,”×”)」と入力し、セルの右下に表示されるハンドル(小さな■のマーク)をドラッグして関数の計算式をコピーして完成させます。
Chek①!-式に使う文字列はダブルクォーテーションで囲みます
但し、「〇」や「×」などの文字を指定するときには、「”〇”」のように”ダブルクォーテーション”で文字を囲む必要があります。「”合格”」、「”不合格”」などの場合も文字列ですから同様に囲みます。
ダブルクォーテーションは、キーボードの「shiftキー」を押しながらキーボードの上側に並ぶ数字の「2」を押して表示させます。
Chek②!-「以上」、「以下」などは「比較演算子」と呼ばれる記号を指定します
また、IF関数の「論理式」に使う「以上」や「以下」は、下図のような「比較演算子」と呼ばれる記号で条件を指定します。
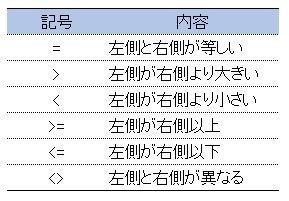
上記の倫理式「D3>=150」は、「セルD3の値が150以上」という意味になります。
「以上」や「以下」、「異なる」は、記号を2つ並べて使います。
IF関数【例題1-3】
解説を読んで例題に挑戦してみましょう。
※例題には「例題」シートと「解答」シートの2つのシートがあります。
※例題シートの例題1-3の成績表(判定)にIF関数を入力し判定を完成させてください。
※「解答」シートで確認しましょう。
※ファイルはExcel95-97バージョン(.xls)とExcel2013バージョン(.xlsx)の2種類を用意しました。(どちらのバージョンでもご利用できます)
得点に応じて3段階のランク付けをする

ここから先は
¥ 1,000
この記事が気に入ったらサポートをしてみませんか?
