実践編1
Photoshop Udemy講座メモ(https://www.udemy.com/share/1013oqB0sbcV1aRX8=/)
⇒こちらを閲覧しつつ、困ったことは検索しながら
【セクション2-15 写真をトイカメラ風に加工】
・明るさは<->、コントラストは<+>で調整すると奥行きが出る
・レンズフィルター…指定した色のフィルムが写真に張られるイメージ。トイカメラ風は<緑色>だとそれっぽくなる。
※見本のレイヤーと見比べつつ、数値の違いや順番も間違いないかチェック
元の写真

加工後

(感想)
長方形で選択⇒黒目のぼかしをかける、というのが上手くいかない。べた塗りすると真っ黒になりすぎてしまう。がっつりぼかしを60%くらいにしないとモヤ~とならないみたい。おすすめされた自然な彩度で調整すると薄暗くなってしまったので使用しなかった。
【セクション2-18 曇り空を晴れに変更】
・写真の合成にチャレンジ
・クイック選択ツールで切り抜きたい部分をなぞる⇒コピー⇒移したい先の写真を開く⇒ペースト、でレイヤー追加される
元の写真:このビルの部分を選択して…

加工後:曇り空の写真に張り付けると、天気を変えられる!

(感想)
クイック選択ツールで切り抜く際は、大きめブラシでざっと選択⇒境界線付近を小さめブラシで細かく調整、だときれいに選択しやすかった。あとミスしてもAlt押しながらすぐ調整しなおせるのが便利。
【セクション2-19 人物をきれいにくり抜く】
元の写真:サラリーマンの一人をドアの写真に合成

加工後:トイカメラ風に加工するため、上下の一部のみにぼかしをかける。あと明るさと彩度をいじった。

(感想)
クイック選択ツールが便利!<選択ツールで囲む⇒選択とマスク>で、下画像のように詳細が設定できる。これ忘れない。<表示モード>で白黒にすれば形が歪んでいないか一目瞭然になるし、<エッジの検出>を使えば自動で形を整えてくれる(下のは極端だけど…)。他にもぼかしや滑らかさいじると好みの素材が作れるようになる。☟
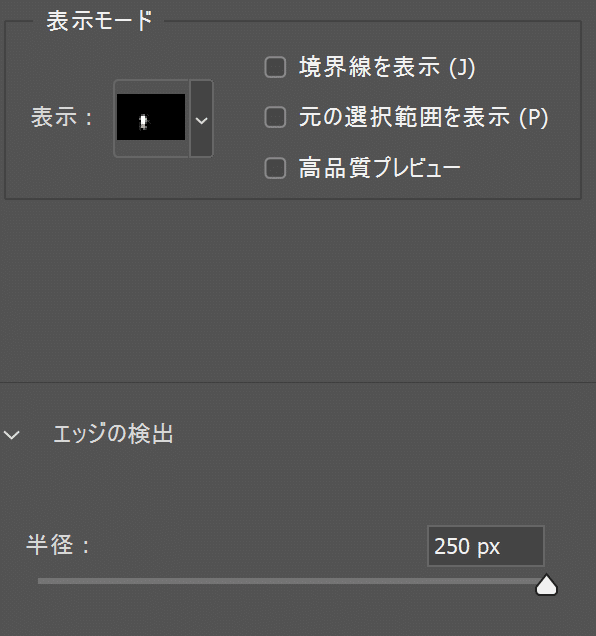
この記事が気に入ったらサポートをしてみませんか?
