Discordのカメラ機能で同時にゲーム画面を共有する方法
こんぺこ~
これは先日から各サーバーへ実装が始まったカメラを使用した同時通話が可能になる機能を利用して、実質GoLiveを複数同時に見るための方法です。
今までネックだった複数人がGoLiveを行っていても同時に見られるのは1人だけだった問題を解消できますが、当然カメラだけなので音を聞くことは出来ません。
※昔できた画面共有リンクで無理やりやる方法もありますが正規ではないし、画質の低下がかなりバヤだったのですがこっちは割ときれいです。
1.OBSをインストール
https://obsproject.com/ja/download
配信用ソフトだけど文字重ねたり色々便利なのでいれておいて損はないよ
ソースタブで右クリックして追加しよね。プレビューで映ってればOKだ
詳しい画面キャプチャ、ゲームキャプチャの手順についてはぐぐってくれ
設定 > 映像 の設定下記おすすめ
基本:1280x720
出力:1280x720
2.OBS-VirtualCamをインストール
参考: https://level69.net/archives/26918
インストール中にカメラインストール個数4つ?1つ?って聞かれるけどどっちでもいいです。
3.Discordでカメラを選択しておく

4.OBSのツールバーのツール > VirtualCamを選択して仮想カメラに出力
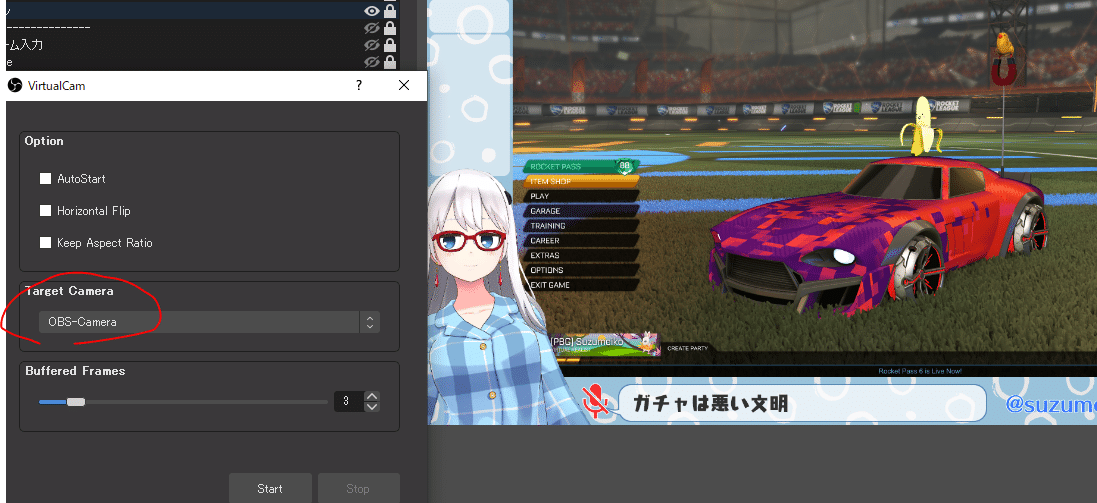
5.Discordの動画を押してカメラを配信させる
Discordのプレビューは反転していますが、他の人には正常に表示されています。
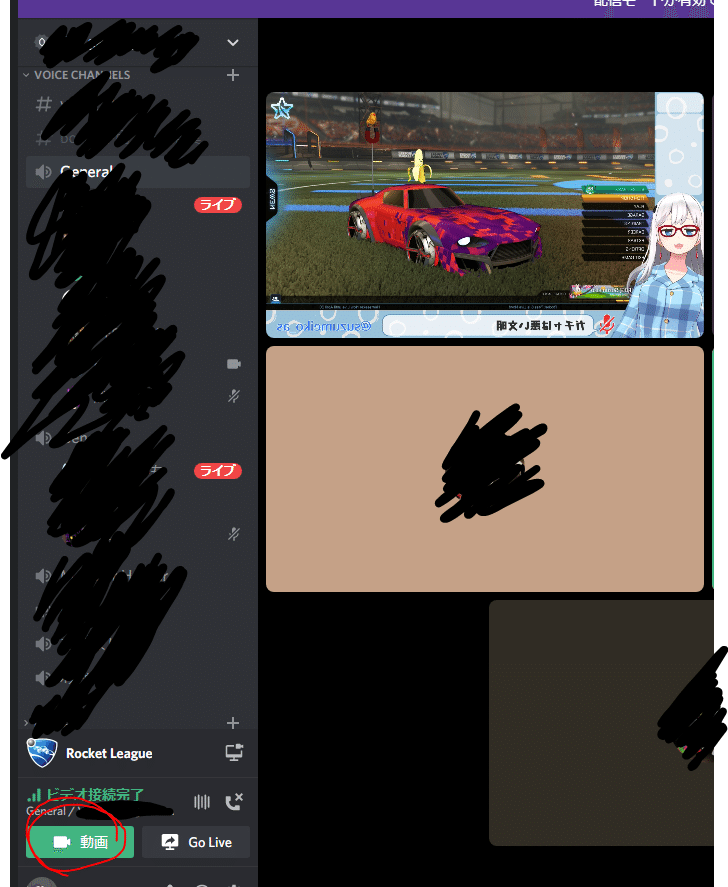
これで他の人と同時に画面共有ができますやったね!
ちなみに動画(カメラ)とGoLive同時に配信できるので、場合によっては複数やっておいて音聞いてもらうのもありかも~~
OBSの設定とか
設定 > 映像 の設定下記おすすめ
基本:1280x720
出力:1280x720
ゲームキャプチャするときにリサイズが必要な場合多いと思うので下記設定しておくと良き
ソースの中で指定したいアイテムを右クリック > フィルタ
+押して「スケーリング/アスペクト比」を追加する
解像度を上と同じ1280x720にしておく
これやっておくと次にゲーム等をソースに登録したときに、右クリック > フィルタをコピー、フィルタを貼り付けで楽にリサイズができます。
私の下記みたいにVっぽくやるには
1136x640でやるといい感じの隙間になります。
ついでにDiscordのGo Liveに出力させる方法も
設定 > 音声 > 詳細設定 > モニタリングデバイス
を使っていない出力デバイスに指定(仮想デバイスでもOK)しておく
音声ミキサーの中を右クリックして「オーディオ詳細プロパティ」を開いて、ゲームの音声出力デバイスの"音声モニタリング"をモニターと出力にしておく。
※この方法使うと、OBS起動中にWindows(XBOX)の録画機能使うと多重録音されるのでやる時はOBSの録画機能使っとこうね
OBSの画面が表示されている領域で右クリック
ウィンドウプロジェクター(プレビュー) をクリックして、出てきたウィンドウを適当な大きさに設定
あとはDiscordで表示されているプレビューのウィンドウを選択して配信するだけ
これ+TwitchやYoutubeの同時配信や、録画も同時に行えます。
Discordの会話が載ってしまう時は仮想オーディオデバイスとか、Voicemeeter Bananaとかでググって音声ルーティングちゃんとしようね!
この記事が気に入ったらサポートをしてみませんか?
