
Canva × 教務(情報)主任「共有ドライブの整理に挑む」〜プレゼン拡張のホワイトボードと共同編集を活用して〜
記事の概要 & はじめに
今回は、校内で共同で使うフォルダ構成を整理する必要が生じ、その原案づくりにCanvaを活用した事例をまとめました。
この「フォルダ構成を整理する」という機会は、勤務校でたまたま生じた機会であり、どの学校でも必要な事例ではないと思います。しかし、校務でのCanvaの機能やクラウド共同編集の機能を活用する事例として、他の場面にも転用できる内容ではないかと考えています。
最終的に、フォルダ構成を共通確認するために、このような形のものをつくりました。
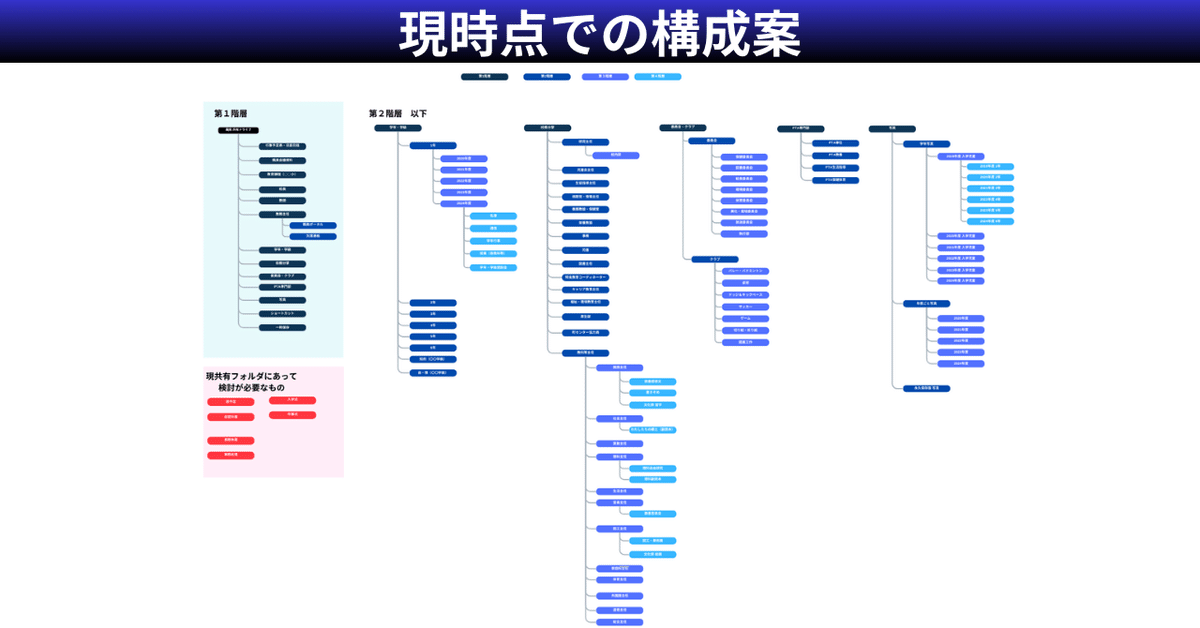
以下、なぜこのような作業が必要になったのか、どのようにCanvaを活用してこの作業を進めていったのかを書いていきます。
1.本校の現状①「データ保存場所」
本校の教職員が使用している端末は、校務PC(Windows)と、児童用と同じ機種のChromebookの2種です。
そして、現在3つのデータ保存場所があります。
校務内部フォルダ
校務外部フォルダ
Googleドライブ
「1.校務内部フォルダ」は校務PCから職員専用のLANでのみアクセスできる仮想デスクトップによるもので、セキュリティが高く、個人情報や成績関係はここに保存されています。仮想デスクトップからはWebへのアクセスはできません。そのため、このフォルダから外部とデータをやり取りすることはできない仕様になっています。
「2.校務外部フォルダ」は校務PCからのみアクセスでき、PC本体内で直接接続しているため、Webへのアクセスもできる状態のものです。授業資料やお便り、校務分掌の資料などの多くはここに保存しています。
「3.Googleドライブ」は校務PCからも、Chromebookからもアクセスできます。「2.校務外部フォルダ」と同様なもので、現状はGooge系のデータを保存して、各自で使っている状態です。現在は、個人での「マイドライブ」使用が多く、「共有ドライブ」は今年度設定したばかりなので、まだあまり活用されていません。
「3.Googleドライブ」について、これまではChromeなどのブラウザ経由でしか使用できなかったのですが、先日「PC版Googleドライブ」のインストールが許可され、校務PC(Windows)から他のフォルダと同じように簡単にアクセスすることができるようになりました。これにより、Office系のデータもGoogleドライブに保存して使いやすくなりました。「2.校務外部フォルダ」のサーバー容量の都合などもあり、今後「2.校務外部フォルダ」から「3.Googleドライブ」の共有ドライブへのデータ移行や棲み分けを進めていこうという方向になっています。
2.本校の現状②「共有フォルダ内はカオス状態」
現状を述べるにあたり、やや愚痴的な内容も含んでしまうので、Canva活用法だけを見たい方はこの項はとばしてくださっても結構です。
「2.校務外部フォルダ」内の共有フォルダについてです。
現状を一言で表すと、カオス状態です。現在のフォルダ構成は、おそらく「みんなが使うものを上の階層に」「個々が使うものは下の階層に」という方針のもと作られたフォルダ構成だと思われます。
しかし、その上部階層にある「みんなが使うもの」は「教育課程」「行事予定」「事務提出書類」「調査」など、毎日使うものではなく、特定のタイミングでしか使わないデータのフォルダがほとんどです。その一方で、下部階層にある個々の校務分掌や学年のフォルダが、ほぼ毎日使うものになっています。必要なデータに行き着くまでのクリック数が多く、多くの先生がショートカットなどを作るわけでもなく毎回フォルダをたどってデータを開いている状況です。
しかも、「みんなが使うもの」系のフォルダに入っているデータと、「個々の校務分掌」のフォルダに入っているデータが重複していたり、似た名前のフォルダが両方にあったり、年度ごとに別の場所にデータが混在していたりと、まさにカオスです。
教務主任のフォルダはその状態の最たるもので、やりたい仕事のためには上部階層のフォルダを見ればよいのか、下部の教務主任フォルダを見ればよいのか、データを探すだけで膨大な時間がかかっています。異動とともに初の教務主任になった自分は、このせいで4月に何度日をまたぐくらいまで働くはめになったかわからないくらいです。明らかに数年使っていないであろう内容のフォルダも残っていますが、少なくとも1年間教務主任の仕事をやり切るまでは下手に消せず、もどかしい日々を送っています。
そして、隣りで働く教頭先生の「教頭」フォルダの中身は、もっとすごいことになっているようです。
「仕事が見通せる1年後には絶対きれいに整理してやる」と思いながら日々過ごしていたところ、上記の「3.Googleドライブ」の活用推進の話が進んできました。これは大きなチャンスになりました。
3.「Google共有ドライブ」活用に向けて
「Google共有ドライブ」は今年度自分が設定したため、使用している人も用途もまだ限定的で、まだほぼまっさらな状態といえます。PC版Googleドライブ導入に伴い、これから本格活用していくことになります。
そこで、最初のフォルダ構成や、ルールの確認が急務になります。現在の「2.校務外部フォルダ」内のカオス状態の二の舞にならないよう、早急に着手しました。
フォルダ構成の基本は「人が入れ替わっても、誰でも、どの場所にでもアクセスしやすい共通の構造」があることだと考えています。本校は人の入れ替わりも多い学校なので尚更です。
幸い、フォルダのカオス状態への問題意識をもっていた人は他にもいました。自分が着任1年目ということもあり、これまで使ってきた人の意見も重要です。多くの人の目でフォルダ構成を検討して、みんなにとって使いやすいものを考える機会ができたら、きっとその後もデータ整理の意識が高まるはずです。これは大きなチャンスです。
4.Canvaを活用して新フォルダ構成を検討!
ここで、そのようなみんなで案を出し合うために役立つのが、クラウドを活用した共同編集機能です。今回はCanvaのホワイトボード機能を活用しました。共同編集機能を活かすことで、一緒に案を出し合いながら形作っていくことができます。しかも、クイックフロー機能がフォルダ構成をわかりやすく表現したり、加除修正したりするのに便利です。具体的な方法を以下に載せます。
(1)プレゼンテーション拡張のホワイトボードを使用
検討にあたっては、Canvaのホワイトボード機能を使いました。ホワイトボード機能には2つの始め方があるのをご存知ですか?
「ホワイトボード」を選択して始める。
「プレゼンテーション」を選択してから、個々のページを「ホワイトボードに展開」する。
今回は「ホワイトボード」で始めるのではなく、「プレゼンテーション」で開始して「ホワイトボードに展開」してから使う方法を選びました。それは、完成した後、「ホワイトボードを折りたたむ」ことで、余分な余白をなくして見やすくできるからです。
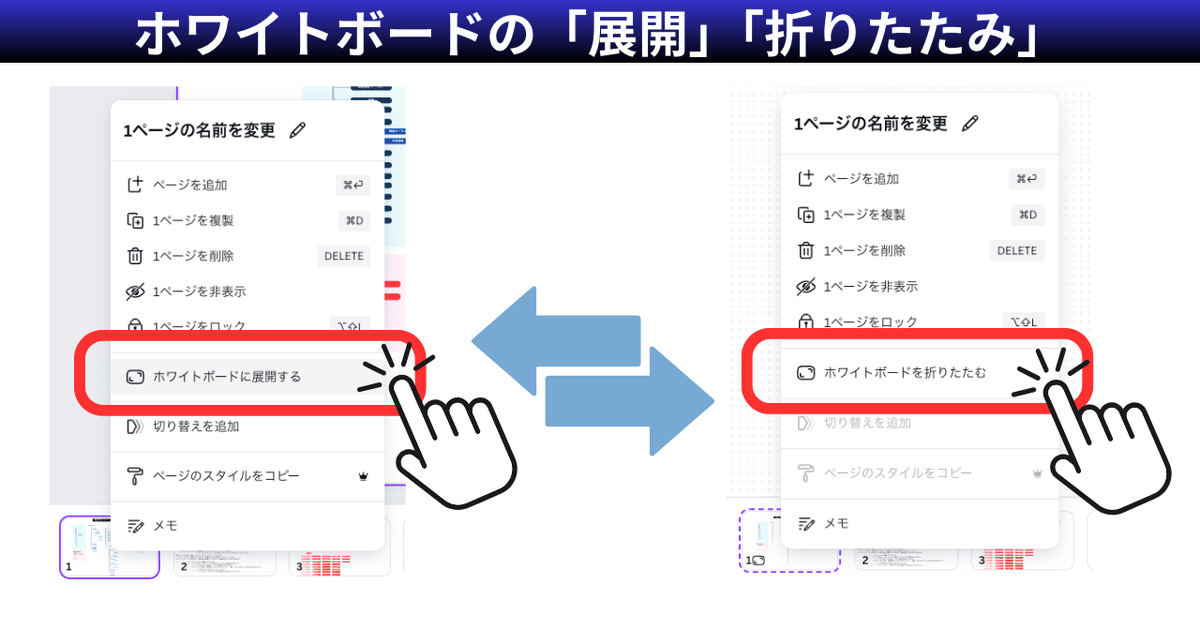
完成したものは、そのまま全職員に共有する資料にします。また、後で述べるように、他のページにはホワイトボードではなくプレゼンテーションサイズのページに文章でまとめたいものもありました。そのため、このような方法を取りました。
(2)必要なフォルダを挙げる
必要そうなフォルダを挙げる段階です。共同編集状態にしたホワイトボードに、必要なフォルダ名を打ち込んだ素材を置いてもらうだけの段階です。
共同編集とはいっても同時にやる必要はなく、期日を決めて、それまでにいつでも思いついた時にやってもらえるようにしました。
(3)階層の原案をつくる
挙げられたフォルダ名をもとに、まずはある程度階層を整理した原案を作りました。フォルダ名が書かれている四角形の素材を「クイックフローを有効」の設定にしておき、線の素材でつなぎます。すると、以下のように加除修正や移動をしたいときにもつながりが崩れずとても便利です。
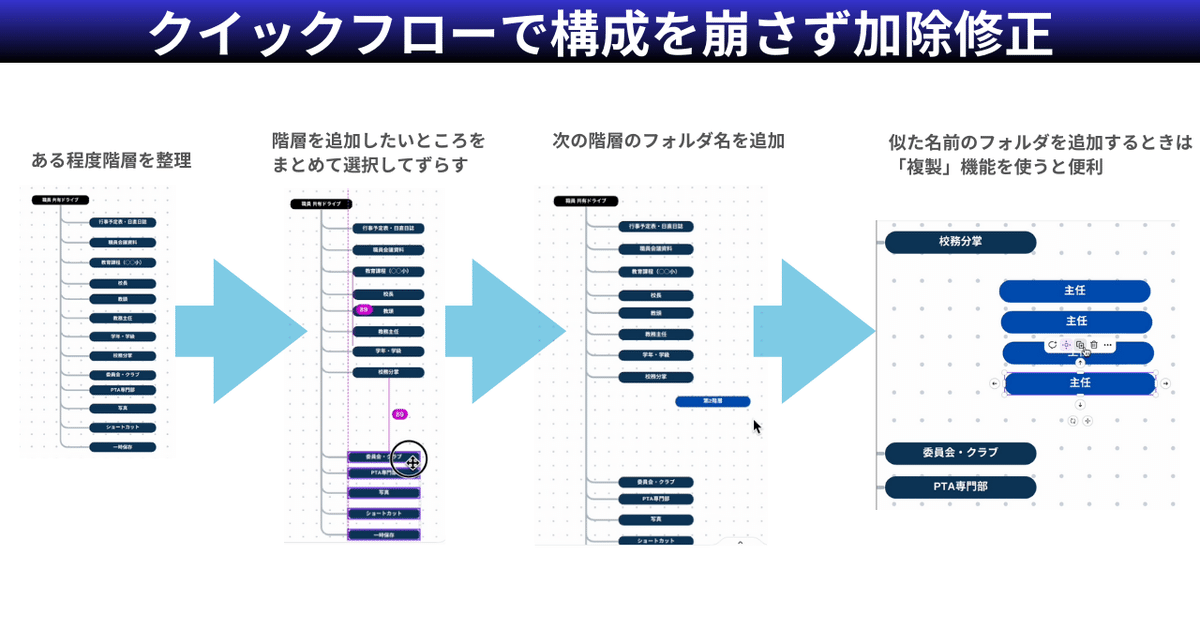
似た素材を配置する際は、コピぺもいいですが、Canvaの便利機能「複製」がオススメです。「複製」については以前Xにも投稿しましたので、ご参照ください。
Canvaの素材を「複製」が便利
— せっと (@Sus_evo_tea_w) May 7, 2024
「コピペ」は
コピーとペーストの2アクション
「複製」は1アクション
しかも連続でやると自動的に同じ間隔に配置してくれる(動画参照)
久々にパワポを使ったら「複製」がなくてはっとしました。
「コピペ」と「複製」を用途で使い分けるのが便利ですね。 pic.twitter.com/TuHvFVTT5e
(4)原案について意見をもらいブラッシュアップ
原案をもとに、意見をもらいながら整理していきました。ここは、一緒に画面を見ながらの共同編集が生きます。
検討が必要なフォルダ名は、それがわかるように端にまとめておきました。Canvaデータの1ページ目がこのページになります。
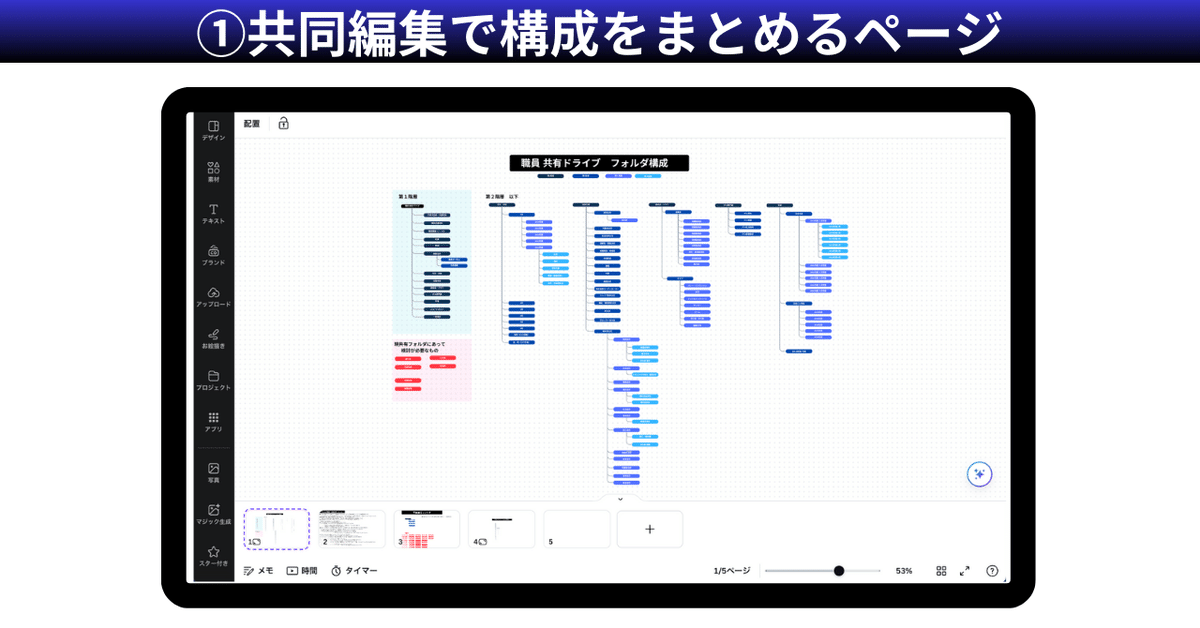
また、同時進行で、フォルダ構成の基本方針とルールについても検討していきました。こちらも原案をもとに共同編集しながらブラッシュアップしていきます。
Canvaデータの2ページ目がこのページになります。
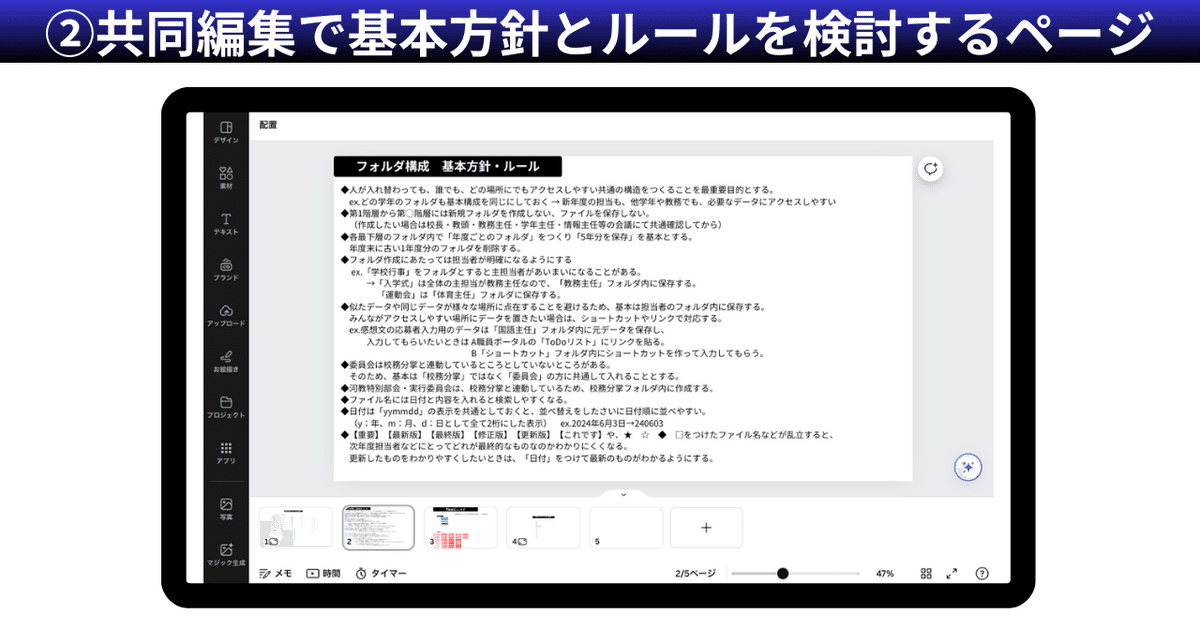
ある程度まとまってきたら、個々の校務分掌のフォルダ内の案も必要に応じて別のページで考えてもらえるようにしました。
Canvaデータの3ページ目以降がこのページになります。
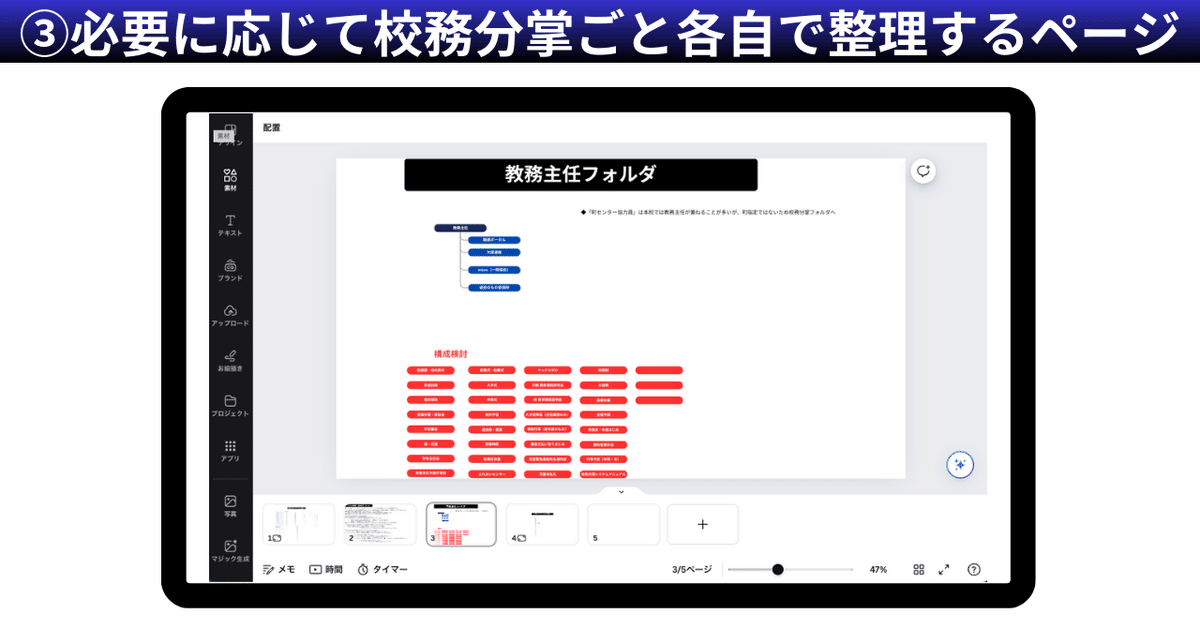
以上の過程を経て、新フォルダ構成案を練っていきました。現段階は、まだもう少し練る部分が残っている段階なのですが、このままいくとうまくいきそうな状況です。
5.おわりに〜教師もクラウドの共同編集活用を〜
自分の周りでは、子どもが共同編集を活用する場面は増えてきたように感じます。しかし、教師が校務で共同編集を活用する場面はそれほどないです。
今回記事にした「フォルダ構成を整理する」という機会は、勤務校でたまたま生じた機会であり、どの学校でも必要になる事例ではないと思います。
それでも、教師が何かの案を出し合うときの活用方法としては、転用できる内容がいろいろあると思います。また、Canvaの機能に慣れていない先生方にとっては、こうして使い方を経験することが、授業でも活用していくためのきっかけになると思います。
今後も働きやすい環境づくりに取り組んでいきたいと思います。
この記事が気に入ったらサポートをしてみませんか?
