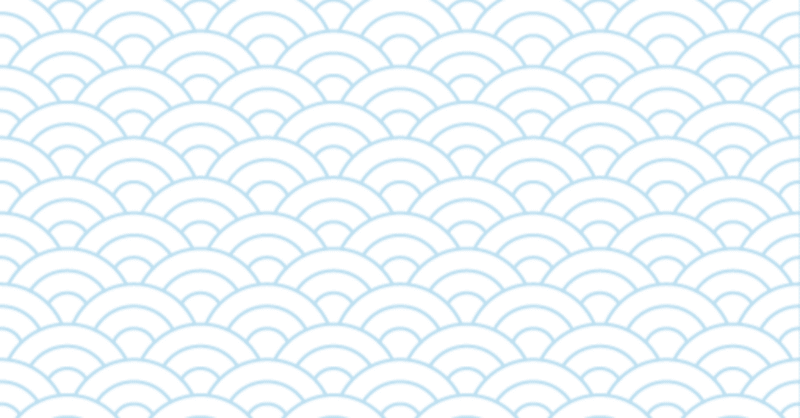
ConoHaでDBサーバーを使う
1.ConoHaとは
ConoHaは、超高速・高性能かつリーズナブルなサーバーを提供するホスティングサービスです。 レンタルサーバー、VPS(仮想専用サーバー)、Windows Serverなどの充実のラインナップからご利用用途に合わせてお好きなサービスをお選びいただけます。
2.DBを使うまで
2-1.ユーザー登録
https://www.conoha.jp/ の右上、「ログイン」に進みます。
ログインボタンのすぐ下「新規アカウント登録はこちら」に遷移
左側の「初めてご利用の方」のフォームを埋めて「次へ」
次のログイン情報/支払い方法/サービス申込もサクッと進む
2-2.アカウントでConoha管理画面にログイン
https://manage.conoha.jp/Dashboard/


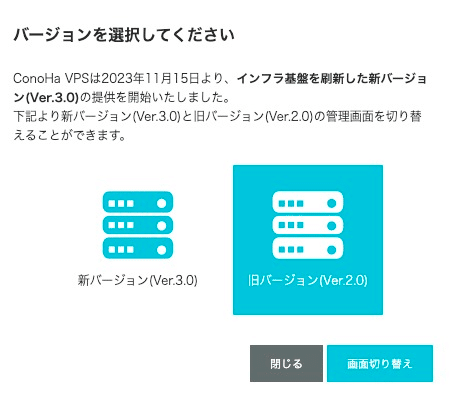
VPSを選択したら、ver2の管理画面に移動してください。ver2の方が設定が楽な印象(まだver3に慣れてない)
管理画面は正直重いです。
2-3.DBサーバを立ち上げる
左上メニュー「サーバーを追加」
サービスで「DBサーバー」を選択
「605円/月」の一番安いプランを選択
ネームタグは任意の文字列(なんでも良い)
自動バックアップは「無効」(とりあえずなら安い方がいい)
右側メニューの「追加」を押す


サーバー一覧に作成したDBサーバが表示されたら、ネームタグのリンクから設定画面に飛びましょう
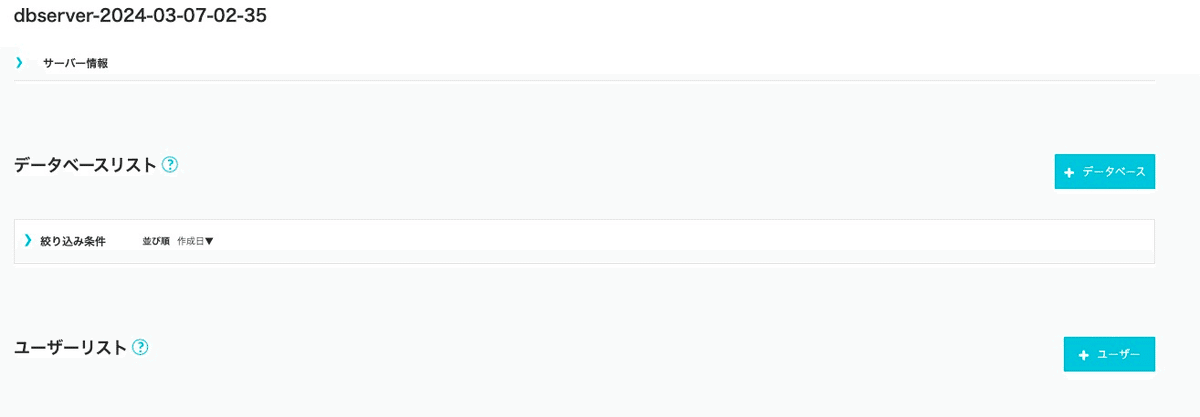
この時点では、DBサーバーは立ち上がっていますが、DBもないし、ユーザーもないです。
2-4.DBを作成する
データベースリストの右側の、「データベース」ボタンを押す
「データベース名」を設定して「保存」

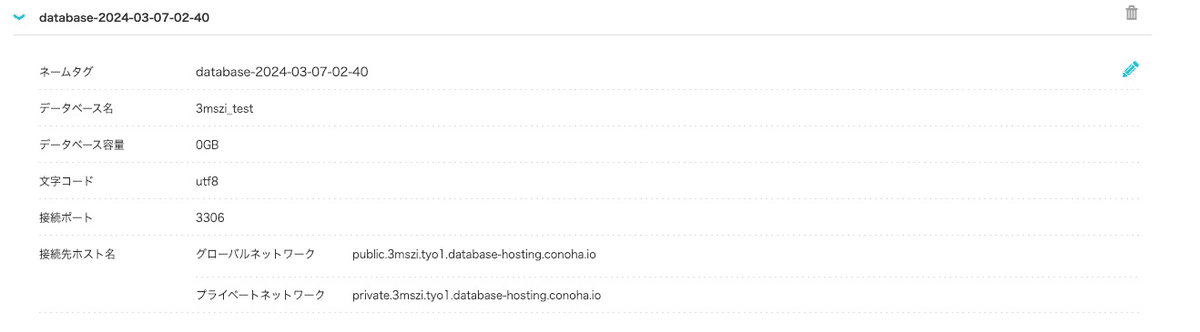
2-5.ユーザーを作成する
作成したDBにアクセスできるユーザーがいないので、ユーザーを作成します。
ユーザーリストの右側の「ユーザー」を押す
「ユーザー名」「パスワード」を記入。「ユーザー種別」は、「一般ユーザー」「接続許可ホスト」は「%」※セキュリティをしっかりやりたい場合は適宜設定してください
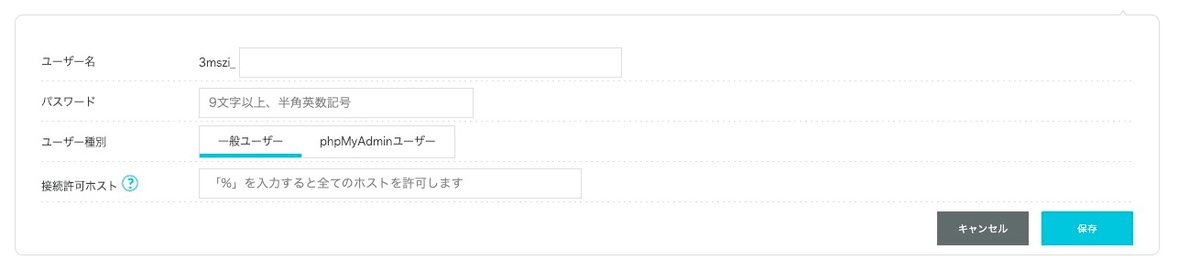
2-6.ユーザーにDBへのアクセス権をつける

ユーザーは作成された段階では、どのDBへもアクセスする権限がないので、権限をつける。
接続先データベースの右側のマークを押す
追加から、先ほど作成したDBを選択し、保存を押す

2-7.作成したDBにアクセスする
上部「VPS」を押して、サービスから「DBサーバー」を選択すると、リストが出てくる。

DBへのアクセスは、phpMyAdminが便利なので今回は使う。該当サーバーの「phpMyAdmin」を押す
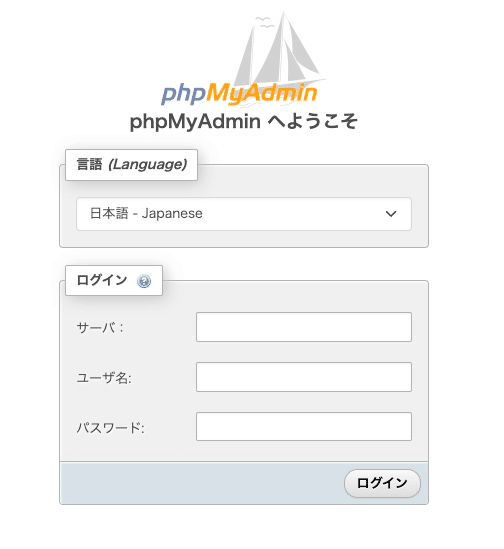
先ほど作成したDB、ユーザー情報を入力してログイン
「サーバー」は、2-4で表示された「グローバルネットワーク」

左側に、先ほど作成したDBがあることが確認できる。そしたらクリックする。
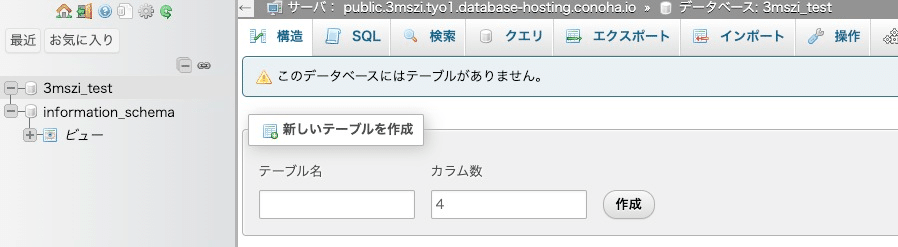
3.終わり
DB、ユーザーを作成し、phpMyAdminでアクセスするところまで。
この後は実際にテーブル作ったり必要に応じて使うだけ。
この記事が気に入ったらサポートをしてみませんか?
