
PAD | Webサイトを自動で起動する
毎朝、仕事で決まったWebサイトを起動しています。
毎回、マウスクリックで複数のボタンやリンクをカチカチするのは面倒なので、Power Automate Desktop で自動化してマウスクリックの回数を減らしたい!を実現してくれます。さっそく・・・
ブラウザー拡張機能のインストール
公式サイトから使用するWebブラウザの機能を追加します。Power Automate DesktopでWebブラウザを操作するときは拡張機能がインストールされていないと動作しません。
Power Automate Desktopをインストールしたときに以下の画面からインストールしている方は操作不要です。記憶にない・・・方は、公式サイトから拡張機能をインストールできているか確認してください。

Step-1 公式サイトにアクセス
Step-2 拡張機能をインストール
公式サイトから使用するブラウザーのリンクをクリックしてインストールします。(2024/11/6現在の情報)

以下は、Google Chromeでインストールが完了しているときのWebサイトの状態です。インストールされていないブラウザには「拡張機能の追加」ボタンが表示されています。

Power Automate Desktopを起動
Step-1 PADを起動して+新しいフローをつくる
PADを起動して+新しいフローをクリックします。

Step-2 フロー名を決めて編集画面を起動
フロー名を指定して作成をクリックします。
フロー名は任意で何でもOKです。ファイル名を決めるみたいに識別できるような名前を指定します。後から変更もできます。
ここでは「Webブラウザの起動」としました。

以下の画面が起動します。ここでは編集画面と呼ぶことにします。

自動化フローをつくる
Step-1 なにをどう作るのか
フローはアクションと言われるパーツを組み合わせながら作成します。
これだけ聞くと「うーん、ハードル高そう」と思う方もいるかもしれませんが、自動化したいことが明確になっていればハードルは高くありません。
今回は「Webサイトを自動で起動する」ことが目的なので、まず手順を書いてみます。
Step-2 動作の手順を考える
Webサイトを起動するには、
ブラウザを起動する
目的のWebサイトを表示する
この2つの動作が必要になります。この動作をアクションと言われるパーツで組み立てていきます。
Step-3 編集画面にアクションを置いてみる
ブラウザを起動するためのアクションを選びます。
編集画面左側のアクションの「ブラウザー自動化」から「新しいChromeを起動する」を選択してドラッグアンドドロップで中央の「Main」タブの下に挿入します。

選択したアクションの詳細設定
初期URLに任意のWebサイトのURLを貼り付けます。
すみぽけは野球好きなので日本プロ野球協会2024年公式戦のデータページのURLを貼り付けてます。
起動モードやウィンドウの状態など設定項目は他にもありますが、ひとまずデフォルトのまま動作確認できればと思います。
問題なければ保存をクリックして詳細設定を閉じます。

アクションを実行する
新しいChromeを起動するアクションが設定され、指定したURLが表示されていることが確認できると思います。
実行(▷)をクリックしてアクションを実行します。ブラウザが起動して初期URLで指定したWebサイトが自動で開くことが確認できると思います。

フローの保存
フローを保存します。1度も保存せずに閉じると自動実行されないためフローは消えてしまいます。作成したフローは保存してから閉じます。

アクションの編集
編集したいときは、アクションの上でダブルクリックすると詳細設定が開きます。また以下の方法でも編集できます。
① アクションにマウスを近づけると右側に縦丸メニューが出現
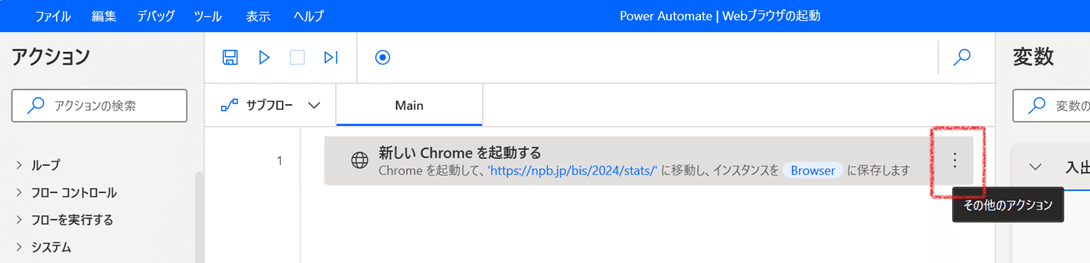
② メニューから編集を選び詳細設定を開く

