
【iPhone】iCloudのメモが同期されない時の解決方法
iPhoneからMacやiPadなど同一Apple IDアカウントの端末同士では、iCloudを通じ「メモ」が同期されます。iPhoneでのちょっとしたメモをMacやiPadで大幅に編集したり、またはiPhoneで外出先での空いた時間に他の端末で作業した文章の確認や修正をしたり、なにかと便利な機能で活用されれいる方も多いかと思います。
iPhoneで欠かせない標準機能の「メモ」ですが、肝心なときに重要なメモが同期されておらずiPhoneで見ることができない!となると大変です。ここではメモが同期されていない時の解決方法をいくつかご紹介します。まず、このような事態が起こらないよう、使用する端末で同期ができているかどうか、あらかじめ確認しておくことがとても大切です。
「メモ」がiCloudの共有でオンになっているかどうか
すでにデフォルトで「メモ」は同期されるように設定されていますが、次の手順で確認しましょう。
iPhone、iPadでの確認
1.設定(歯車のマーク)を開く
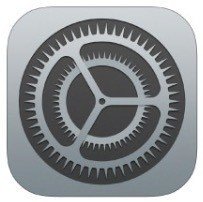
2.画面一番上のApple IDの自分の名前をタップ
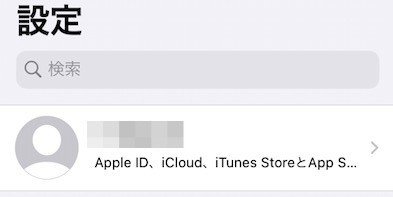
3.「iCloud」の項目をタップ
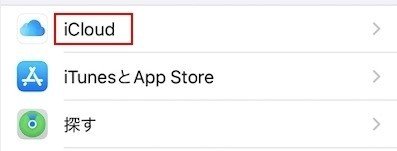
4.メモがオンになっているかどうか確認
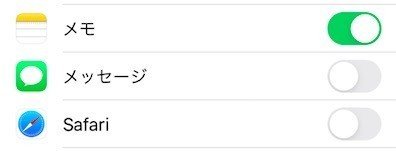
Macでの確認
1.アップルメニュー(リンゴのマーク)から「システム環境設定」を開く
2.システム環境設定の画面内の「iCloud」のアイコンをクリック
3.メモにチェックが入ってるか確認する
※ちなみに、メモはiCloud経由以外にも同期をさせることが可能です。例えば共有例の1つにGmail経由で行う方法がありますが、片方の端末も同じくGmailで共有できるようにしていないとメモは同期されることがありません。その点も合わせて確認してみましょう。
iCloudにメモが保存されているかどうか確認する
必要なメモが「iCloud」に保存されているかどうかも次の手順で確認してみましょう。
1.「メモ」アプリを起動
2.メモ一覧画面の左上の「<フォルダ」をタップ
3.iCloudのフォルダに必要な同期したいメモが入っているかどうか確認
もしiCloudのフォルダに必要なメモが入っていなかった場合は次の手順でiCloudのフォルダに移動してください。
1.iPhoneメモの一覧を表示する
2.右上の丸印をタップ
3.ノートを選択をタップ
4.必要なノートをタップして選択する
5.左下の「移動」をタップ
6.iCloudの項目にあるフォルダを選択
AirDropでメモを同期する方法
緊急でメモを同期させたい場合はAirDropでメモのデータを端末間で送信させることもできます。
1.端末間がWi-FiとBluetoothがオンになっていることを確認
2.送りたいメモの本文を開き、右上の□マークの「共有ボタン」をタップ
3.AirDropを選択
4.送信したい端末を選択
※Macでも同様の手順で送受信が可能です。
以上の手順でも解決しない場合は
・端末の電源を切る
・OSはすべて最新にアップデートする
・iCloudの接続を切る(データのバックアップは取ること)
・端末の電波状況の確認などを行ってみてください。
それでもできない場合はAppleサポートに問い合わせをしてみましょう。
また、同期がされていないトラブルの回避のために他社製のクラウド対応メモを用意したり、複数の共有手段を用意しておくとよいでしょう。
また、重要な情報の扱い方のルールをあらかじめ作って置くのもミスが減る1つの方法です。
「メモ」は使えば使うほどその良さがわかってくる、シンプルながらもとても使い勝手のよい優秀な標準機能です。たくさん使って仕事やプライベートに大いに役立ててくださいね。
この記事が気に入ったらサポートをしてみませんか?
