
iCloudの写真を手軽に一括で削除する手順
iPhoneで写真や動画を撮影しようとしたら、空き領域がなくiCloudのストレージプランをアップグレードするようメッセージが出てしまい、撮影ができなかったということはありませんか?
このメッセージが出てしまったら、ストレージをアップグレードするか写真を大量に整理して空き領域を作るしかありません。
面倒に感じてしまう写真の整理ですが、まだ諦めてはいけません。実はiPhoneの「設定」からiCloudの写真をほんの数ステップで全て削除することができます。
この一括削除の方法は手順がとても簡単なだけではなく、30日以内であれば削除をキャンセルすることもできるため、万が一バックアップに失敗していても安心です。例えば、定期的に外部ストレージ等に写真のデータを取り出しつつ、iCloudから全ての写真を削除すれば、ストレージプランの節約にもなります。
こちらでは、iCloud内に保管されている写真を手軽に全て削除する手順を紹介します。
他のフォトストレージサービスへの移行を検討している方もぜひこの手順でのiCloud写真のデータの整理を検討してみて下さい。
iCloudの中の写真を一括で削除する手順
iPhoneまたはiPadから行う場合
1.あらかじめPCや外部メモリ等にバックアップを取る
2.画面一番上のApple IDの自分の名前をタップ
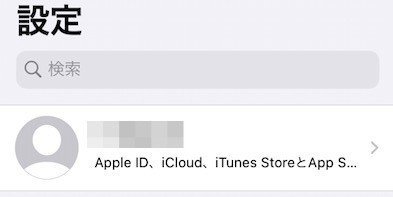
3.「iCloud」の項目をタップ
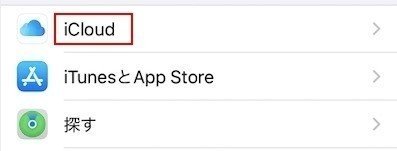
4.「ストレージ管理」をタップ
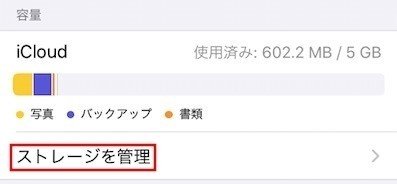
5.「写真」をタップ
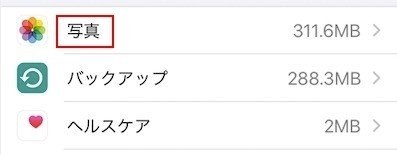
6.赤字の「無効化して削除」をタップ

7.ここで最終確認のメッセージが出るので問題がなければ「写真とビデオを削除」をタップ
Macから行う場合
1.あらかじめMacや外部メモリ等にバックアップを取る
2.アップルマークから「システム環境設定」を選択
3.「iCloud」をクリック
4.画面右下の「管理…」をクリック
5.「ストレージの管理」の画面で「iCloud写真」の項目を選択
6.「無効化して削除」のボタンをクリック
iPhoneまたはiPad、Mac共通で、上記手順の「ストレージ管理」まで戻り、写真の項目に表示されている容量が0KBになっていれば削除が完了しています。全てのデータの削除が完了するまで時間がかかりますのでしばらく待ちましょう。
一括削除をユーザーが行うと、iCloudから「写真を30日以内にダウンロードしてください」というメールが届きます。必要に応じてメールに表記されている手順に従いダウンロードを行なって下さい。
一括で削除した写真を取り戻す手順
一括削除をした写真は30日以内であれば、いつでも取り消すことができます。30日以降はこちらの手順で復帰をすることができませんのでご注意ください。
1.画面一番上のApple IDの自分の名前をタップ
2.「iCloud」の項目をタップ
3.「ストレージ管理」をタップ
4.「写真」をタップ
5.「無効化して削除を取り消す」をタップ
※4までは一括削除の手順と同じです。
iCloudの容量は無限ではない
iCloudは5GBまでは無料で利用できますが、写真や動画を自動で保管しているとすぐにいっぱいになり、有料プランへの契約が必要になります。
200GBまでは月額400円とワンコイン以下で契約ができるため、今すぐに整理しなくてもまだ大丈夫という方も多いかと思います。しかし、200GBの次は一気に2TBのプランへの契約となり、その金額も月額1300円に跳ね上がります。
iPhoneやiPadで大きい容量のデータも編集も可能となり、この先もデータはどんどん蓄積される一方です。余計な出費を避けるためにも不要な写真や動画は定期的に整理することをおすすめします。
全ての写真を一括削除となると、とてもハードル高く感じていた方も多いかと思います。
ですが、万が一バックアップが取れていなかった際は期間限定ではあるもののフォローもあり、手動で少しづつ削除していくより安全に整理を行えるようにも感じますね。
写真や動画を多く撮影する方は今一度、iCloudでの写真の管理方法を見直してみるのもいいかもしれませんね。
この記事が気に入ったらサポートをしてみませんか?
