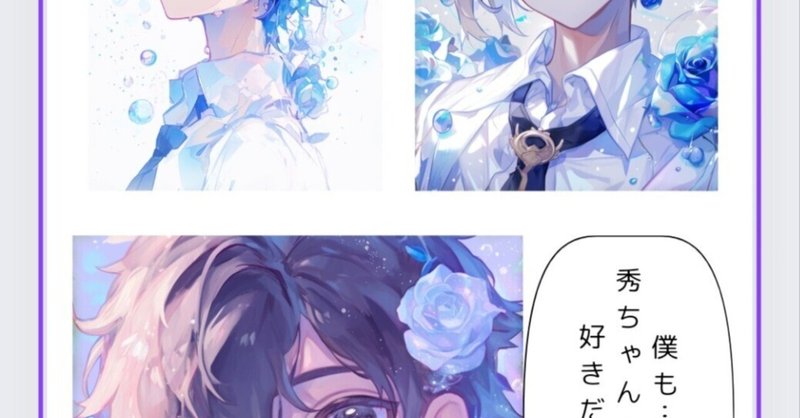
canvaを利用してスマホでAI漫画を作ってみた
AIでイラストが生成しKindle出版や同人サイトでイラスト集の販売をしてみると、漫画に挑戦してみたくなりますよね。
でも漫画作成のためのソフトはちょっと高額だし、スマホで漫画が作れたらって考えますよね。
そこでcanvaアプリを利用して漫画を作ったのでそのノウハウを簡潔に紹介したいと思います。
画像の挿入方法は二種類
まずはcanvaを開き用紙を選択します。今回はA5サイズの白紙を準備します。
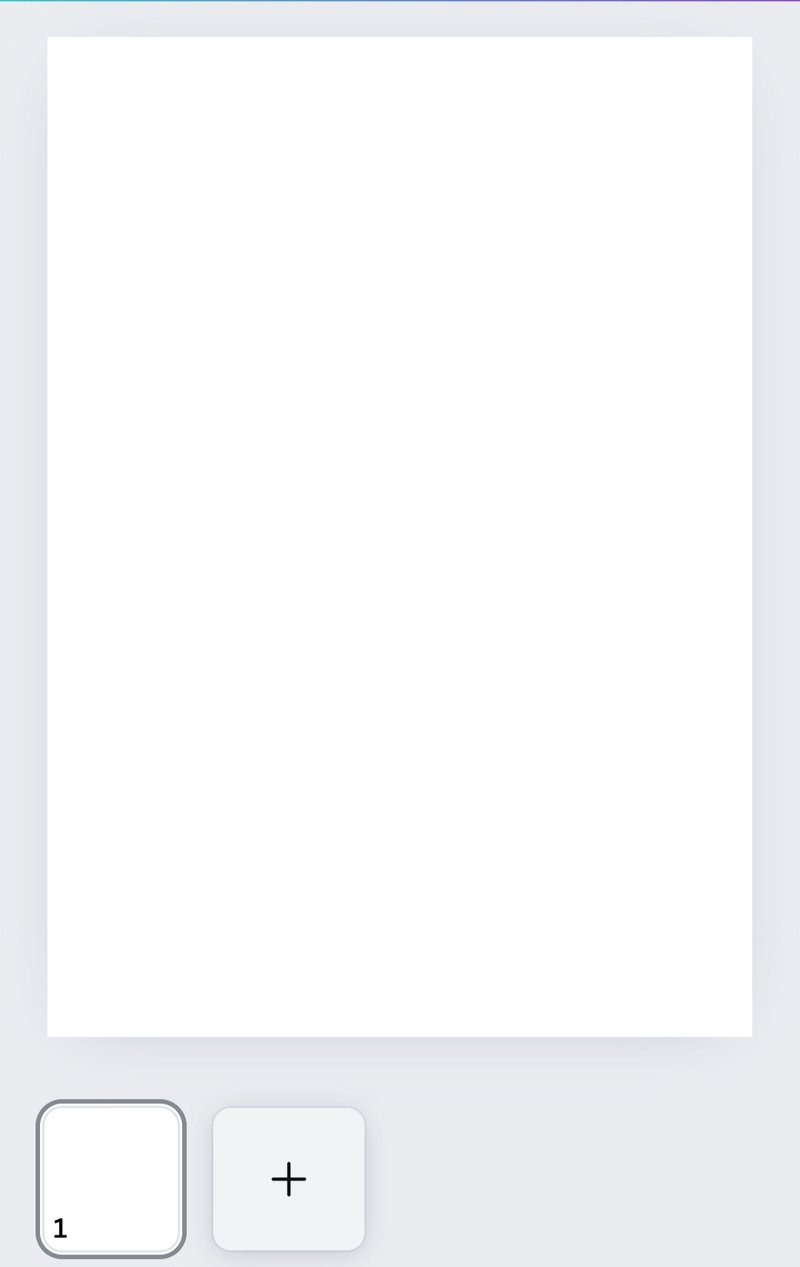
1ページ目は表紙になるので2ページ目から画像を挿入していきます。
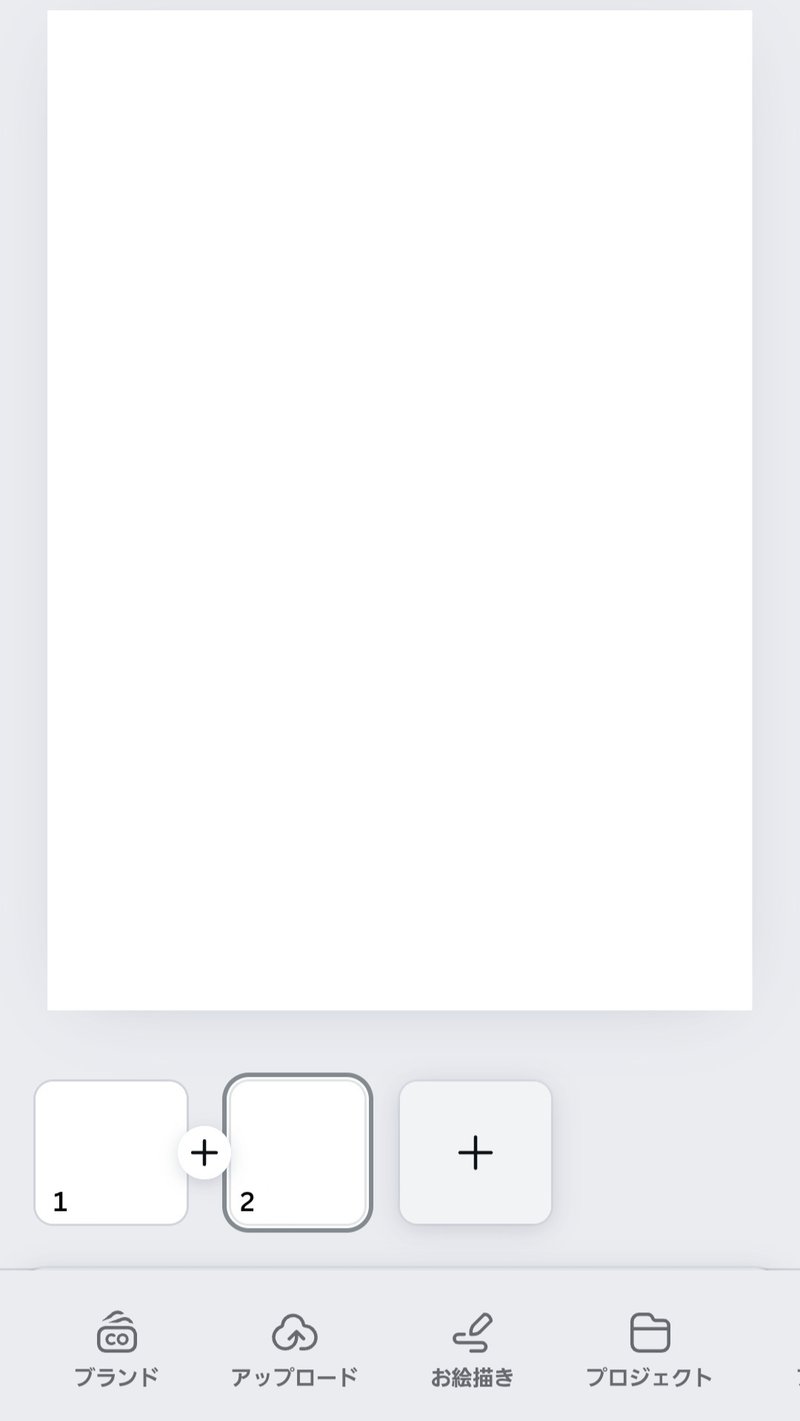
まずはアップロードを開き、使用する画像をcanvaに読み込ませます。

上部のファイルをアップロードを開きスマートフォン内のAI画像をアップロードします。
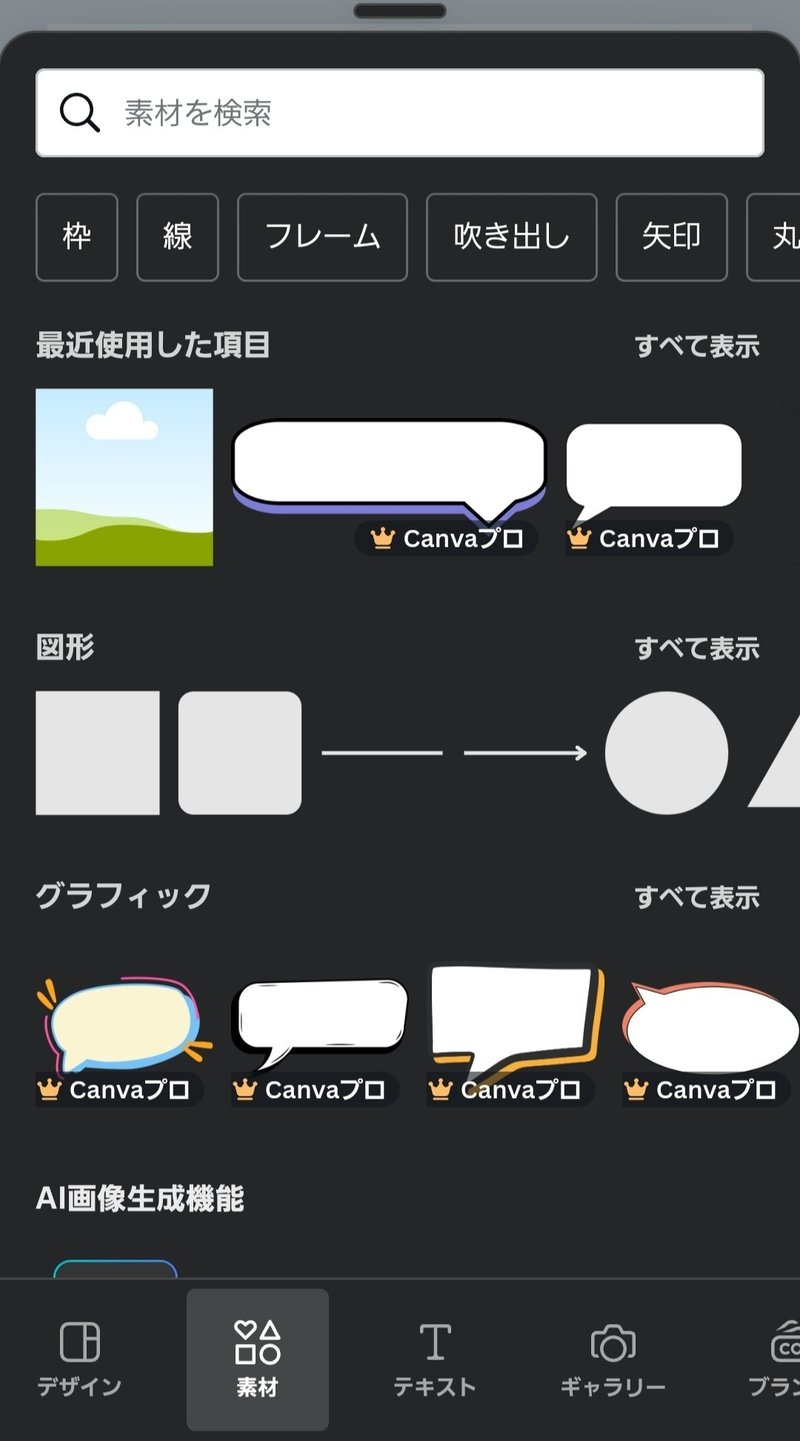
1️⃣まずは1つ目の画像挿入方法。
『素材』から雲と山の画像になっている画像挿入用図形からコマで使いたい素材を選びます。
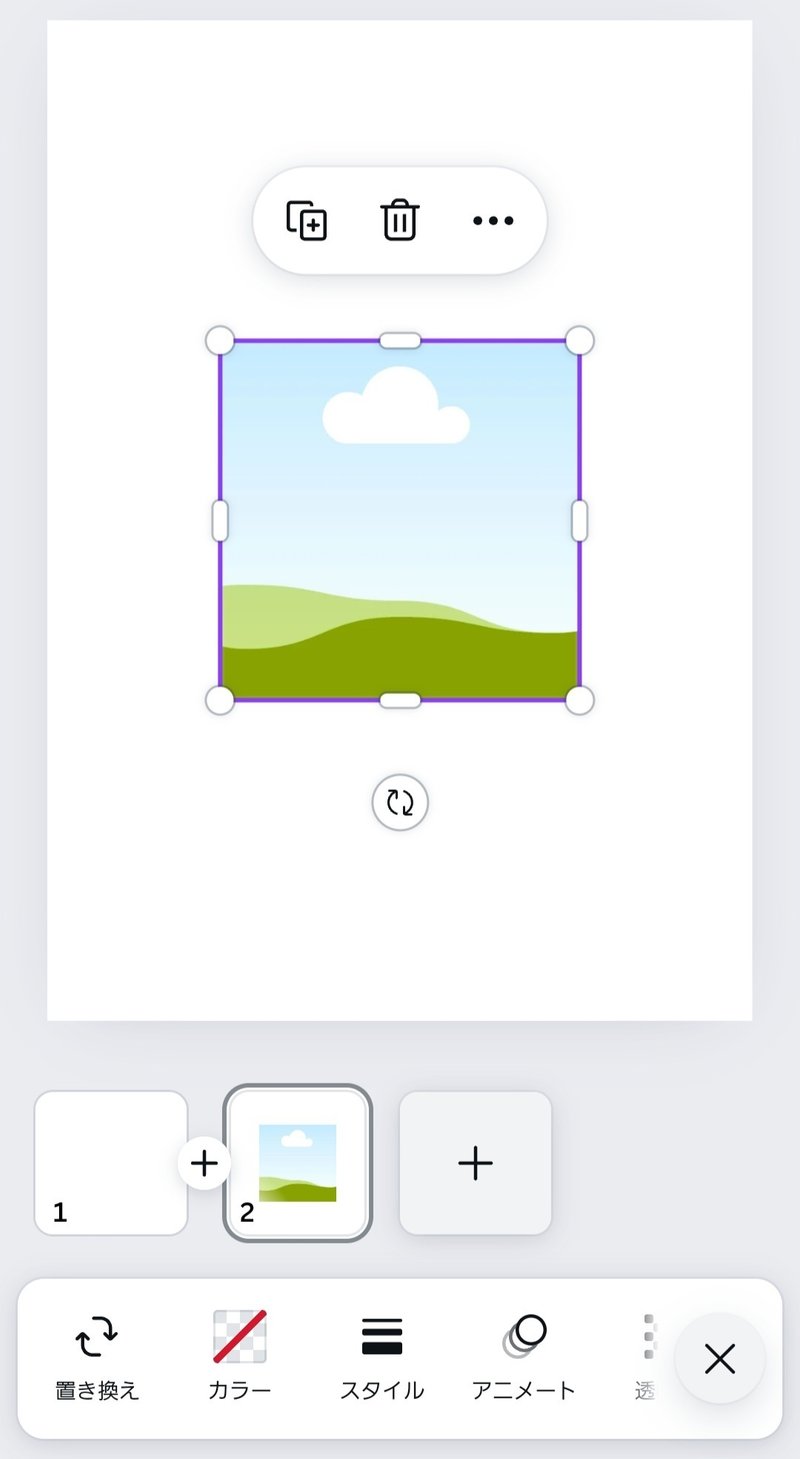
挿入したら、大きさは変えず入れたい画像を挿入します。

挿入したらサイズを変えます。
この手順で画像を挿入していきます!
メリット……図形を選ぶことで先に画像を弄る必要がない
デメリット……ページ数が増えると画像が消えてしまうバグが出る。ひとつの素材にひとつしか画像は入れられない
2️⃣直接画像を挿入する
もう一つはアップロード画像を直接挿入させる方法です。
下のようにアップロードから画像を選び画面に配置します。
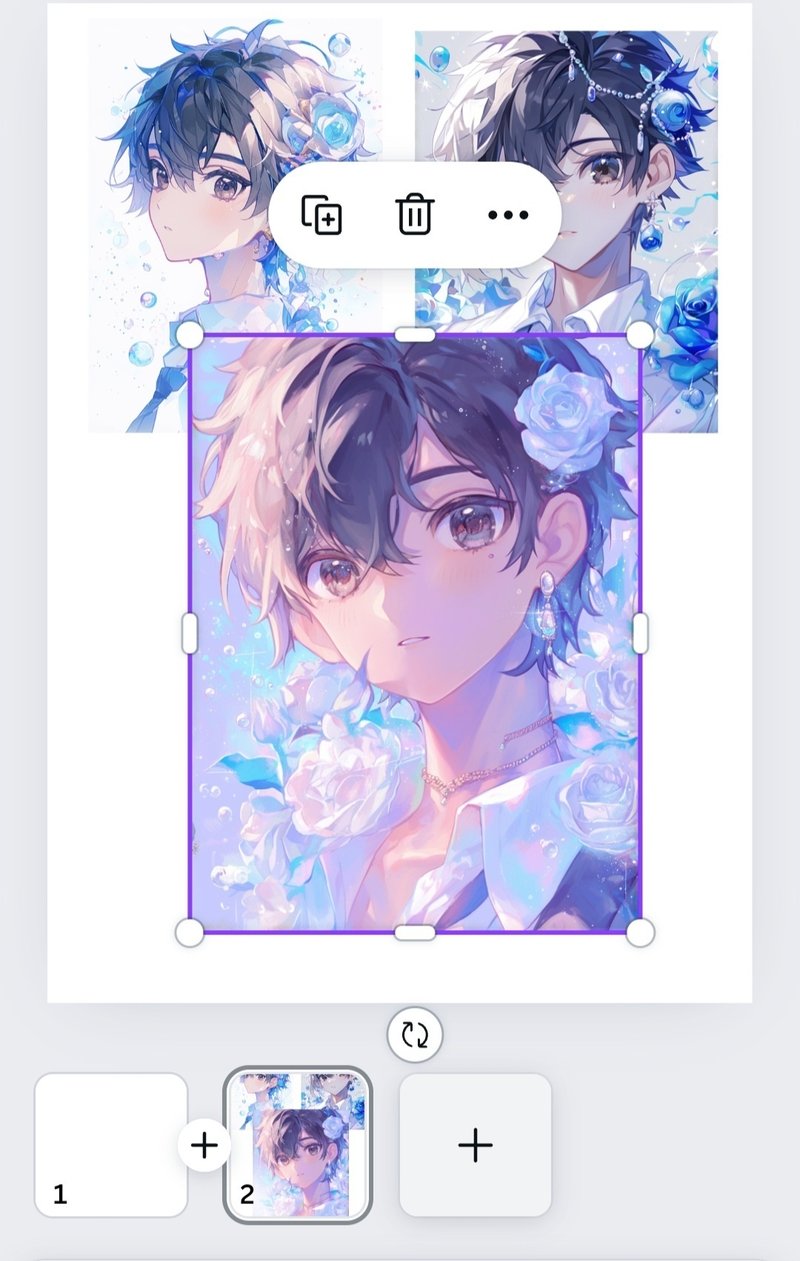
メリット……ページ数が増えても画像が保持される
デメリット……画像の変形ができないので、シーンに合わせて先にスマホで画像を加工してアップロードの必要がある
吹き出しを挿入する
配置したら吹き出しを挿入します。
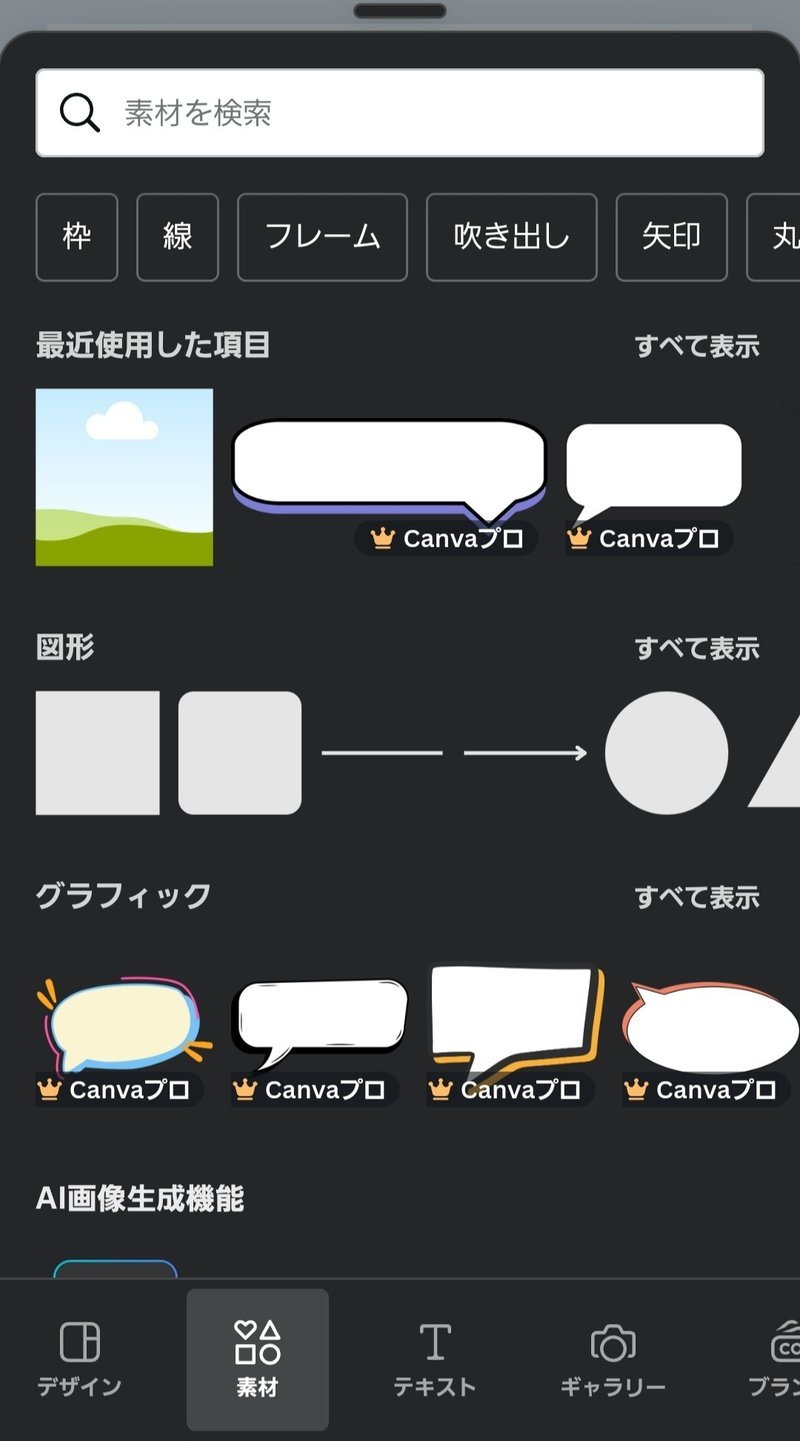
canvaで吹き出しを検索すると有料のものになります。なので、図形から選択します。
図形にはバリエーションがあり、色が変えられます。

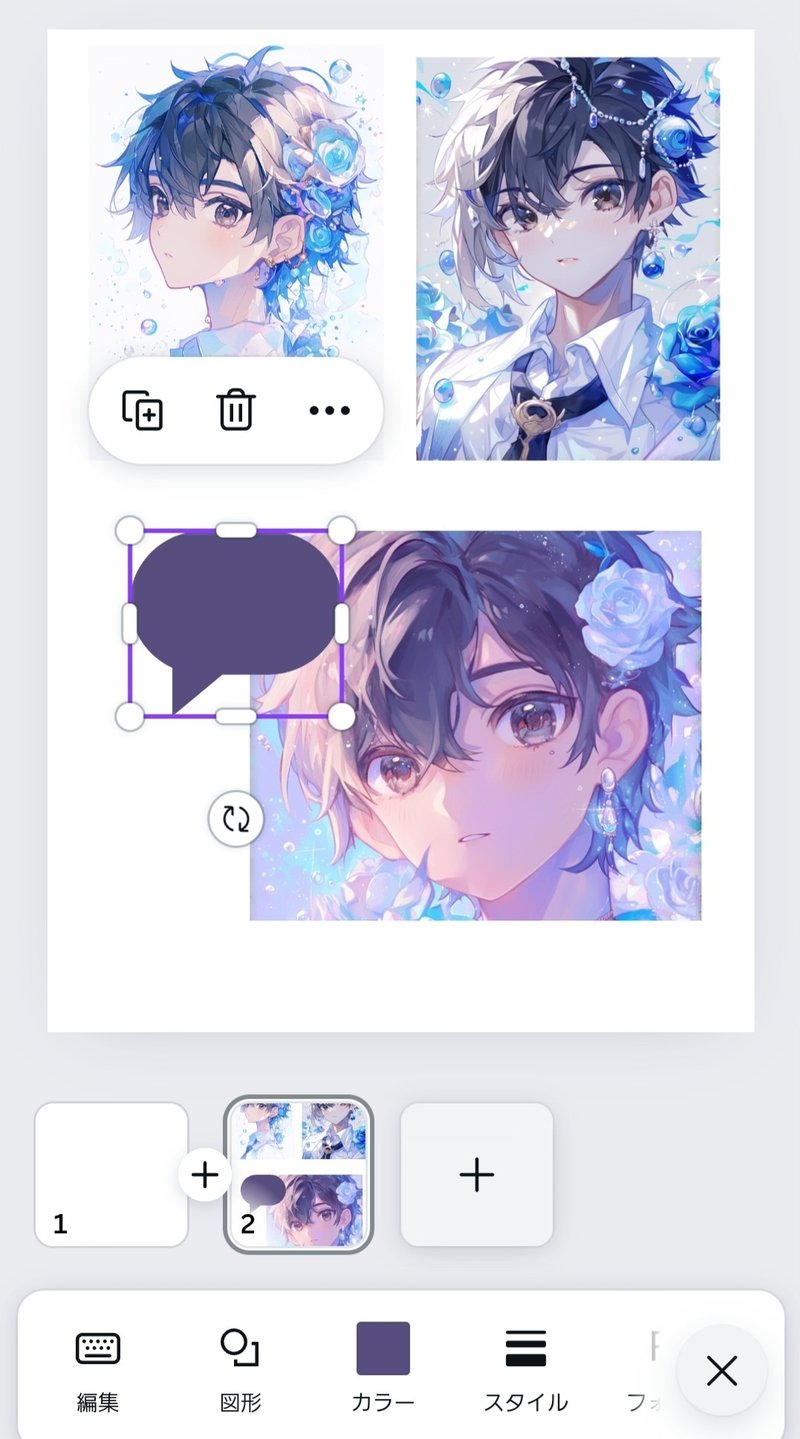
選択した図形の色を変えたら、スタイルを選び吹き出しをふちどります。
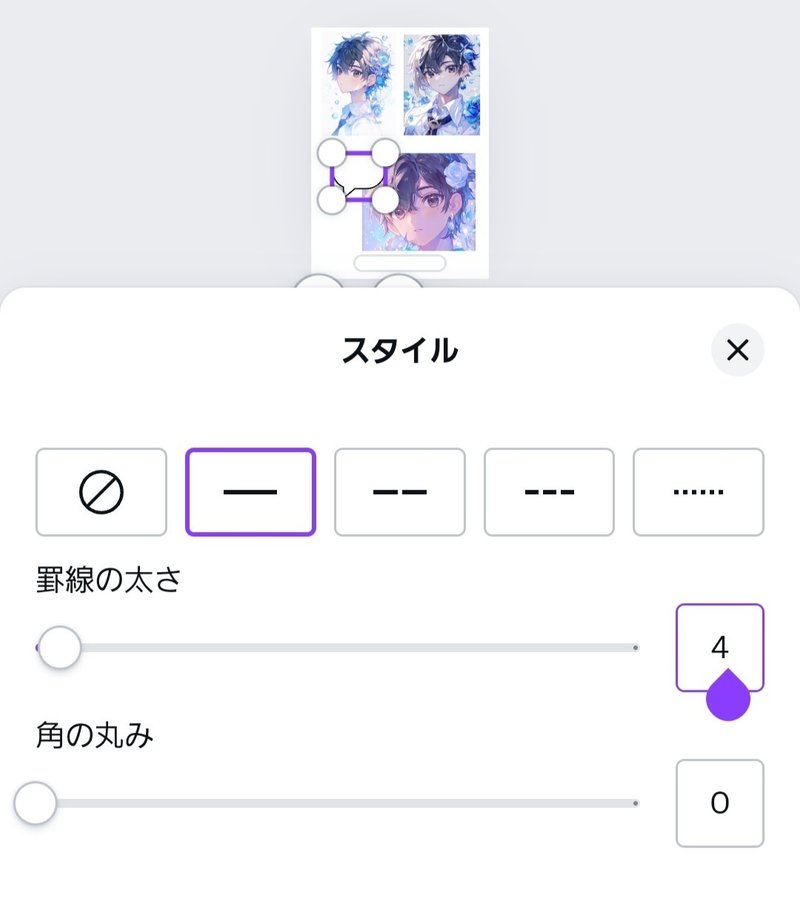
普通のセリフなら1の太さで大丈夫。
配置をしたらあとは文字入れをするだけです。
ちなみに画像挿入2️⃣を使えば吹き出しと画像を重ねることができます。

セリフをいれるとページの出来上がりです。
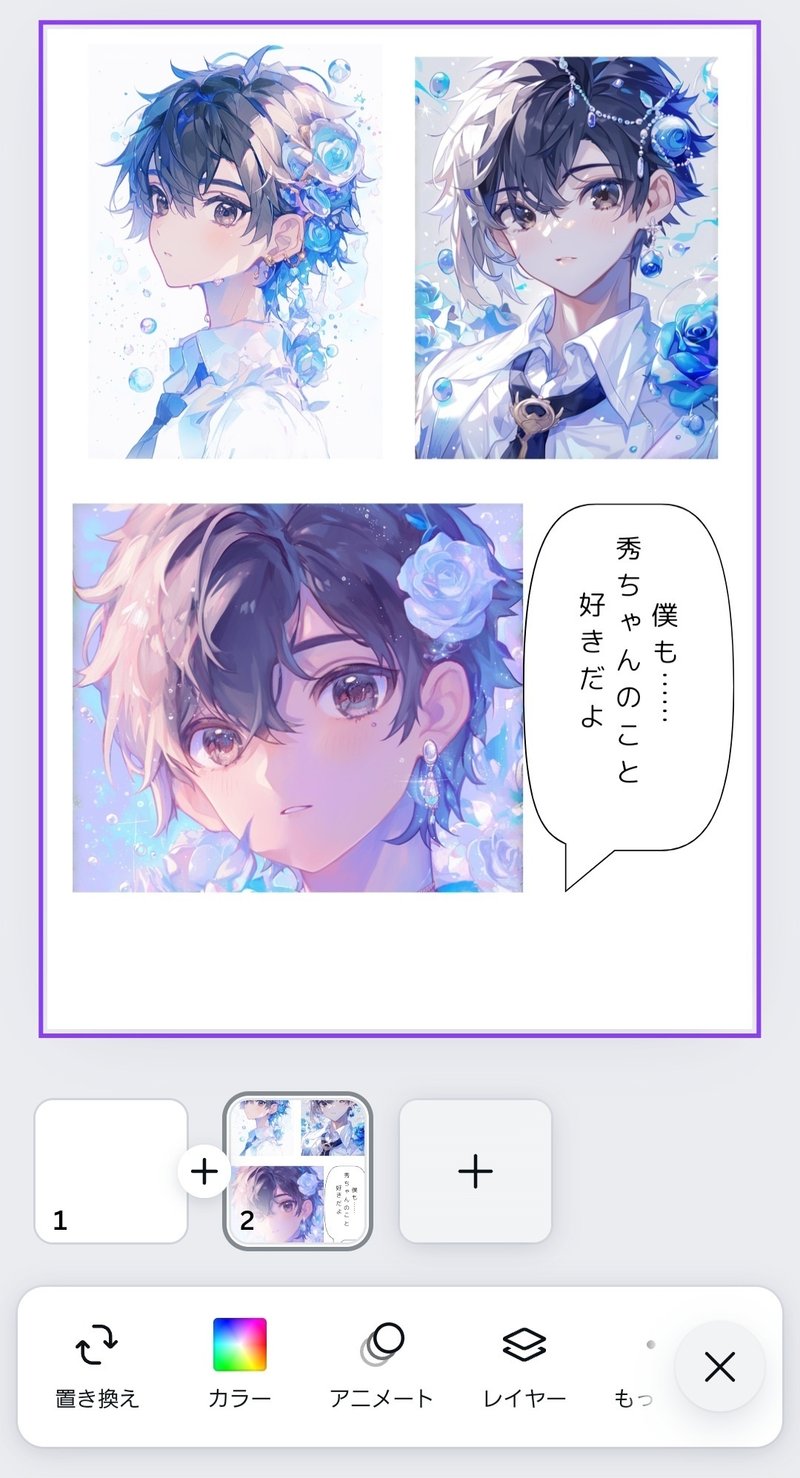
これを繰り返してページを増やしていきましょう!
終わりに
ペイントソフトを購入できない人でもcanvaの無料の素材でここまで作ることができます。
まずは四コマ漫画から作ってみるといいかもしれませんね
この記事が気に入ったらサポートをしてみませんか?
