
アバターをVRM形式にしてClusterにアップロードするための手順書 for VRChatユーザー
アバターをVRChatナイズされた状態からClusterにアップロードできる状態に持っていくための分かりやすい手順書が無かったので綴っておきます。
0.使用したもの
・Unity 2019.4.31f1
・UniVRM v0.99.0
・Mtoon shader(UniVRMに同梱)
1.アバターをPrefab化してUnitypackageにする
アバターをhierarchyからassetにドラッグしてPrefab化します。
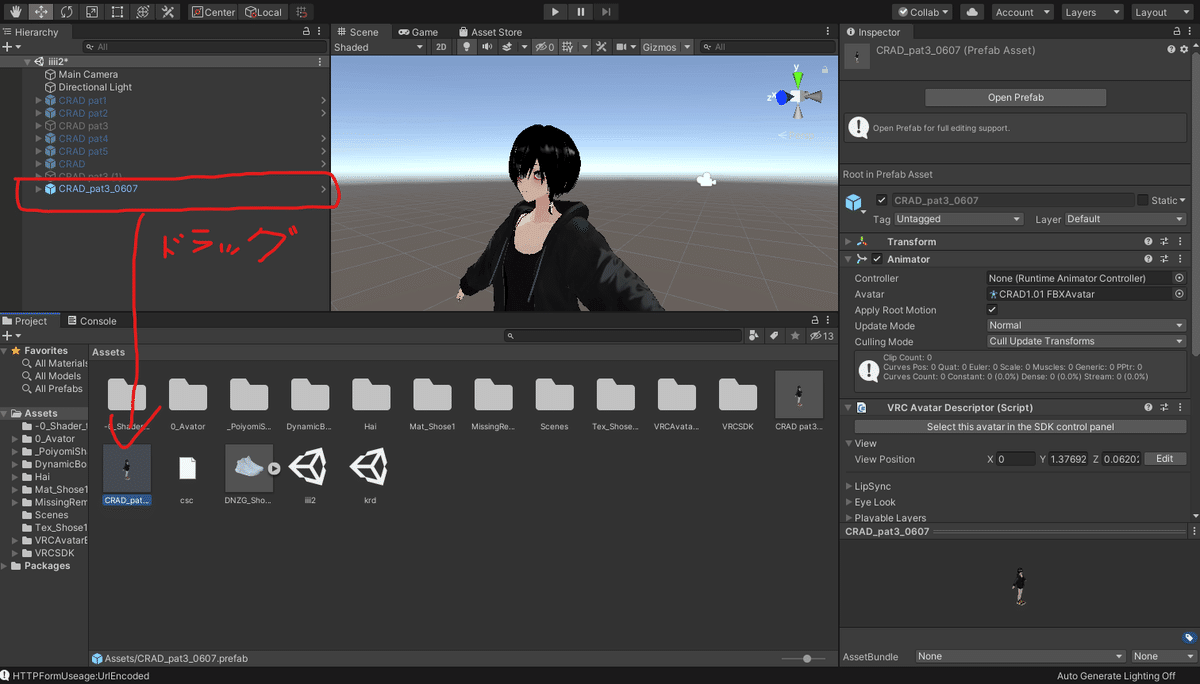
Unitypackageとしてエクスポートします。この時、VRCSDKはエクスポートしないようにします。

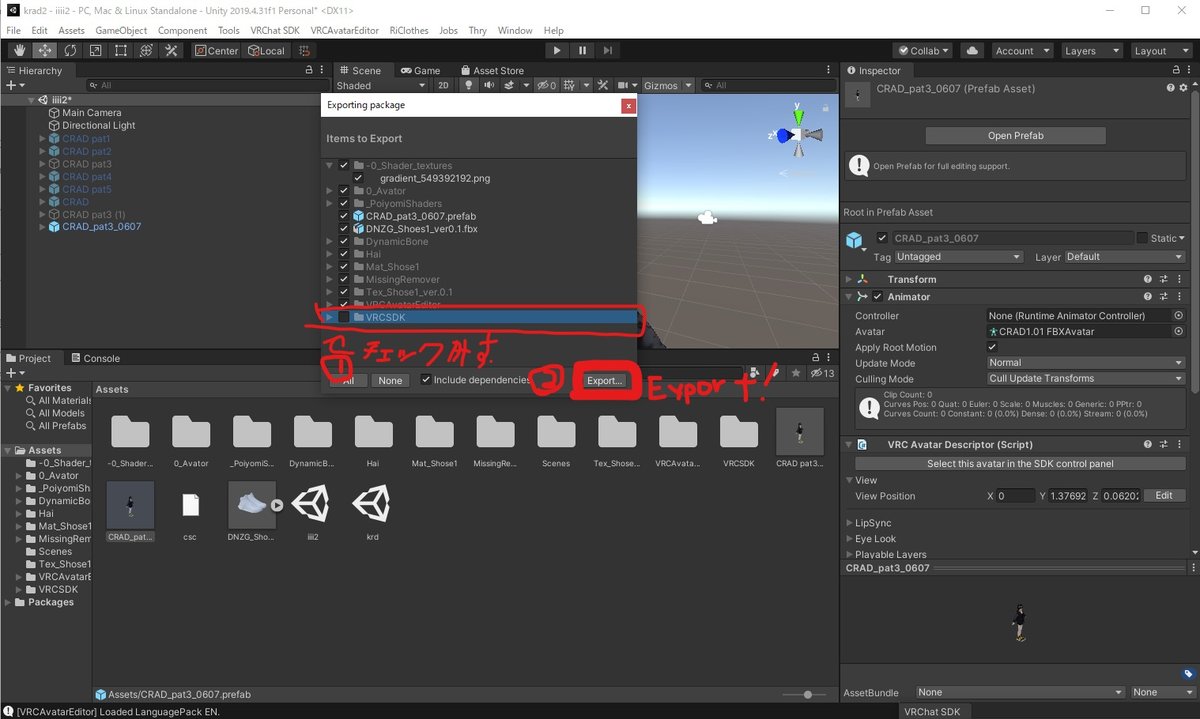
2.VRMエクスポート用の別プロジェクトを作成する
書き出されたら新たに別プロジェクトを作成し、UniVRMをインポートします。するとポップアップが出てくるので全部適用します。
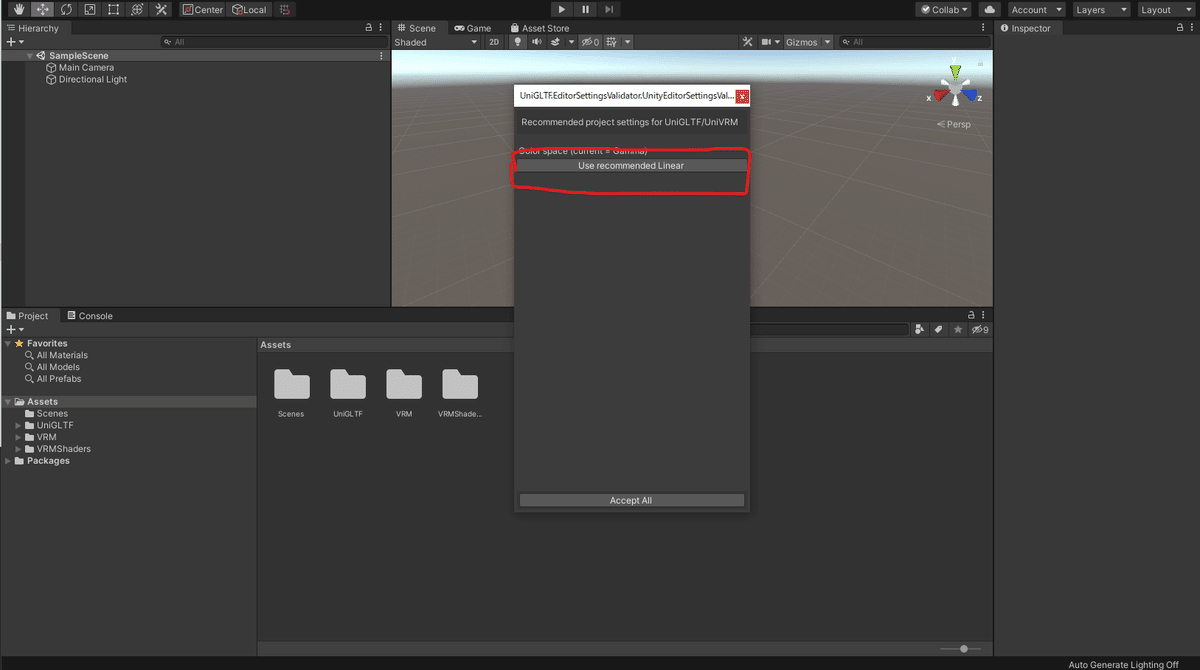
UniVRMがインポートされたら、先ほど書き出したアバターが入ってるUnitypackageをインポートします。ここで何かしらのフォルダが入ってることによるエラーが出る場合、該当のフォルダを削除してください。エラーがVRM関連のものだった場合、バージョンをもう一度確認してください。
3.エクスポート準備
インポートし終わったらAssetsからHierarchyに1で作成したPrefabをドラッグします。
アバターに追加されているVRC関連のコンポーネントを削除します。アバターのバックアップ推奨です。ドラッグした際に全身ピンクになる現象はシェーダーを再設定することで解決します。

アバターのシェーダーをVRM対応の[Standard,Mtoon,Unlit]のいずれかにします。今回はMtoonを使用します。マテリアルの質感を調整したい場合は調整してください。テクスチャを透過したい場合、Rendering Typeを変更します。
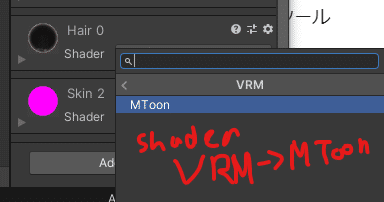
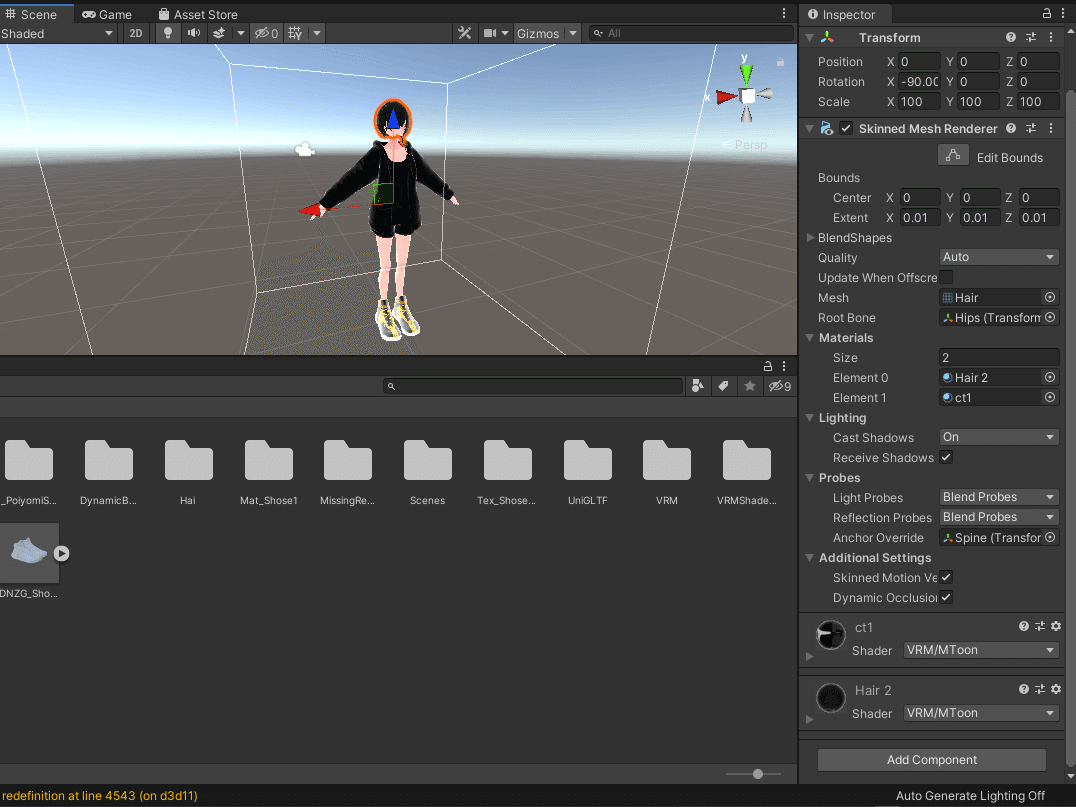


4.VRMとしてエクスポート
UniVRMでエクスポートします。T-Poseにしたり名前やバージョンを設定したりする必要があります。警告が出る場合、それに従って修正してください。
https://booth.pm/ja/items/1969758
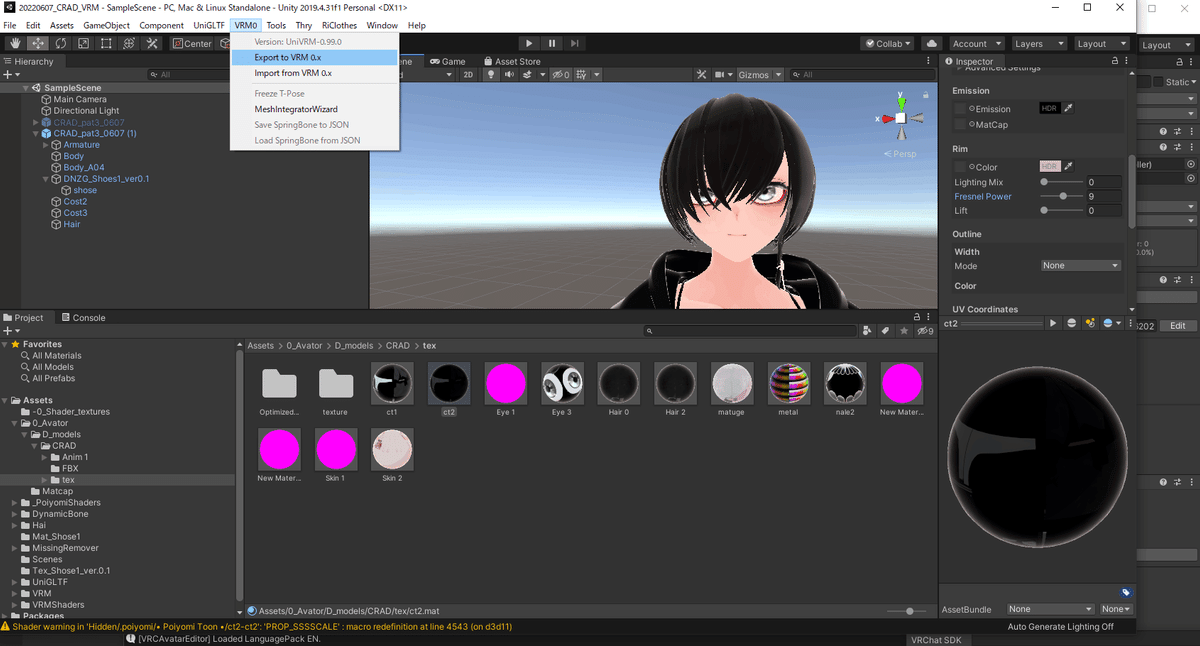
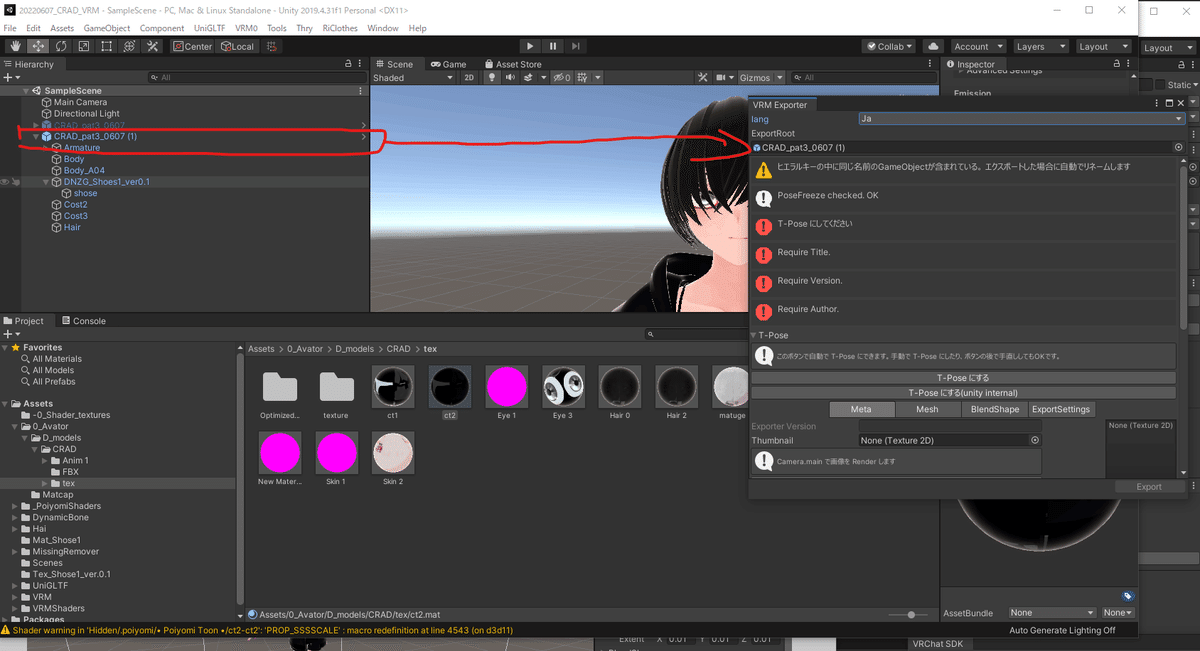
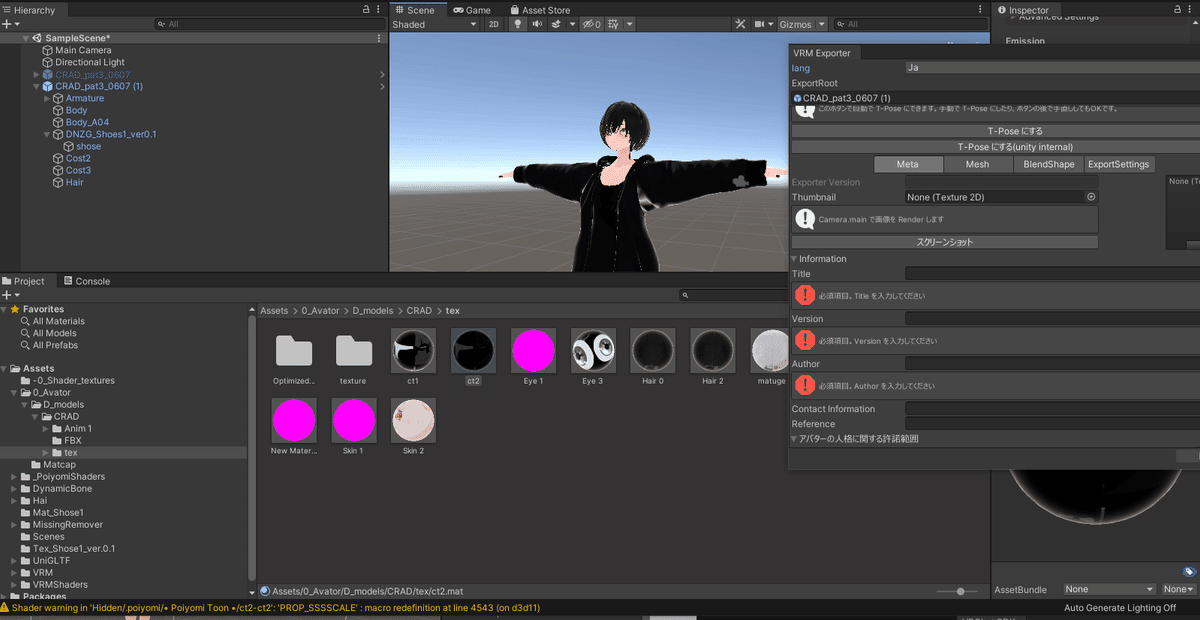
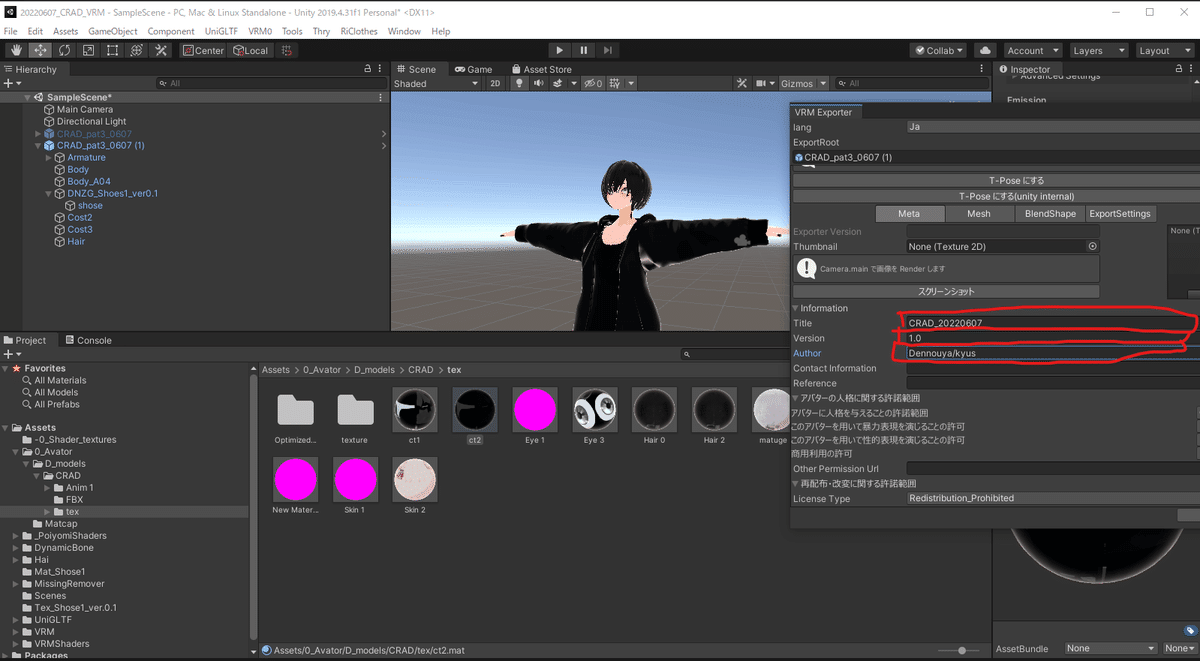
エクスポートし、保存します。この時、VRM形式だと分かるような名前にしておくと良いです。(どちらがVRM形式のものかを分かりやすくするため)
5.エクスポートしたVRMを再度インポートする
4でエクスポートしたVRMを再度インポートします。
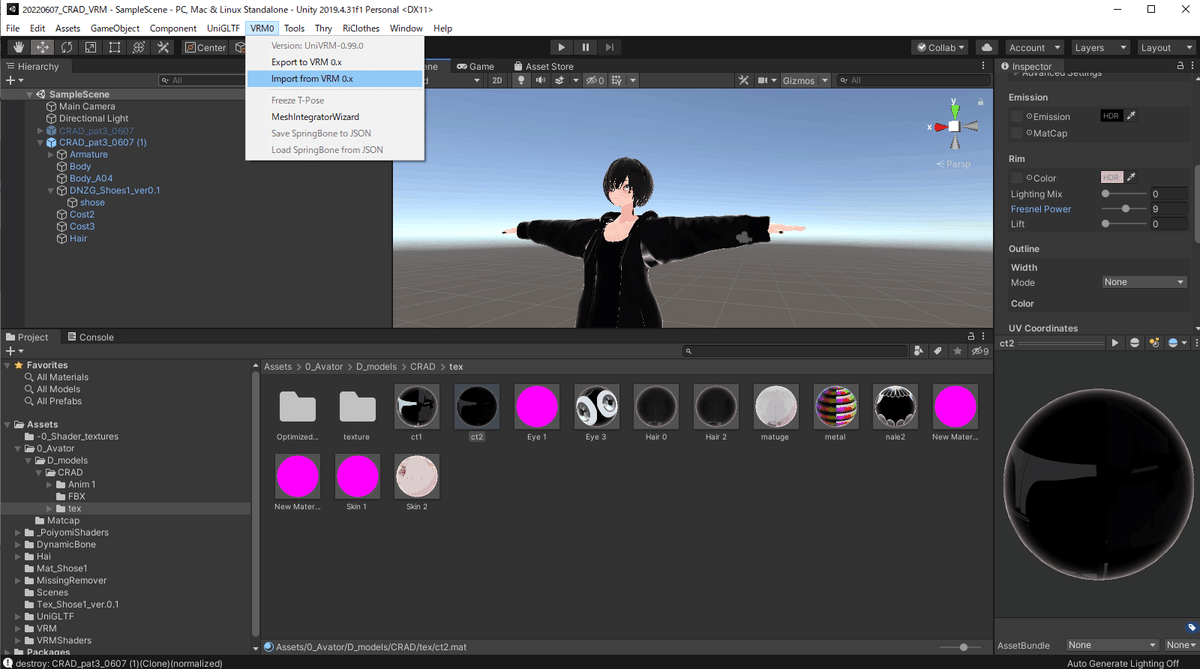

この手順を踏むことでVRM関連のコンポーネントが付いた状態のアバターができます。
6.アバターの設定をし、再エクスポートする
ビューポートや表情の設定をします。
VRM First Personは、一人称視点の時の視点を決めるコンポーネントです。両目の間に設定します。


VRM Blend Shape Proxyは、アバターの表情やリップシンク、まばたきを設定するコンポーネントです。Blend Shape Avatar項目の中のBlendshape(BlendShapeAvatar)をダブルクリックすることで表情、リップシンク、まばたきの設定が可能になります。


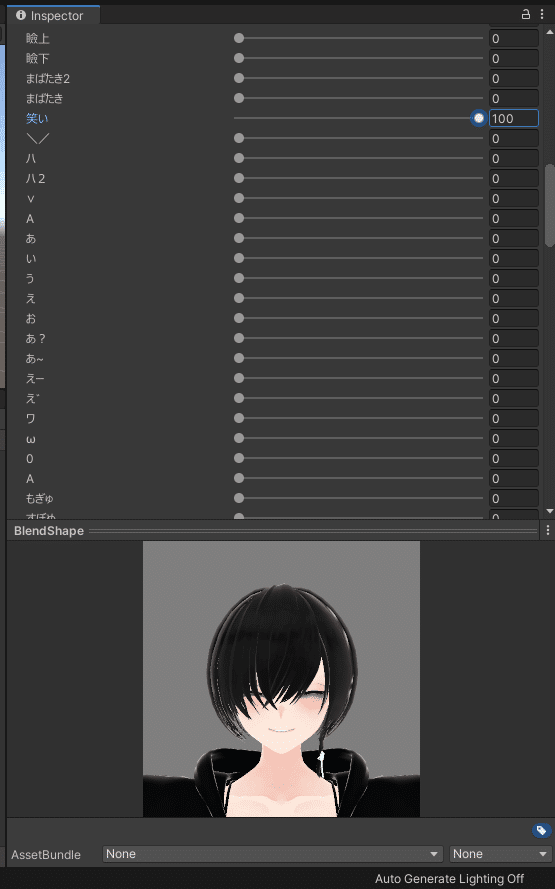
設定が終わったら、4の手順で再エクスポートします。この時、上書き保存するのではなく別のファイルとして保存すると良いです。
7.Clusterにアップロードする
clusterにアクセスし、ログインまたは新規会員登録をします。
右上のユーザーアイコンからアバターアップロード画面に行き、アバターをアップロードします。途中で画面を閉じるとアップロードが中止されてしまうので、しばらくお待ちください。おそらく5分ほどでアップロードが完了します。

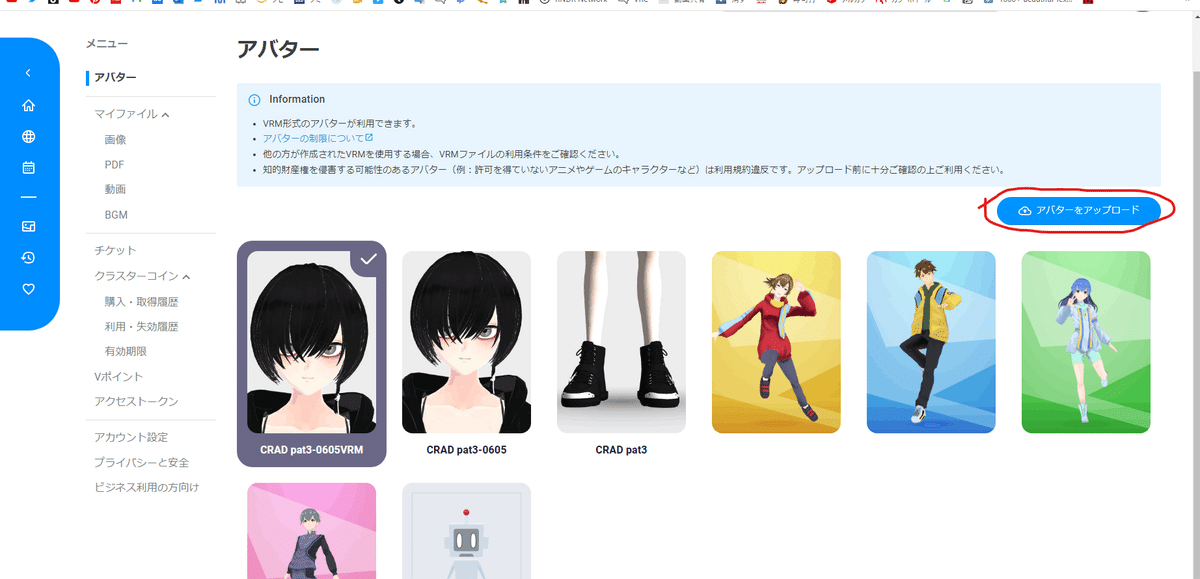

アバターがアップロードされたのが確認出来たら、アバターをクリックし「このアバターを使う」を選択します。

8.Clusterに入る
Clusterに入り、アップロードされたアバターに不備が無いかを確認します。
Clusterをダウンロードします。
不備があった場合「5.アバターの設定をする」に戻ってください。
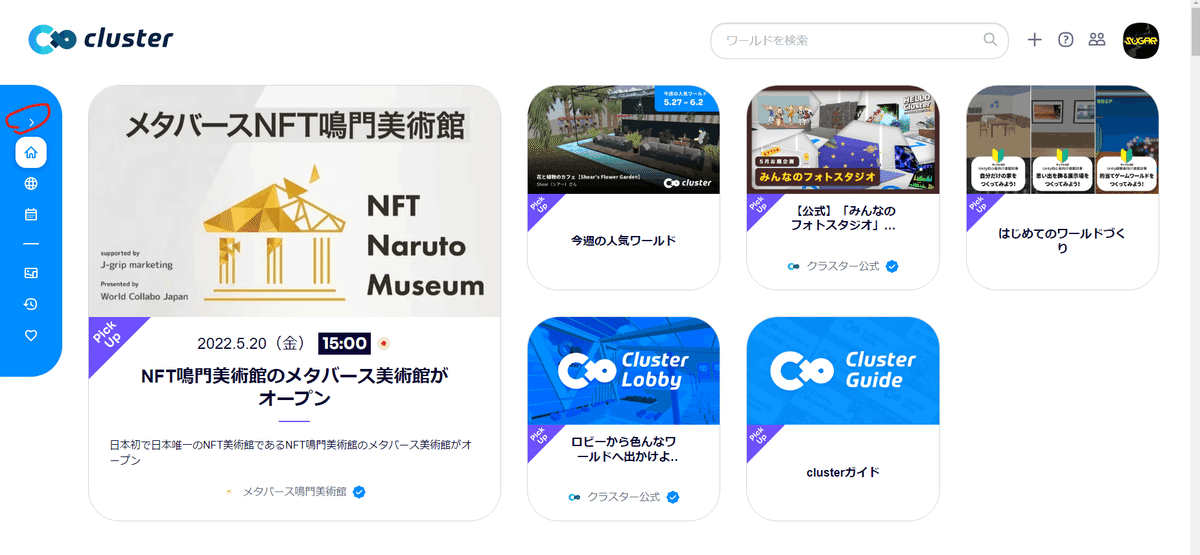
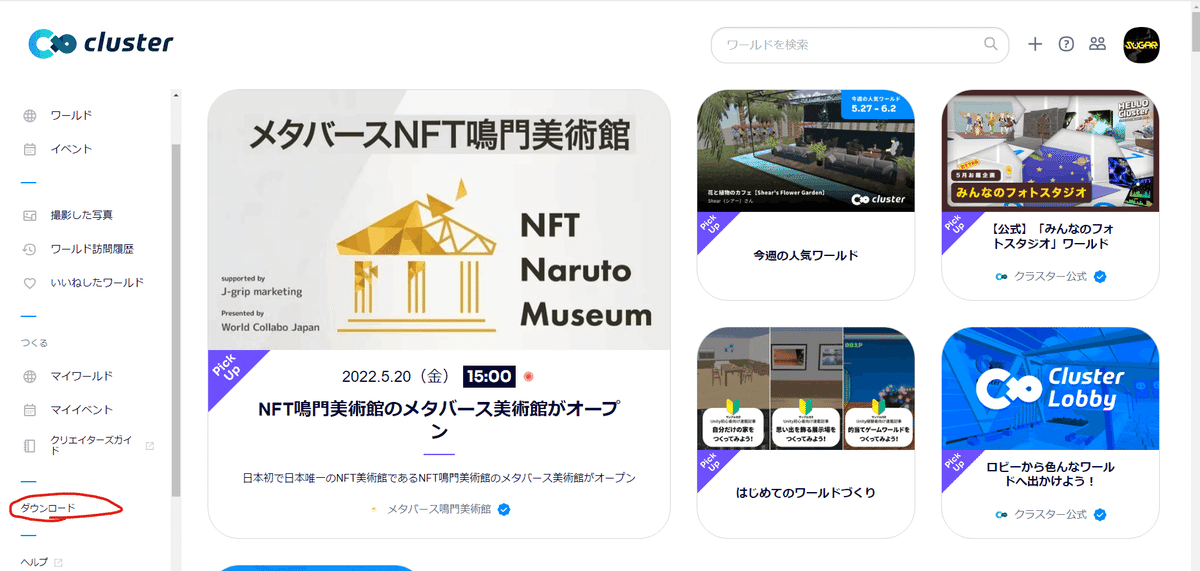
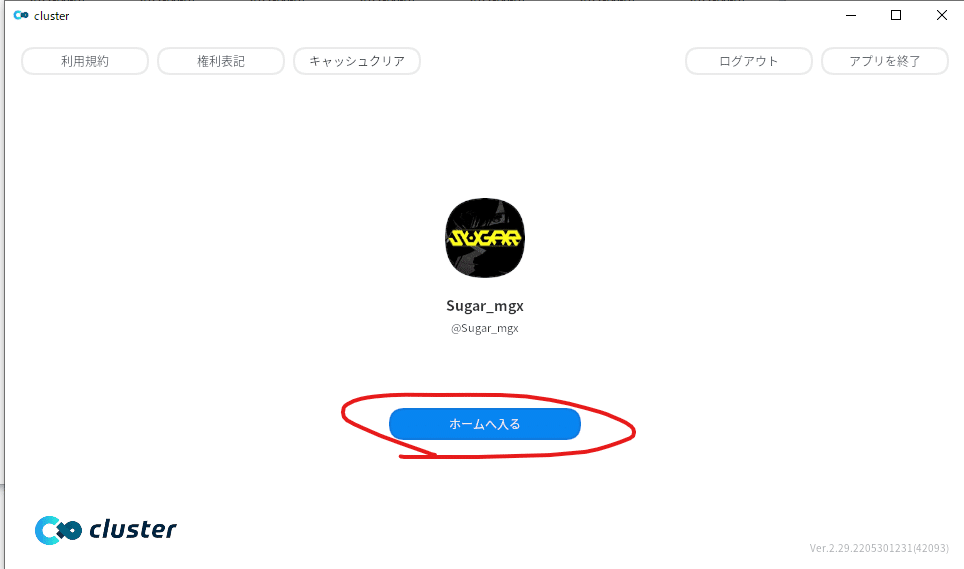
9.完了!
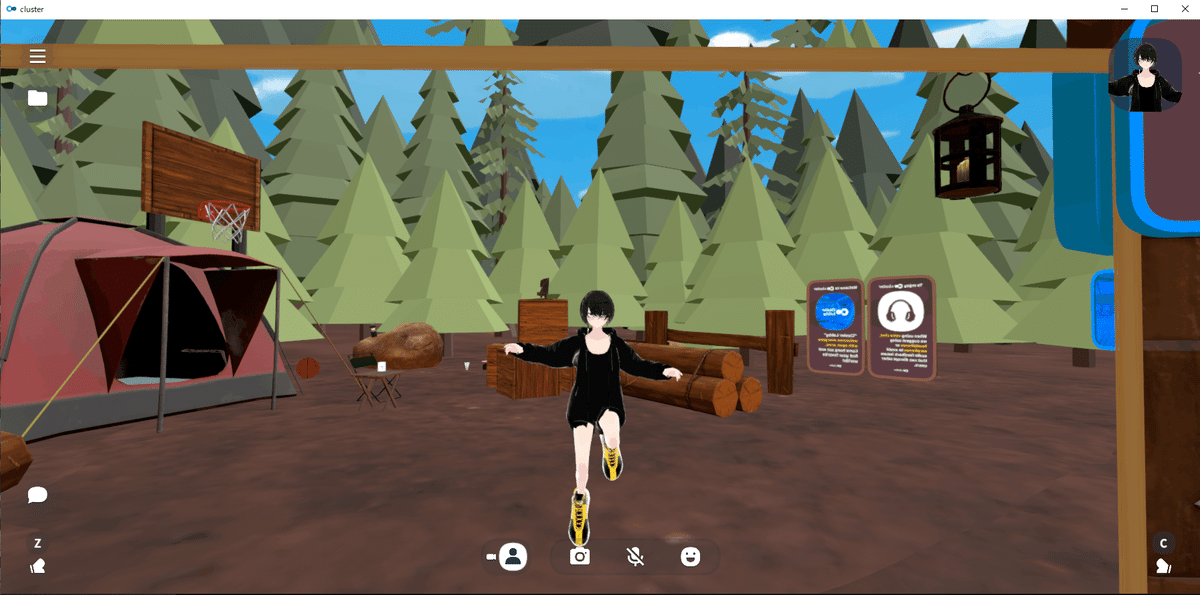
やった~~~~~~~~
この記事が良かったと思ったら是非共有してください!!

それと僕が履いてる靴は僕がデザイン/モデリングしたものです。boothで買えます。500円です。ダイレクトマーケティング失礼します。
それでは皆様、よきメタバースライフを!
おわり
この記事が気に入ったらサポートをしてみませんか?
