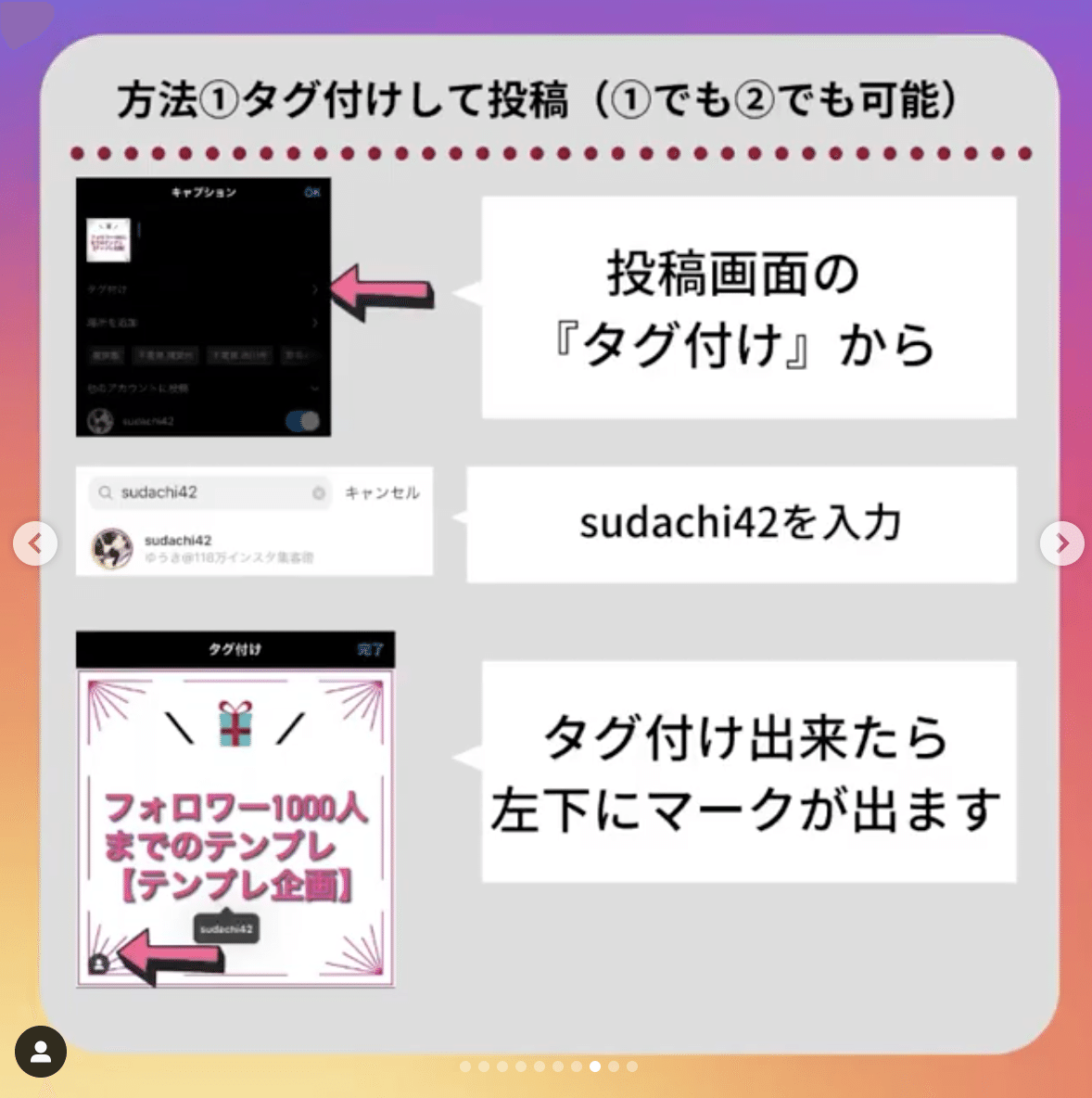インスタの投稿の作り方
※2020年12月17日に追記しました
本noteの内容は
✔️インスタの投稿の作り方
✔️インスタの投稿デザインのコツ
こんな内容を話したnoteとなっています!こちらはインスタで初心者向けの活用の仕方を知りたい人向けのnoteです。
先日にインスタでこんな投稿をしました。
この記事ではこの投稿の内容を解説した、記事になります。
✔️当記事の信頼性や実績
まずは論より証拠がお好きなアナタへ、この下の画像を見て下さい。

普段は法人向けの、運用代行やコンサルをしていて最近で1番伸びてる投稿は、こんな感じです。こちらは僕が別アカウントでの運用2週間と少しの実績です。
僕のオンラインでの発信だけで、大型のアカウントでも伸ばしました。
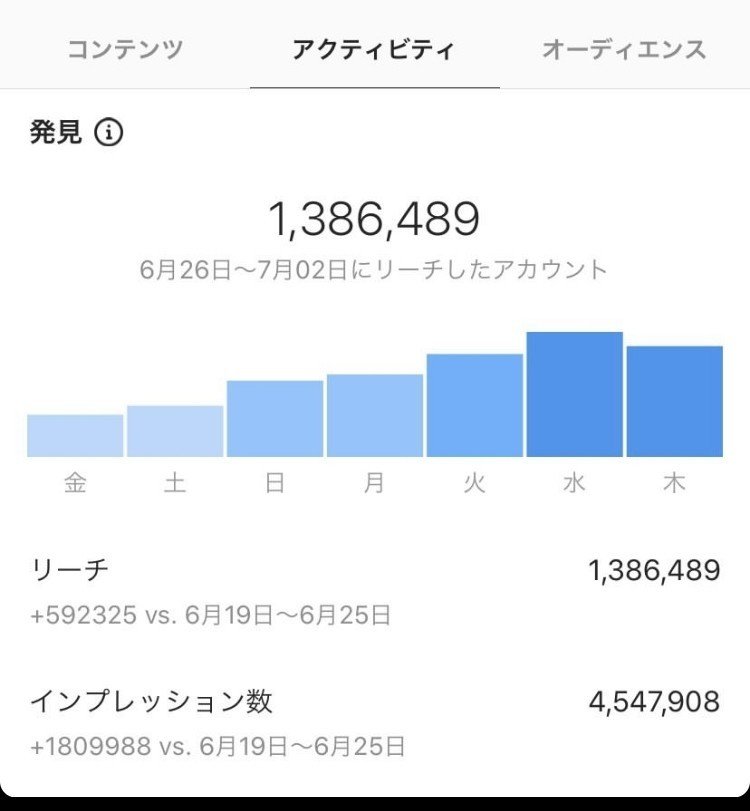
このように『本格的なインスタマーケティング』をしている僕から紹介と解説をしていくので、再現性は高いはず。なのでぜひこの記事を活かしてみて下さい。
✅インスタで最短でマネタイズしたい方はこちらから⬇︎
1.使用するアプリ
初心者さんは基本は無料のCanvaで作成すれば作れます。
またより高度な編集を求めるなら、Photoshopあたりがオススメ。
実際に僕も両方使用していますが、基本はCanvaで作成しています。
4つのステップで作り方を解説していますので、覚えて作成出来るようにしてくださいね!
2.タイプを選択する
Canvaで作成する前には、画像サイズのテンプレが存在しています。
今回はインスタの投稿を選択しましょう!画像で表すとこんな感じ。

上の図形の所から選択すればオッケーです。
3.背景色の選択
まずは背景の色を決めて土台となる色を選択しましょう。
画像で表すとこんな感じ。
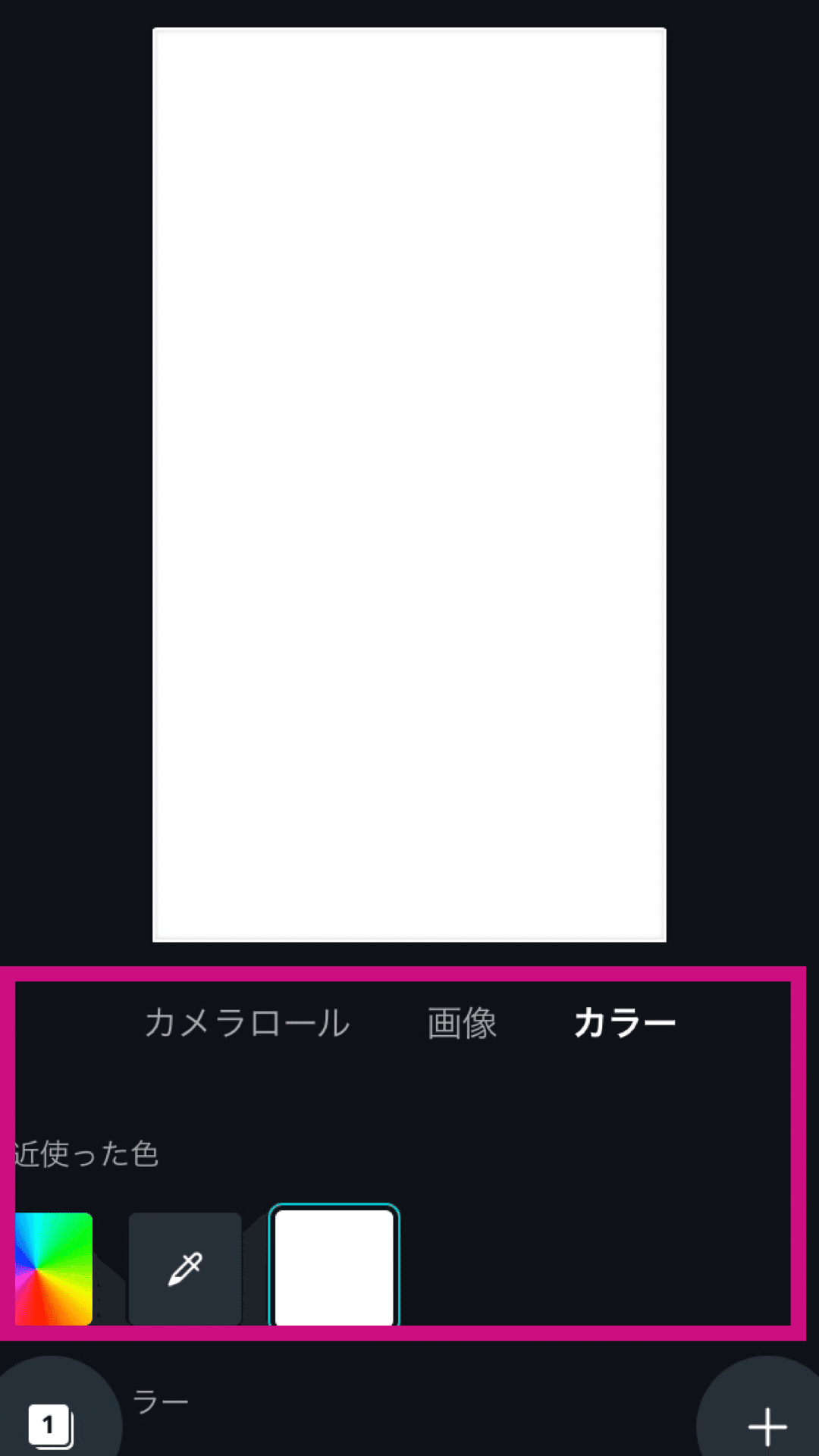
この選択の方法は白の所をタップで選択出来ます。
また色の詳しい使い方をnoteで、紹介しているのでセットで覚えてくださいね。
4.スタンプを使う
Canvaには無料のスタンプが存在していて、このスタンプを使いましょう。
スタンプを使う事で相手がイメージしやすくなり、より見やすい投稿を作れます。
実際に僕の投稿で表すとこんな感じ。

この表示する方法は
Canvaでイラストを選択→欲しいスタンプをキーワードで選択
でスタンプを選ぶ事が出来ます。
こちらも実際の画像を下に貼っておきますね。
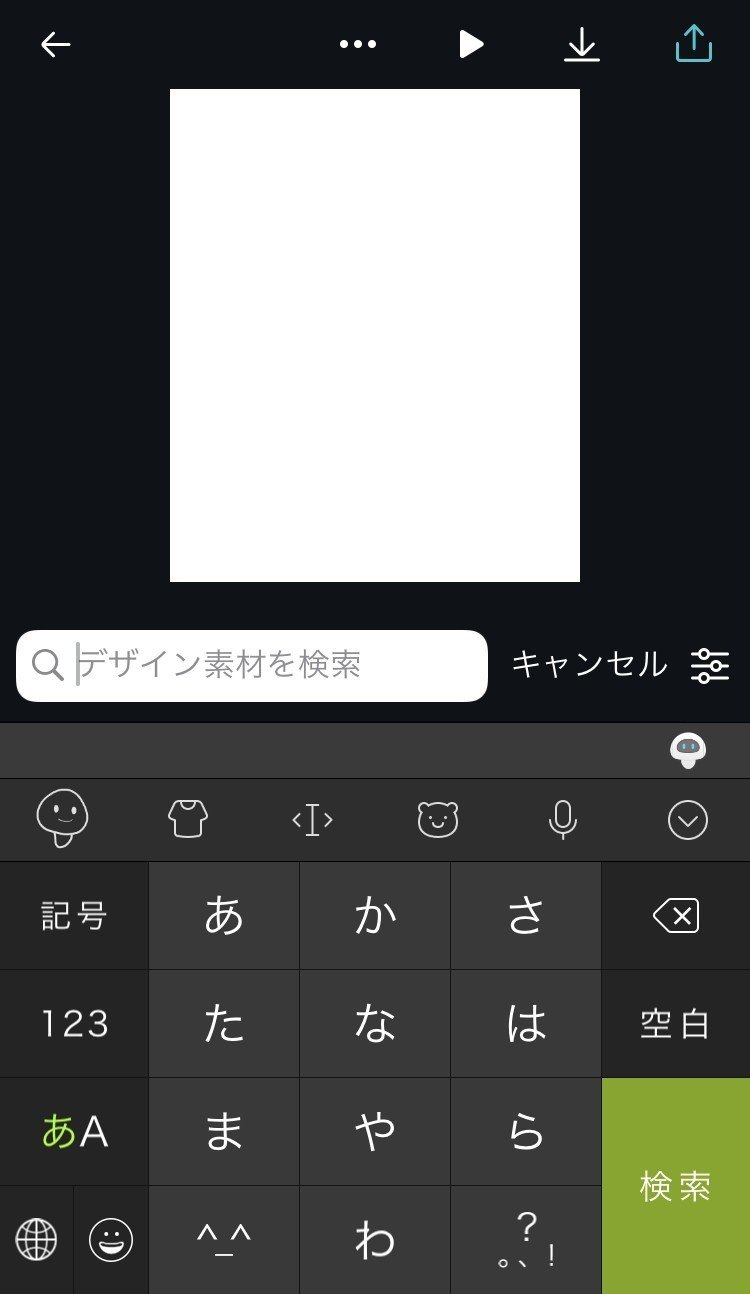
5.画像で見やすく
僕の投稿では基本、文字での投稿が多いです。
ですが時にはイメージしやすく画像での説明を入れています。
では僕の投稿で紹介してみましょう。
このように画像+文字1枚の、投稿として作るとよりイメージしやすいですよね。
これも1種のユーザーをあきさせない工夫なので、説明をより具体的にしたい時は使ってみましょう。
6.インスタは画像で楽しむSNSである
この方法意外にもイラストや漫画系で、投稿している人もインスタでは多いですよね。
これが伸びやすいのは画像で楽しんでいるユーザーが圧倒的に多いから。
手は抜かずにオリジナルの素敵な投稿を作れるようになってくださいね!
✅インスタを極める30の知識の受け取りはこちらから⬇︎
よろしければサポートを、よろしくお願い致します!サポートして頂けたら、積極的に拡散させて下さい!