VRoidのモデルを使ってDiscordでゲーム配信がしたい
はじめに。これは身内需要で作った記事なので、いろいろとあんまり丁寧ではないです。よろしく。
この記事の目的はタイトルどおり、VRoidのモデルを使ってDiscordでゲーム配信をすることです。VRoidでのモデル作成自体のサポートはありません。また、私がやったことないのでキャプチャボードを用いたコンシューマーゲームの配信もサポート外です。ご注意ください。
では早速行ってみよう!
用意するもの
そこそこスペックがあるパソコン
はい。今回の方法だと同じPC上でDiscord、3Dモデルを動かすソフト、画面を構成するソフト、ゲームを同時に動かします。スペックが低いと最悪落ちると思うのでできるだけいいやつを使いましょう。重いようなら諦めてくれ。あと、フェイストラッキングやリップシンクをするならカメラが、全身のトラッキングをするなら専用の機器類がいります。カメラぐらいだったらそのへんにも売ってるので買っときましょう。全身はやりたい人だけでいいです(私もやってないです)。また、私がWindowsユーザーなのでMacのことはわかりません。が、3teneもOBSもMac版あるっぽいしMacでもできるんじゃないかな。
Discord
今回の想定ではDiscordに配信します。ので当然Discordはいります。配信先や友達も調達しておいてください。
VRM形式のモデル
VRoidでモデルを作成する場合は.vroidの状態のままでは使えません。右上の箱から出すみたいなマークからVRM形式にエクスポートしましょう。詳しくはVRoid本家の解説に譲ります……と言おうと思ったけどなんかちゃんとまとまってる記事がすぐ出てこないな。まあ、さっき言ったマークを押してあとは必要な入力事項とか入れてOKボタン押してれば大丈夫です。私も細かいことはわかってないです。ちなみに、VRM形式であれば別にVRoidのモデルでなくてもいいです。規約だけは守ろうな! 一応VRoid Studioのリンク貼っときます。モデルまだない、作りますって人はこれを落とそうね。
今回の説明のためにプリセットパーツを組み合わせて新しい子を作りました。普段使ってる昴ちゃんは髪型複雑&VRoidの現状のパーツに帽子がないんで断念。身内用アバターは身内用なので見せない方向で。

3tene
3Dモデルを動かすソフトです。無料版と有料版がありますが無料版でいいです。以下のサイトからDLしてください。
OBS Studio
画面を構成するソフトです。ゲーム画面とアバターを同時に写して、なおかつ余計なものを見せないために必要です。以下のサイトからDLしてください。
配信するゲーム
はい。多分DLして開くタイプでもブラウザで動かすタイプでも動きます。が、ブラウザタイプだと余計なもの(ブクマとか)が映りやすくなると思います。各自でやりたいものをご用意ください。今回は「OPUS MAGNUM」というゲームを使います。錬金術パズルゲームです。Steamで通常2050円のところ今(2022/01/06まで)なら50%オフだ。みんなやろう(ダイマ)。
手順
1. 3teneの準備をする
まず落としてきた3teneを開きます。するとカラフルな女の子が表示されてると思います。3tene公式キャラのふたはちゃんです。かわいいね。でも今回は別のキャラを使いたいのでお帰りいただきます。
左の人が3人いるアイコンをクリックすると「アバターの選択」ウィンドウが開きます。そこの人にプラスマークがついてるボタンを押して、用意したVRMファイルを読み込みます。すると用意したモデルが先程ふたはちゃんがいたところに表示されてくれるはずです。されなかったらもう一度「アバターの選択」ウィンドウを開いて今読み込んだモデルをクリック。二回目以降もここから読み込めます。
モデルがちゃんと表示されたら、マウスホイールで拡大、右クリック+ドラッグで平行移動し、モデルをバストアップ状態にします。こうすることでモデルの頭がよく見えるようになります。全身見せたいならそのままでもいいです。3teneの画面で表示されている範囲がそのまま配信画面に表示されるので、いい感じに好みの範囲写しておきましょう。

で、背景が白い謎空間になっていると思うんですが、これを変えます。左側メニューの風景写真みたいなマークから「ステージの背景設定」ウィンドウーを開き、背景変更→色指定→真緑の背景に。いわゆるGBですね。モデルに緑が多く使われているなら横にあるBBのほうがきれいに映ると思います。マゼンタでも可みたいなので、青も緑も使ってるキャラだったらそれでもいいかも。3tene側の背景色色指定でRとBを255に、Gを0にするとマゼンタになります。どの色も使ってるカラフルなキャラだったらキャラデザの中で原色(GB・BBなどの色)に近くない色合いの方を使いましょう。あとでなんとかなりやすくなります。

また、フェイストラッキング・リップシンクをする場合その設定もここの管轄です。画面右の人の顔に枠つけたようなマークを押して「トラッキングの開始」ウィンドウを表示。フェイストラッキング・リップシンク、お好みで全身操作(要・専用機器)の「開始」を押してトラッキングをスタートさせます。まあこれは開始直前でもいいです。
このままだと明後日の方向を向いたりしてる場合があるのでキャリブレーションをします。配信するときの態勢になって、右のメニューの黒い扇風機みたいなマーク(多分扇風機じゃなくてカメラ)を押します。すると現在の態勢をデフォルトに設定してくれます。配信中でも変な方向向いちゃったらこのボタンでリセットしましょう。
最後、OBSにつなぐ準備として、右側の歯車マークから「設定」ウィンドウを開き、「システム System」→「仮想ウェブカメラ」の項の「3tene Screen Captureに画像を出力する」にチェックを入れます。その下の「移り方」は「シンクロ」「鏡」がありますが、お好みで。「シンクロ」だと3teneに表示されている方向に、「鏡」だと逆になります。アシメキャラだとシンクロの方が良いかもね。トラッキング自体を鏡にする方法ないのかな。誰か知ってたら教えて下さい。
2. OBSの準備をする
3teneをこの状態で放置してOBSを開きます。3teneはうざかったら最小化してもいいです。初回起動時はなんか自動設定がどうたらこうたらとか出てきますが「キャンセル」で消して大丈夫です。開くと真っ黒の画面となんかのメニューが表示されていると思います。この真っ黒画面を配信用画面に整えていきます。
まずはここに3teneの映像を投影しましょう。下のメニューの「ソース」と書かれたやつのプラスマークを押して、「映像キャプチャデバイス」を選択。適当に名前をつけて(別にデフォルトでもよい)新規作成。流れでプロパティが開くのでデバイスに「3tene Screen Capture」を選択。OKを押します。すると多分画面いっぱいに3teneの映像が出るので、適当に縮小していい感じにゲーム画面が置きやすい配置にします。

「ソース」にこれから先の工程のものが写ってますが配信してた名残です
で、まだGBがついたままなのでフィルタをかけてこれを消します。先程作った「ソース」内の「映像キャプチャデバイス(あるいはさっき付けた名前)」を右クリック→下の方のフィルタを選択。左下の「エフェクトフィルタ」のプラスマークから「クロマキー」を選択。「色キーの種類」をGBなら「緑」、BBなら「青」に、マゼンタなら「マゼンタ」にします。縁に色が残ってるとか透過したらだめなところが透過したら「類似性」のスライダーをいじります。色が残っている場合は上げて、透過したらだめなところが透過したなら下げます。いい塩梅のところを見つけてください。にっちもさっちもいかないようなら別の背景色を試すのも手です。うまくいけばデフォルトでも無問題になります。残りはいじらんでヨシ。「閉じる」で閉じます。これで背景色が消えてくれました。

なんか画面っぽい枠がありますが以下略
お次はお待ちかね、ゲーム画面を配置します。まず、先んじてゲームを起動しておきます。すぐに配信しないとしても起動してください。で、先程3teneの映像を出した「ソース」のプラスマークから、「ウィンドウキャプチャ」を選択。適当に名前をつけて(別にデフォルトでもよい)新規作成。流れでプロパティが開くので「ウィンドウ」に配信したいゲームを選択。このときゲームを開いておくと名前候補に出てくれます。かしこいね。最小化されてると反応しないです。フルスクリーンのゲームの場合は設定からウィンドウ化するか、Windowsキーとかそのへんからタスクバーを呼び出してきてOBSを開きましょう。OKを押して大きさを調整。このときアバターが画面の後ろにいっちゃう……という場合、「ソース」欄内で「映像キャプチャデバイス」を「ウィンドウキャプチャ」よりも上に配置しましょう。デジタル絵描きとか動画編集かじってる人とかだったらわかると思いますが、ここで重なり優先度を制御しており、上にあるものほど手前に表示されてくれるからです。お好みで背景画像を用意したりしたときもここで一番下に配置するといい感じです。なお、「ウィンドウキャプチャ」じゃなくて「ゲームキャプチャ」でも多分大丈夫です。違いがわからない。知ってる人教えて。
追記'21/12/30: 軽く調べたらウィンドウキャプチャで映らなかったらゲームキャプチャを試すといいとかなんとか。ウィンドウキャプチャ、Steamのゲームとかだとたまに映らないみたいです。
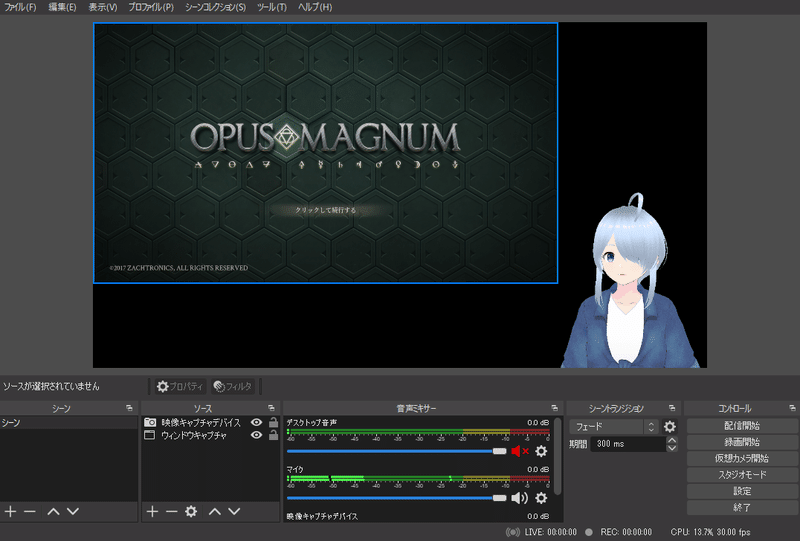
3.いよいよ配信!
いよいよです。オラわくわくすっぞ。あとはDiscordの画面共有機能で画面をキャプチャするだけなのですが、といってもOBSの画面にはごちゃごちゃいろいろ表示されてるし、その他のものを配信するとOBSの設定は反映されてくれません。じゃあどうすればいいか。ここで活躍するのがプレビュー機能です。画面を右クリックして「ウィンドウ プロジェクター(プレビュー)」を選択します。するとちっさいプレビュー画面が出てくるんですね。これをぎゅいーんといい感じに拡大し、Discord側の画面共有にかけます。するとDiscordへの出力機能がないOBSからDiscordに本番用画面が送れるという寸法です。やったね! これで配信ができるようになりました。あとはゲームを遊び倒しましょう。OBSも最小化して大丈夫ですが、プレビューの方は最小化しないように。
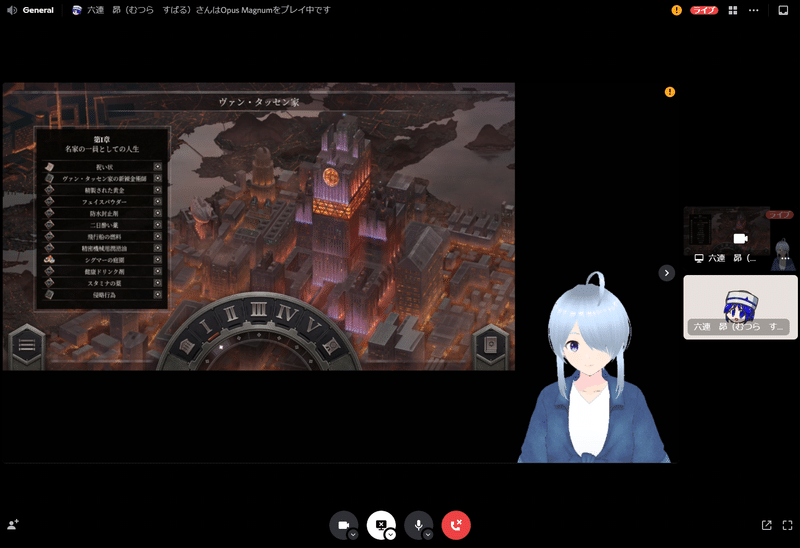
問題点
この方法だとゲームの音が入ってくれません。音を入れるには別途ステレオミキサーなどを使いDiscord側に音を出力する必要があります。が、こっちの環境だとなーーんかうまくいかなくて断念しました。一応成功するであろう手順については簡単に書いておきます。詳しくはぐぐってくれ。
パソコンの「サウンド」からステレオミキサーを有効にし、規定のデバイスにする
Discordの「音声・ビデオ」設定から入力デバイスをステレオミキサーにする
通話相手もしゃべる場合、ハウリング防止の為PC側からDiscordをミュートにする(Discordに自分だけ喋って相手の声を聞かない機能はないので)
相手の声を聞きたい場合サブ垢を作ってミュートで通話に参加し、そっちから音を聞く
あるいはOBS側で音声ミキサーで「オーディオの詳細プロパティ」→デスクトップ音声の音声モニタリングを「モニターのみ(出力はミュート)」とか「モニターと出力」とかにするとかでもいけるとかなんとからしいですが、なんかどうやら私の環境だとDiscordの画面共有の音声機能自体が動いてないらしく確認できませんでした。純粋に困ってるんだよなこれ。誰か原因知ってたら教えて下さい(これは切実に)。
いかがでしたか?
身内以外の需要は迷子です。が、創作界隈だとなんかたまに相手をキャラ化して投げつける文化あるし、そういうやつを使って内々でゲーム実況とかすると面白いんじゃないかな。ということで、Discordで疑似V実況できるようにする記事でした。ゲーム実況は楽しいぞ!
この記事が気に入ったらサポートをしてみませんか?
