
【第2回】youtubeのチャンネル登録ボタンのリンクを作る方法
こんにちはStudio Team KのSUです。
今回のnoteは【第2回】の投稿になります。
今回紹介したいのはyoutubeチャンネルのチャンネル登録ボタンのリンクの作り方の紹介をしたいと思います。

チャンネル登録ボタンのリンクを作る方法
下記URLの【チャンネルID】の部分をyoutubeのIDに変えるだけでyoutubeのチャンネル登録ボタンを作成することができます。
http://www.youtube.com/channel/【チャンネルID】?sub_confirmation=1
例えば我々のStudio Team KのyoutubeのIDはUCB6lIfG4MsgO3VVmXYsW7zA なので、
https://www.youtube.com/channel/UCB6lIfG4MsgO3VVmXYsW7zA?sub_confirmation=1
なので、こういった形でチャンネル登録ボタンが作成されます。リンクはになります。こちらになります。
youtubeのチャンネルIDはどこで見れば良いのか?

チャンネルIDはウェブサイトの一番上のスラッシュ/の後ろがチャンネルのIDになります。youtube.com/【チャンネルID】

URLが長い!!短縮する方法
youtubeのリンクがとても長い!という場合は下記リンクを使うことで、短縮することができます。こちら
こちらはBitlyというWebサイトで、URLを短縮してbitly.comのように短縮した状況で出力することができます。
1、下記Shorten your linkにyoutubeのリンクを入れる
2、ボタンShotenを押す
3、出力したURLを利用
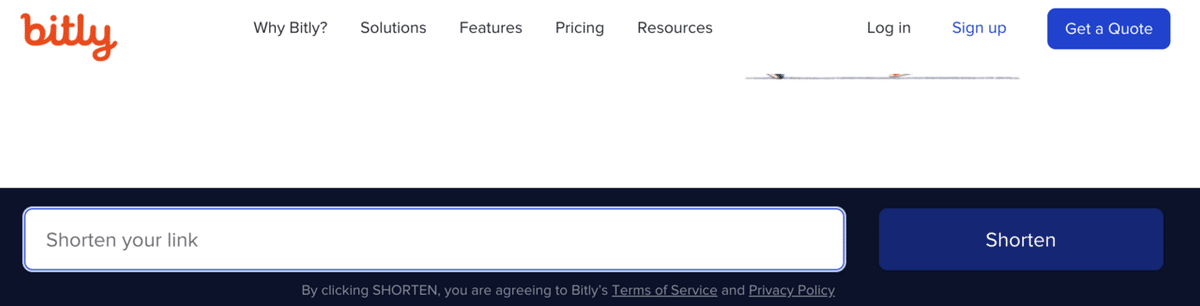
例えば我々のStudio Team Kのリンクをいれてみましょう。

すると、下記のように短縮して出力されます。

こちらをコピーしてリンクとして使うことが可能です。
youtubeチャンネル登録ボタンを埋め込む方法
チャンネル登録ボタンを埋め込む方法を下記にて説明させていただきます。
1、「ボタンを設定する | YouTube Subscribe Button | Google Developers」にアクセスhttps://developers.google.com/youtube/youtube_subscribe_button?hl=ja
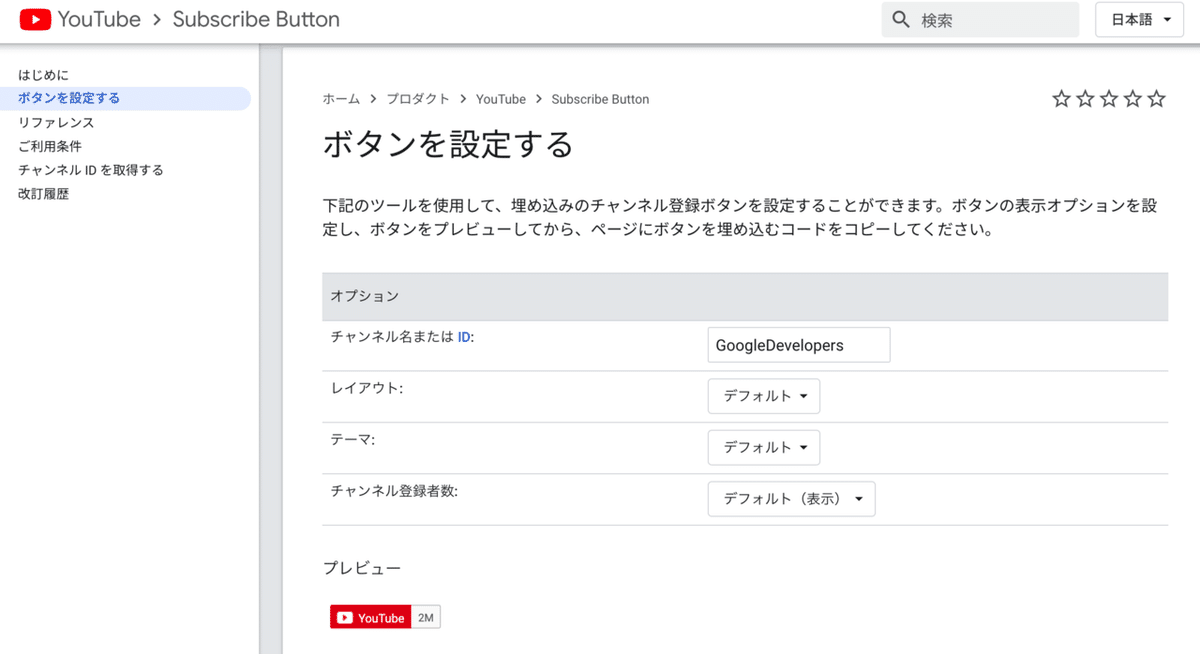
2、チャンネル名もしくはチャンネルIDを入力
初期はレイアウトがデフォルトに選択されているので、下記のような表示になっている。

3、レイアウトをデフォルトからフルに変更すると
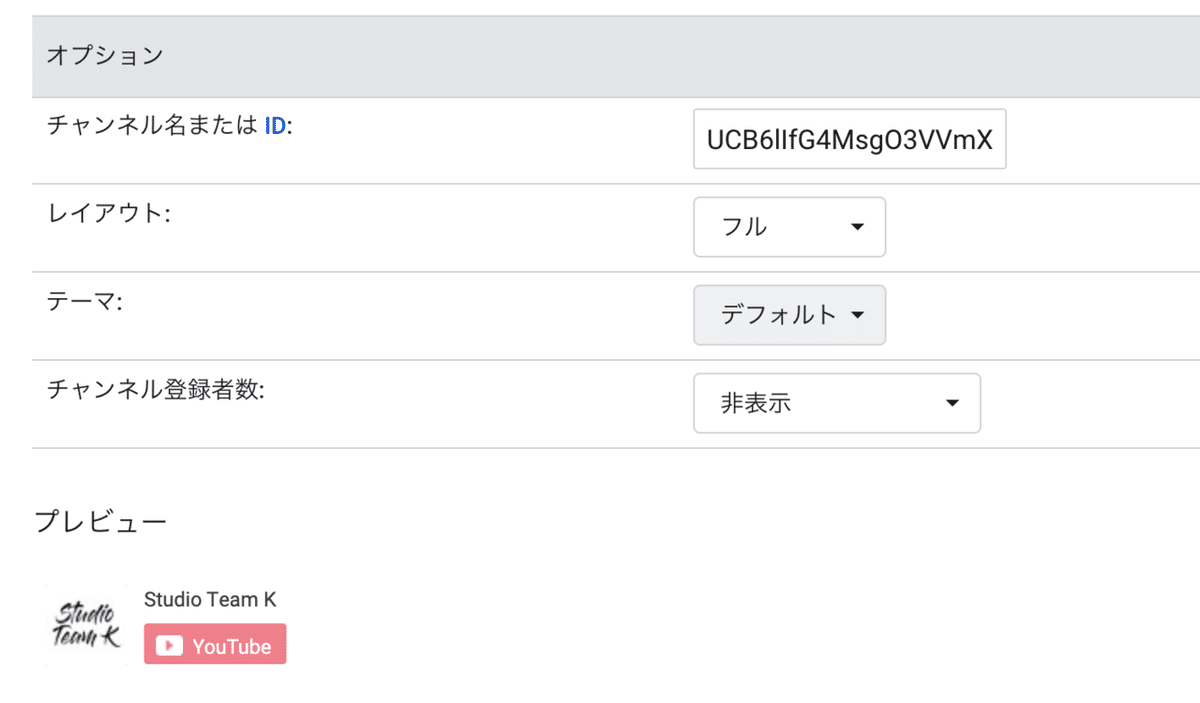
4、テーマをデフォルトからダークに変更すると、下記のように黒の帯に変更が可能。

5、コードは下記にでてくるので、それをWEBサイト等に挿入が可能なリンクを表示することができる。
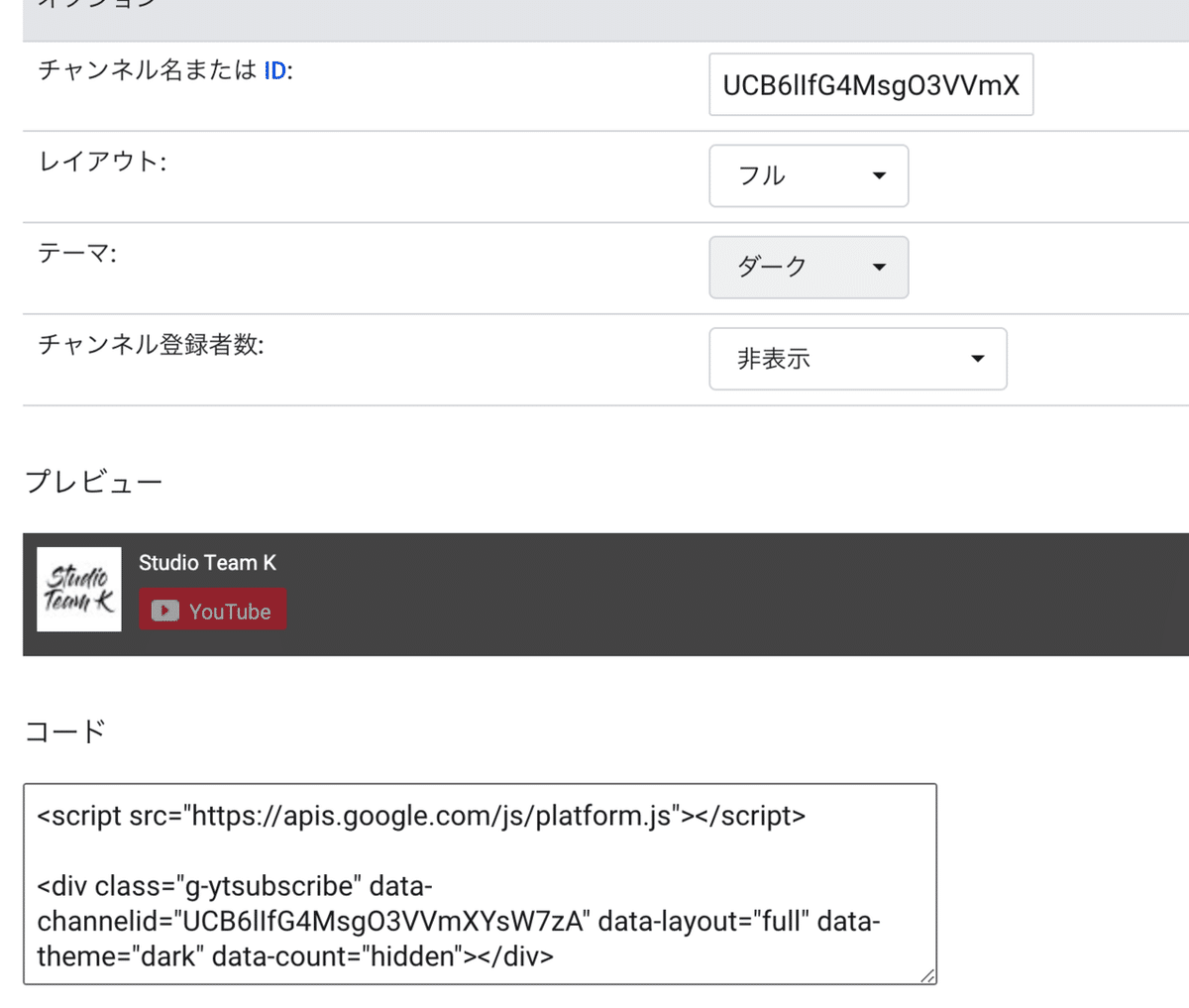
最後に
今回の紹介はいかがでしたでしょうか。youtubeの初心者がおちいるリンク関連をまとめました。ぜひともyoutube投稿ライフを桜花しましょう!!
この記事が気に入ったらサポートをしてみませんか?
