
Studio One Primeのインストールから使用するまで|Studio One(version 6)の使い方
作成中の記事です。Prime版を使いたいけどわからくて、この記事でも途中でわからなくなった、という場合は、どこでダメか、どうなってダメか、など詳細を教えて頂けると、記事修正の参考にいたします。
ということでこの記事はまだ作成中です。ご了承ください。
Studio One Primeは、PreSonus社の無償版のDAWソフトウェアです。
使用するには、PreSonus Connectでアカウントを作成し、Prime版をゲットしたら、Studio Oneのインストーラーとコンテンツをダウンロードし、インストールして、Prime版としてアクティベートします。
以下はその詳細です。
※ProfessionalやArtistの場合も、アクティベーションでプロダクトキーが必要ですがほぼ同じです。
1)PreSonus Connectのアカウントを作成
Studio Oneをダウンロードするために、PreSonus Connectのアカウントを作成してログインします。
PreSonus ConnectはPreSonus社のユーザーページです。
↓動画にしたいけど、取り急ぎスクショで。
※LoginからSignUpに切り替えると新規アカウント作成です。
※右下の国旗で日本語に切り替えられます。
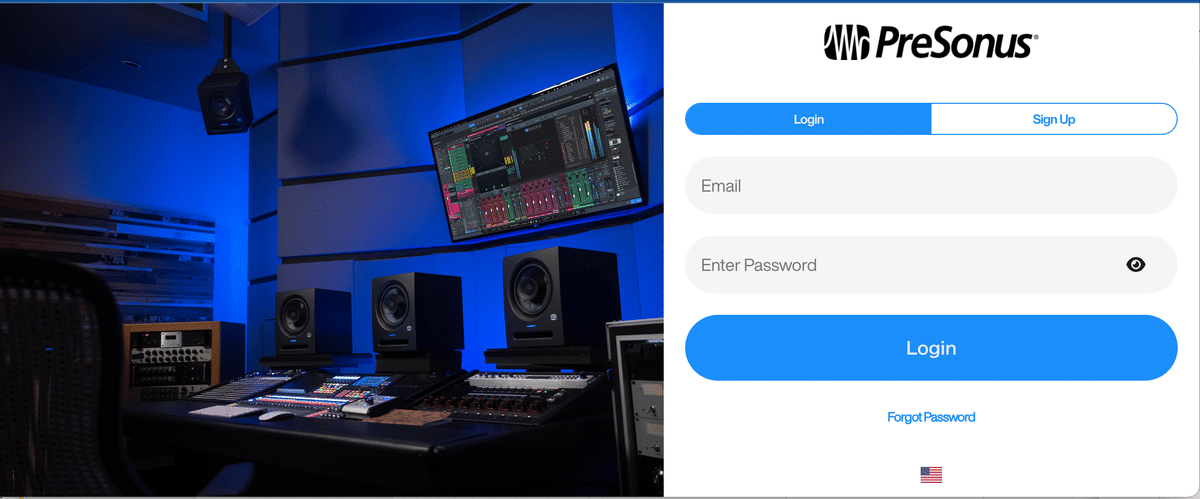
↓この画面がでているのに「AcceptAll」しないと、その後困ったりします。

↓ブラウザの翻訳機能で日本語化したら、こういう意味です「すべてを受け入れる」。ご自分で確認される際の参考まで。

2)Studio One のインストーラーとコンテンツをダウンロード
Studio Oneのインストーラーをダウンロードします。
インストーラーとは、コンピューターにStudio Oneを入れて起動できるようにするプログラムのことです。
Windows版とmacOS版に分かれています。
また、仮想楽器やエフェクトのコンテンツもここでダウンロードしておくのがオススメです。(自動処理のコンテンツインストーラーだと時間がかかったりするので)
動画か画像を準備中
3)Studio Oneをインストール
入手したインストーラーをダブルクリックすれば、Studio Oneのインストールが始まります。
動画か画像を準備中
4)起動
Studio Oneのアイコンをダブルクリックして起動します。
初めての起動では、使用許諾が表示されるので同意します。
次に、PreSonus Connectのメールアドレスとパスワードでログインします。
動画か画像を準備中
5)Prime版としてアクティベーション(そのままだとデモ版)
※Professional版やArtist版の場合は、それぞれ発行されたコードでアクティベーションします。
6)コンテンツのインストール(付属コンテンツ)
スタート画面にドラッグアンドドロップするだけで使えるようになります。念のためStudio Oneを再起動するとよいでしょう。
予備知識
※PreSonus Connectは、旧MyPreSonusのこと
※デモ版をインストールすれば、Prime版も起動できる。有償のProfessional版Artist版ほかすべて同じインストーラーであり、アクティベーションすることで機能制限が解除される仕組み。
※デモ版はProfessional版同様のフル機能を試せる。ただし、ループや音色などは少ない。
※デモ版を30日使用すると、試用期限が切れて自動でPrime版に切り替わる。
※デモ版はProfessional版と同等のフル機能なので、Prime版に切り替わると、使用できるプラグインが減り、ミキサーの入出力が表示されなくなり、そのほかProfessional版の機能はすべて使用できなくなる。
※Professional版とPrime版のどこが違うのか。(リンク先紹介予定)
いただいたサポートは、Studio Oneの研究や情報発信活動などに使わせていただきます。
