
盤面印刷という話①Photoshop編
みなさん、自主制作のCDやDVDって作ったことありますか?
本日はそのなかのビジュアル面「盤面印刷」の印刷データ制作について書いてみたいと思います。
盤面印刷は12cm弱のアート
慣れないけどここから始めます。
Photoshopの場合、まずカンバスサイズの設定からスタートしますよね。
普段は紙の印刷だからA4などにします。これも印刷なので・・・単位をピクセルなどからセンチメートル、もしくはミリメートルにして・・・ディスクの最大幅は11.8㎝なので縦横の幅を1㎜大きく12㎝(いつも小数点を入れ忘れるので㎜を単位でやっています故、今回は120㎜)。カラーをCMYK。カンバスカラーは透明(別に何色でもいいのですが基本透明が良いと思います。)あとは詳細はAdobeさんの言うとおりにします。

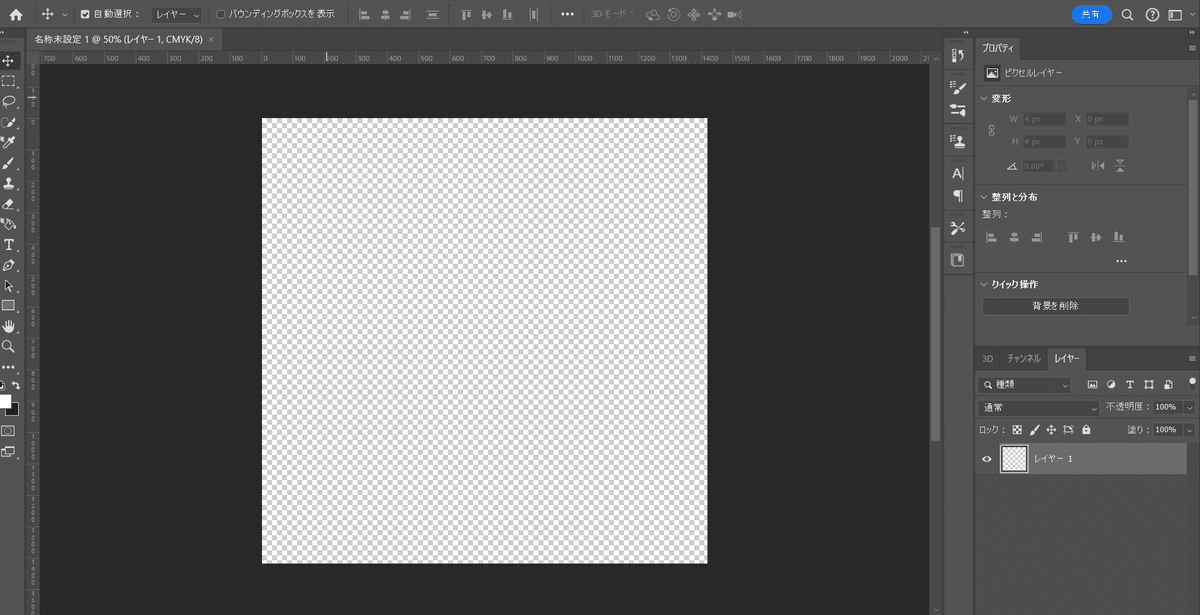
するとこのような正方形のカンバスが出てきます。
次にガイドを作っていきます
正方形なのですが、ここから正円の印刷範囲を作っていきます。
まずレイヤーを複製して何かの色に塗りつぶします。
塗りつぶすには「ALT+DEL」か「SHIFT+DEL」ですぐに出来ます。
*PS画面の左下くらいにある2色の正方形の色で塗りつぶします。
上の色で塗る場合はALT+DEL/下の色で塗る場合はSHIFT+DEL
(別に選択→すべてを選択でくくって塗りつぶし→カラーでもいいですが面倒なのでこれを使っちゃいます。ほかに塗りつぶしの方法があったらコメントにでも書き込んで教えてください。)
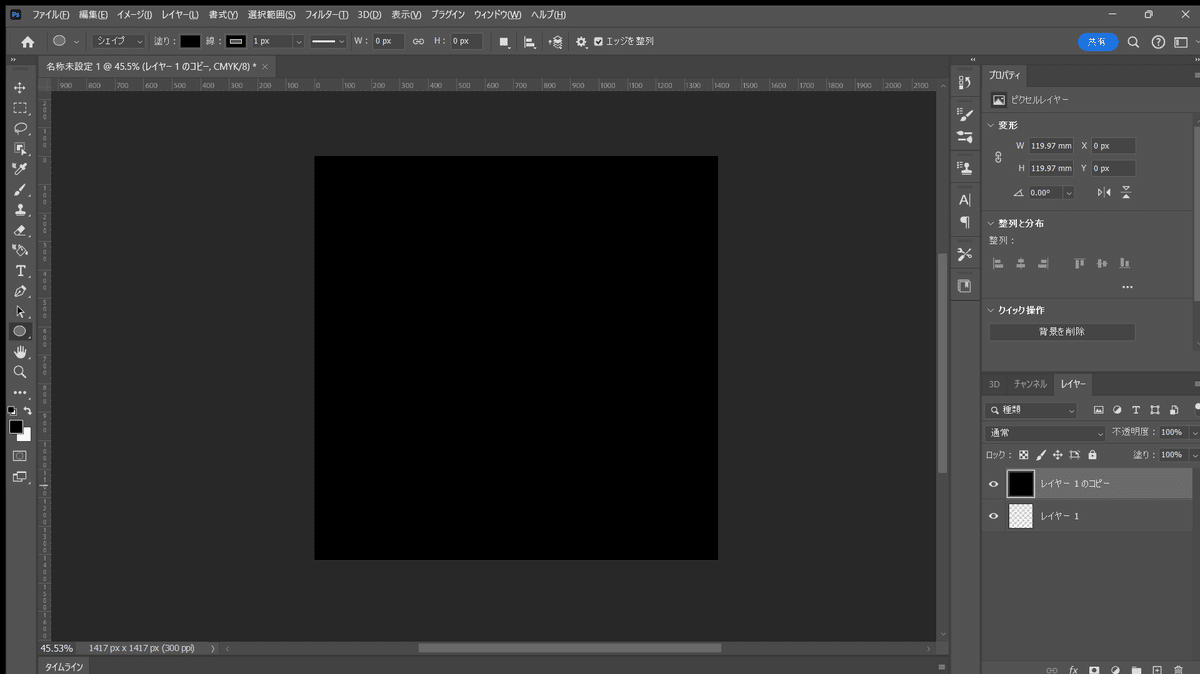
ディスクサイズを切り抜きます。
左側の楕円形ツールを選択して、SHIFTを押しながら円を書きます。後で大きさといちは動かせるのでここは適当でいいです。

書いたらプロパティでWとHを118㎜にしてXとYを0にします。
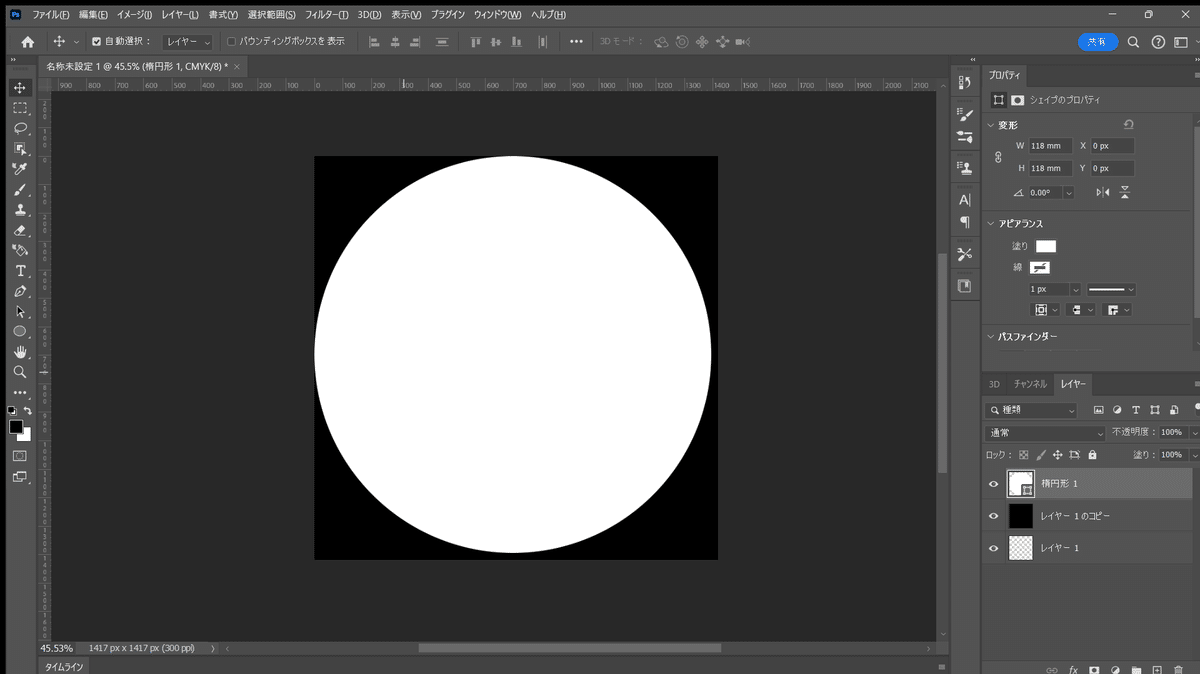
WとH(widthとHeight)はピクセルになっています。ここは数字を右クリックすると単位変更できます。
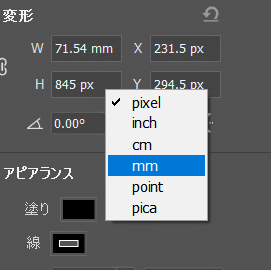
座標はちょっとずれているので・・・円と背景を選択して画面上の整列で合わせます。この串みたいなのが縦中心に合わせる/横に寝た串が横中心に合わせるになります。

同じように中心の部分も作っていきます。
これはメディアディスクの大きさにも寄るのですが、今回は一般的に売られているワイドサイズで作っていきます。
中心は2.3㎝/23mmなので楕円形ツールから適当に円を書いて、背景と一緒の黒、縁は切ってW/Hは23㎜ XYを0にして縦串・横串で全体を整えます。

レイヤーの白いディスクを選択して左サイドのツールから「オブジェクト選択ツールを使って白を選択します。
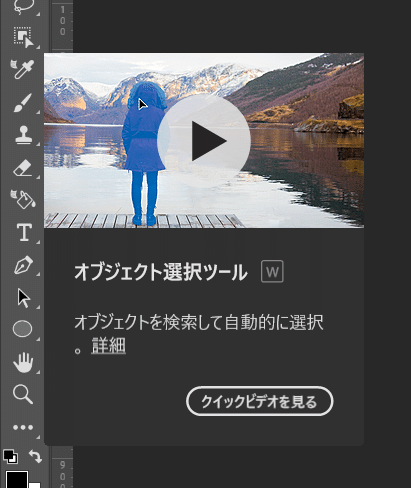
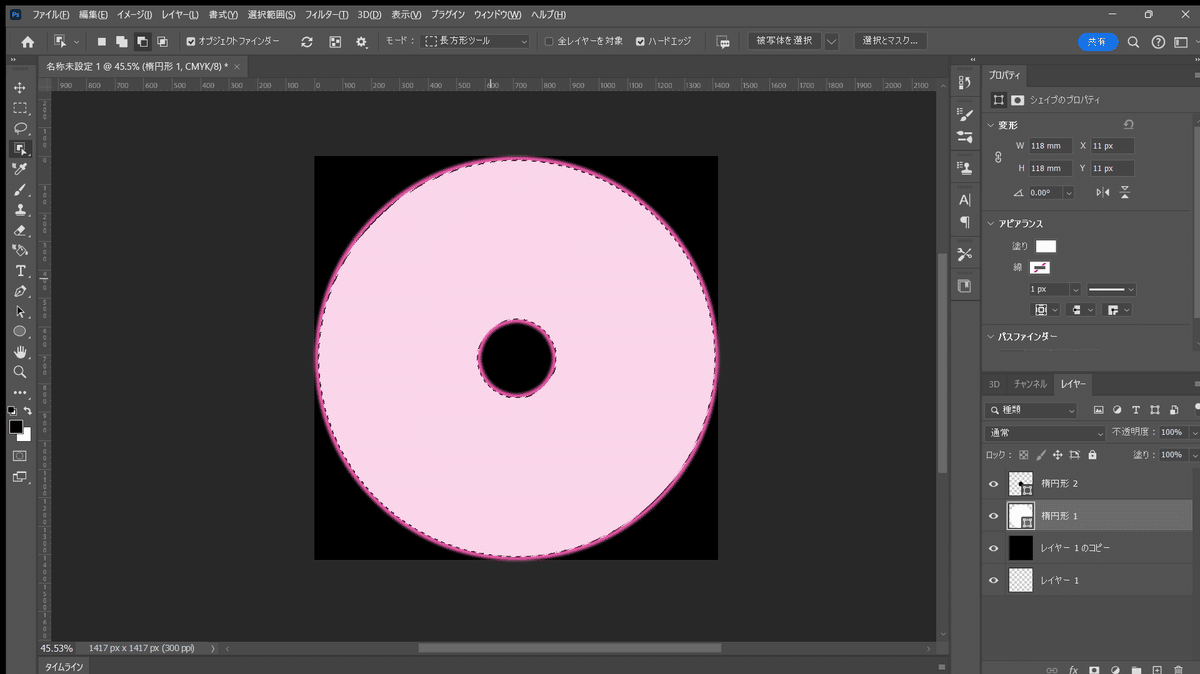
選択したら右クリックで白い円を非表示にして黒い大きな塗りつぶしを選択して「カットしてレイヤーを作成」して切り抜いた部分を非表示にします。

非表示の円を削除して、小さい黒い円と切り抜かれた部分をレイヤー結合します。
これでベースは完成です。レイヤーは判りやすく名前を変えておくといいと思います。

次はデザインとプリント用書き出しを
デザインを作ります。作例は適当です。
ガイドを非表示してベースとガイドの間に素材を入れていきます。
例えばこのように画像とテキストを入れます。

かぶったりしたらガイドで文字位置を調整します。別に切れていた方が恰好がいいかもしれませんのでそこは皆さんの判断で・・・

調整したらガイドを非表示にしてJPG書き出しすると印刷デザインの完成です。

ここまでやっていてなんですが・・・
スタジオKのある協和産業のページではこの素材をダウンロードできるのでぜひご利用ください。また東京営業所ではセルフコピーもできますのでぜひご利用ください(当日空いていれば飛び込みでもできますが、基本電話でご予約下さい。)
大阪本社では受注になりますのでお問い合わせください。
