
YouTubeライブの配信でやること ②配信のセッティング
こんにちは。Studio Kの配信エンジニアのウメムラです。
いよいよ寒くなってきました。しかし、まだ冬物を出していないので残念ながら半袖しかありません。若干のパーカーはありますが…寒いです。
今日は配信のセッティングについていろいろ考えてみたいと思います。
Wirecastをにしようかと思ったのですが、一般認知度高いOBSでやってみたいと思います。
配信のセッティングとPCについて
PCは何がいいの?
まずPCはエンコーディングを考えたらグラフィックボード・nVidia搭載のものがもちろんいいです。ZOOMでしたらIntelプロセッサが入ったi5以上がおすすめです。1080pの配信でしたらnVidiaが入っているゲーミングPCかクリエイティブPCがいいでしょう。それはOBSにある機能を使うと負荷が極端に減るんです。
OBSダウンロード
OBSをこちらのサイトからダウンロードしてインストールします。
インストールしたら配信をメインにとかいろいろ聞いてくるんので無視します。右上の×をおしてクローズして設定に移行します。
まずはどこに配信するか?
設定の配信の項目に行きます。YouTubeライブの項目もあります。その際は自分のYouTubeアカウントと紐づけしないといけなかったり、その方が楽かもしれませんが、今回はこちらのカスタムからrtmpで配信することを選択します。このrtmpで配信するというのはいろいろなライブデバイスでの配信にも使えるのでこの項目が一番ベストです。

出力設定が重要
続いて出力設定です
これを間違えると配信始まったら修正が出来ないので事前にしっかり行います。

出力モードのプルダウンリストを詳細にして音声エンコーダはこのままでいいですが映像エンコーダをNVENCにします。従来のPCやMacだとH264 のCPUでのエンコードしかできなかったのですが4年位前からこのNVENCが出てきてCPUへの負荷が大幅に減ったというのはもう知っていますよね・・・たしかにPCのパワーに依存していましたがそんな高くないグラボでもしっかり働いてくれます。(一部NVENCにならないグラボもあります。たしかm300クラスのものでしたが、中古のマーケット行かないと現存していないと思います。)
エンコーダ設定
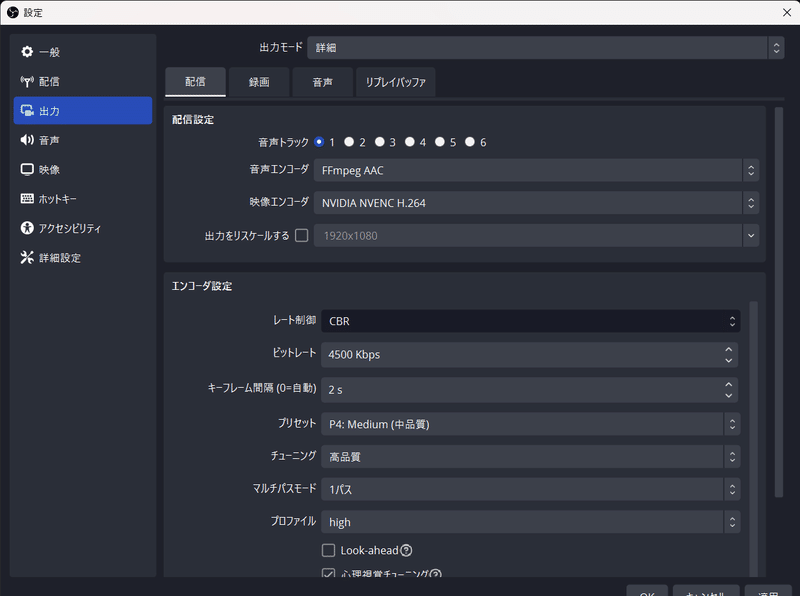
ここは重要です。
レート制御をCBR(固定ビットレート)にします。間違ってもVBRにはしない方がいいです。ビットレートを固定にすることによってリアルタイムで書き出すための処理を一定にします。YouTubeでデマンド視聴する映像ならVBRはお勧めですがライブは固定がいいです。
ビットレートは・・・

この数値の中で選びます。
品質はパソコンのスペックと相談。最高品質とかになるとエンコードのトラブルにもつながる話だったりするので高品質・不安なら中品質がいいかと思います。
チューニングは高品質は低遅延のモード。低遅延してもそこまで変わらないので高品質でもいいかなと思います。
キーフレームは2~4秒が推奨されているので
2秒(この秒数が少ないほど映像がキレイと言われて言います。)

マルチパスは2パスにすればきれいになります。が、それは遅延につながるのでシングルパスでもいいかと思います。
以上が映像のエンコードセッティングです。
音声まで行こうかと思いましたが情報が過多になるのでここでやめておきます。
配信するまでには手間がかかります。
次回はこの配信の音声周りと行けたら本配信でやることなどを・・・
