VRoidからのMMDモデル作成(2-3)
XISMOでパーツ作成
顔を作るところまでできたので、次は衣装です。
VRoidからの改造は関係ないところなので髪の作成はここではやらないんですが、順番的には前髪や横髪など、顔の周りだけで完結する部分に関しては顔の次に作っちゃうと順序的にもモチベ的にもいいかと思います。
後ろ髪(特にロングヘアの場合)は、衣装とぶつかっちゃうと後々修正が面倒だし、物理設定で泣きを見るので後の方が吉。
また肩ぐらいの短めの髪でも、首回りがふんわりしたデザインで重なりそうなら後にした方が楽だと思います。
3.衣装の作成
【1】準備
文字ばかりだとわかりにくいので、実際に自作モデルの新衣装を作ってみることにしました。というわけで、

まずはVRoid Studioでベース作成から。
細かい流れは既に解説済みのため省略します。今回、体は既にあるデータを流用するので衣装だけさくっと選んで作りました。
使用したのは半袖ワンピースとボディスーツで、基本はワンピース、ボディスーツはパフスリーブの下、袖の細い部分だけ使います。長袖ワンピースの袖を膨らませるのでもよかったけど、細いところを腕にぴったり沿わせるのは面倒なのでボディスーツにしてみました。
ワンピースの方のパラメータは「袖の絞り」を100にした以外は特に弄らずそのまま、調整はウェストゆるめがお好みならそこくらい?
ボディスーツはわかりやすさのために袖というか腕の部分のみ残してテクスチャを消し、「全体を膨らませる」で袖部分の太さをワンピの袖口部分に合わせて調整。合わせたら、「腕を平らに」でなんとなく服っぽいかな?というぐらいにします。そのままだと腕に沿いすぎてるかな~と思ったからですが、逆にぴったり張り付くような袖にしたいならなくてもいいかも。
靴は普通のパンプス(ピンヒールではない)を好みの感じに調整しましょう。しかし実際やることはあんまり変わらないので、ピンヒールの方がいい!という場合はそれでもいいかも。

靴の色が茶色ですが、これも他で使ったデータを流用しているためです。テクスチャは後でちゃんとするのでこの段階ではなんでもOK。
これをmqo形式でエクスポートし、XISMOにインポートします。
※新規でモデルを作る場合は、勿論顔や体も残しておきましょう。
インポートできたら、材質の整理…をする前に、表示設定を確認しておきましょう。フィルタ部分のチェックをON/OFFするだけです。
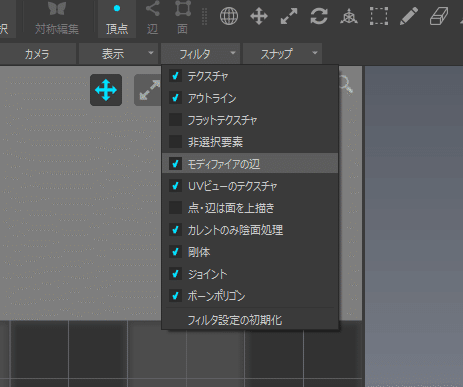
体部分の材質も含めて、一通り整理が終わったのがこちら。

この衣装だと上腕や胸~お腹は明らかに不要&画像を出す際にセンシティブ的な意味で面倒なので先に削除しましたが、別にこれは服ができあがってから最後に調整してもよし。腰回りはこんなにいるの?と思うかもしれませんが、スカートなら多めに残しておいた方がいいです。どこまでめくれるかはスカートの形状と物理設定によりますが、このデザインならこれぐらいあれば十分でしょう。

ここまで整理ができたら、シェーダウィンドウ(デフォルトでは画面左下)からそれぞれの材質名のシェーダを選び、プロパティウィンドウの「アウトライン」のチェックを入れておいてください。これがMMDの「エッジ」に相当します。サイズはお好みで。私は細めが好きなので0.5にしましたが、デフォルトは1のままでいいと思います。カラーはわかりやすさ優先で黒か、黒い服なら白とかで。色の調整は最後にPMXエディタでやるので、ここではエッジの出方がきちんと見えればOKです。
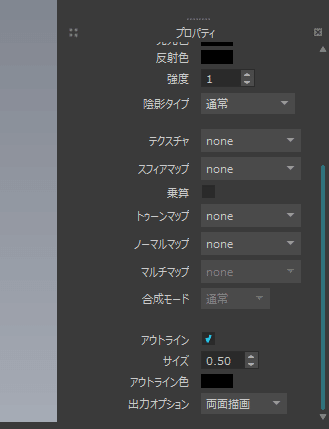
次から各パーツの作成に入っていきますが、実際に作業しながら書いたメモと画像を完成後に再編してこの解説を作っています。そのため、一部作業手順が前後する場合がありますのでご了承ください。
※参考画像内に「それいつやったの?」みたいな部分が出てきたり急に色変わってたりしてても、上記の通り順序を入れ替えているため後述するので気にしないでね、ということです。
【2】袖の作成
まず、色々作業に便利なのでワンピースの袖を別メッシュに分けます。
UVの袖部分を適当に選択→メニューのUVからグループ選択を選ぶとUVがひとかたまりになってる部分を丸ごと選択してくれます。

そして「UVからポリゴンを選択」で袖部分だけが選択されたと思うので、Ctrl+Xで切り取り、Ctrl+Vで貼り付け。袖だけの新しいメッシュノードができますので、メッシュ名を袖上とでもしておきましょう。ボディスーツから作った方は袖下とかにして、区別できるようにします。
なんか切り取りができない!という場合は、選択ツールで面が有効になっているかどうかを確認しましょう。頂点・辺だけだと切り取りもコピーもできません。
袖だけにできたら、まずは袖上・袖下をそれぞれよく見てバランスを考えます。もうちょっとパフスリーブの膨らみが欲しいな~、と思ったのでまずはそこから調整しましょう。具体的には袖上の絞り部分の二段目を膨らませて、そこから上の膨らみ具合をいい感じに丸くさせたいです。
三角面のままだと作業しにくいので、これを四角面にするところから始めます。パッチツールを選び、左画面のUVも確認しつつ、二つ組み合わさった三角を四角にしていきます。

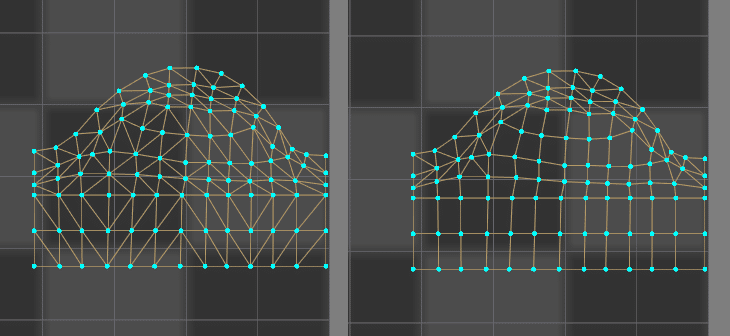
注意点としては、「くっつけてはいけない箇所」をくっつけないようにすること。VRoid Studioのテクスチャ編集の際に使う「ガイド」で四角になっているところはくっつけてOK、元々三角になっているところや、三角三つを組み合わせているところは触らない方が吉です。
また、今回の例では先に袖だけを独立させているので起きないのですが、そうでない場合、くっつけてしまうとUVが崩れる箇所があります。左の画面上で離れているパーツ同士を跨いで繋げてしまった場合なんですが、UVの線がぐちゃっとなるのですぐわかります。後で自分で展開し直すなら大丈夫な場合もありますが、そうでなければ面倒なので避けた方が無難です。
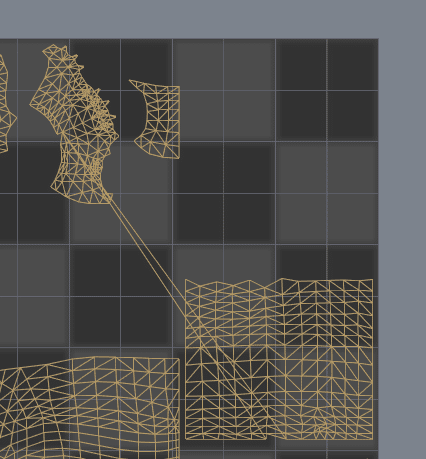
必要な部分を全て四角面にできたら、膨らませたい箇所の辺を選択し、キーボードのTを押してループ選択します。辺が一周ぐるっと選択されると思うので、いい感じに拡大します。

更にもうちょっと滑らかに膨らませたい…と思ったので、カッターで分割→できた辺をまたループ選択から拡大で、まあまあいい感じかな~ってふんわり感に調整しました。
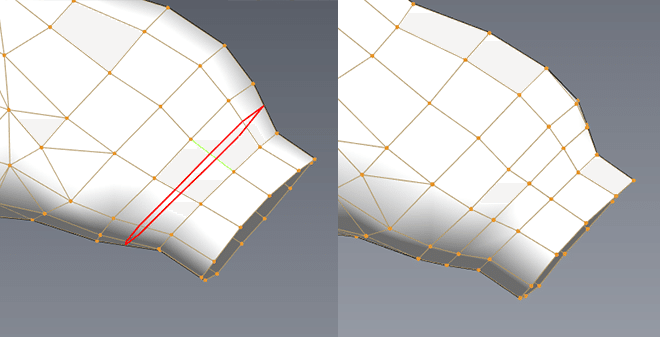
袖の上側が一旦できたので、次は下の方に取りかかります。
両方を表示してよく見比べて、どのへんでくっつけるのがいいか考えます。大体このあたり、と決めたらその周辺をまたパッチで四角面にして、明らかに要らないな、というところは削除しましょう。
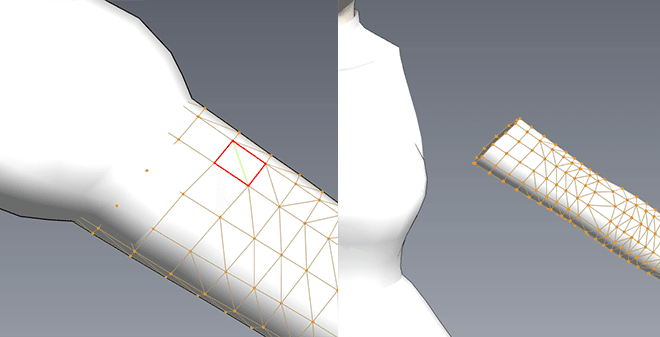

幸いなことに頂点数が一致・位置もまあまあ近いので、素直に直近の頂点同士をくっつけていくことにします。作業としては上下のくっつけたい2頂点を選択してShift+Jで結合…でもいいんですが、今回は袖下の方の位置に寄せたいので、Shift+Bの頂点を揃える機能を使っていきます。
選択頂点が二つだけなので、XYZそれぞれの項目で必ずどちらかが最大・最小です。XYZのどれがどちらかは大体パターンがあるので、何度か試してみてください。動かしたい方の頂点だけが動き、動かしたくない頂点がずれなければ成功です。

うまくできたら袖上または袖下いずれかの面を全て選択してもう一方のメッシュノードににコピーし、繋げた場所の頂点をまとめて選択して、Ctrl+Jで同一座標の頂点を結合してください。これで袖の上下が一体化します。
コピー元の方のメッシュは、そのままだとややこしいので削除するか、非表示にして名前を変えるなどしておきましょう。
あとは、下側の頂点に寄せたことで上側の頂点位置が少しずれているので、膨らみ方がいびつになっていないか確認し、なっていたらいい感じになるよう微調整します。
最後に、袖の上下をくっつけたことでUVが重複してしまっていると思いますので、グループ選択機能を使って片方を選択し、ひとまず重なっていない場所に動かしておいてください。ちゃんとした調整は後でするので、重なり合っていなければOKです。
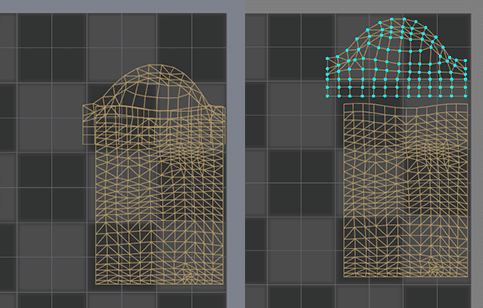
ひとまずこれで袖は一段落。
【3】スカートの作成
次はスカートを作ります。
まずは元のワンピースのスカート部分を削除します。これもUVからスカート部分を選択→UVからポリゴンを選択すると楽。
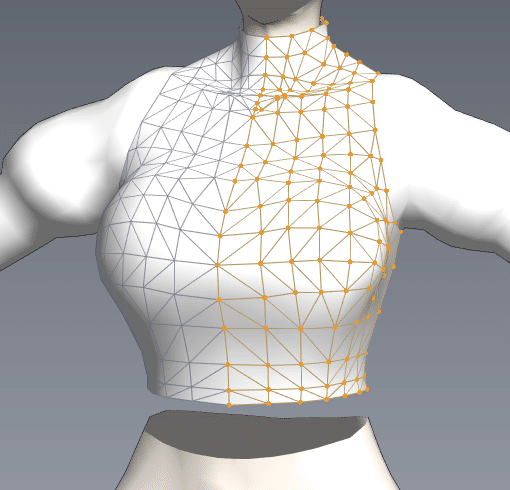
上半身だけになりましたね。この一番下の段の三角面を、パッチでまたぐるっと四角面に変更します。で、

コピー→ペーストで新規メッシュノードへ。選択ツールのベルト選択を使うと簡単です。できた新しいメッシュノードには、スカートと名前をつけておきましょう。このスカートのメッシュノードに対称化ノードを追加→そのままフリーズ。ツールをユニバーサルに戻したら下の辺を選択してTでループ選択、Nで辺を押し出し。Y軸を掴んでまっすぐ下に移動し、適当なところで拡大すると、スカートの原型ができると思います。
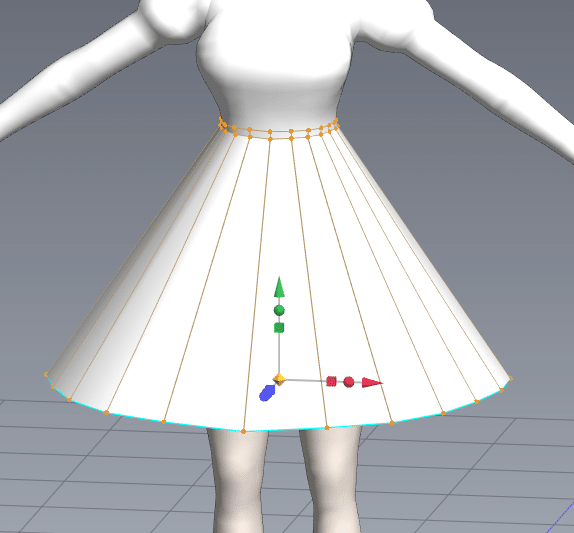
ざっくりでいいので、足の位置から考えてスカートの長さを決め、ついでに裾のセンター位置も調整します。やや後ろに下げると大体真ん中あたりに足がくる感じになるのではないでしょうか。裾の位置が決まったら、今度は元々コピーしてきた一番上の面を削除します。
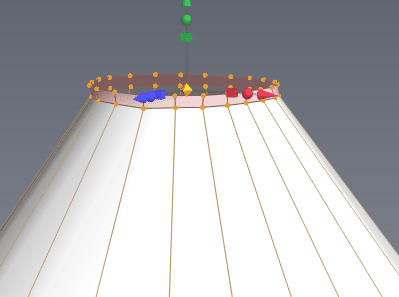
次にスカートのメッシュノードに曲面化ノードを追加。上側の「頂点」を選択し、曲面ウェイトを5.0にします。これで曲面化しても上半身との接続部分の頂点は動かなくなったはずです。あとは適当にカッターツールで分割し、できた辺のループ選択と拡大縮小を使って大まかなスカートの形を作ってください。これもあまり細かくしすぎない方が調整は楽ですが、あとで減らせるのでそこまで気にしなくてもいいです。
全体的な膨らみ具合が決まって細かい造形を弄る際には、メニューのノード処理→X値が負の頂点を削除で半分だけにして、対称化ノードを追加すると便利です。

このとき、必ず対称化ノードを曲面化ノードの上に置いてください。
対称化してからやっぱり全体の膨らみを弄りたくなったら、対称化ノードのみ表示/曲面化ノードを非表示にした状態で一度フリーズし、再度曲面化ノードを表示すればOKです(スカートは円状の構造なので、半円のまま拡大・縮小すると中心位置がずれるのを避けるためです)。
注意点として、スカートは物理を入れるのであまり腰回りをタイトな構造にしないこと。おしりや太ももとスカートの間にそこそこゆとりがある方がいいので、デザインが許すならなるべくふわっとさせておくと後が楽です。

スカートの形が決まったら、曲面化ノード(と、対称化ノードもある場合は両方)を表示状態にしてフリーズします。その後、ノード処理→X値が負の頂点を削除を選び、対称化ノードを設定します。このとき、きちんと真ん中で半分にならなかった場合は中心がずれているので、フリーズ後に中心部分の頂点を選択し、頂点の位置を揃える機能でX位置を0.0に揃えてください。
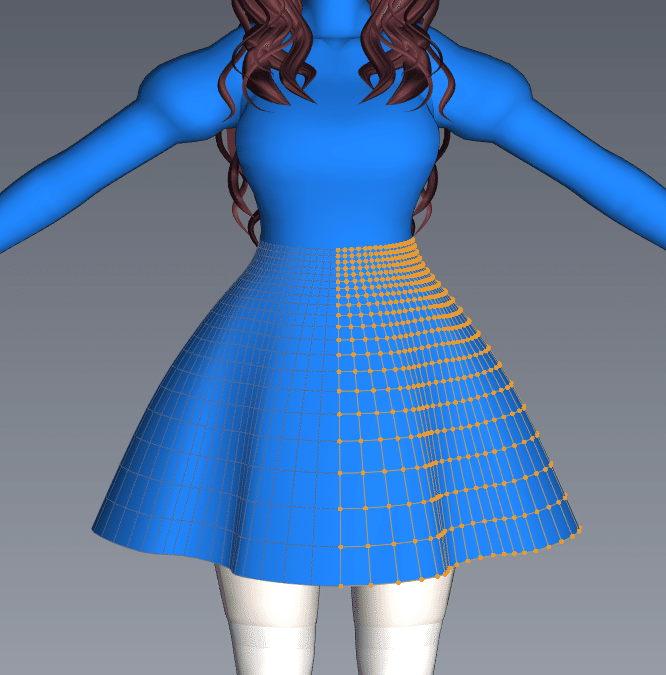
※色が変わっているのはこの後エプロン作る際に白×白でわかりにくいかなと思って仮テクスチャを入れたためです。
このままだと細かすぎるので、ちょっと間引いていきましょう。パッチツールの連続パッチを使い、いらないところを抜いていきます。

どれくらいがいい感じなのかは最終的な頂点数や物理設定との兼ね合いもあるので、やってみて感覚を掴んでくださいとしか言えないんですが…

本当はもうちょっと減らしたかったんですが、そうすると割とカクカクしてしまったので断念。縦のラインももっと減らして上半身に合わせられたら楽なんですが、今回は裾が短い&下に行くほど広がるデザインで裾のカクつきが結構目立つな~ってなったので諦めました。ロングスカートだと裾がカメラに入りにくいし、ひだのないストンとした形なら裾の形状もそんなに目立たないので、以外とがっつり減らしても気にならなかったりするんですが…最終的にはお好みで。
ひとまずスカートの形はできたので、今度はこれを上半身とくっつけられるようにします。また全ての面を選択して元のワンピースのメッシュノードにコピーすればいいんですが、

…ということで、くっつけられるように頂点数を合わせていきます。
上半身を割るかスカートを削るか、どっちでもいいんですが、スカートを削るのは位置合わせが面倒なので上半身を割ることにします。
上半身の方の下二段の三角面をパッチツールで四角面にして、

次に一番下の辺だけを選択して更に辺を等分割すれば、

この状態でスカートの面を選択→上半身のメッシュノードにCtrl+Shift+Vでペーストし、接続部の頂点を選択→Ctrl+Jで同一座標の頂点を結合すれば、上下が綺麗にくっつくはずです。
しかしくっついたはいいけど、なんかちょっとガタついてるな…?

たぶんスカート側が綺麗に丸いのに、接続部は直線のままなのが原因でしょう。解消のため、対称化ノードONのまま一度フリーズします。接続部分で辺を分割したところをぐるっと選択し、メニューの選択部処理→選択辺を滑らかにを選んでを2~3回かけてみてください。
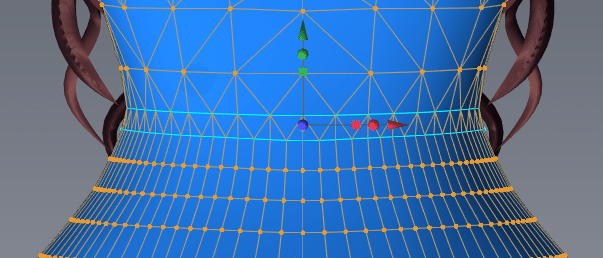
これも若干小さくなるので、気になるならXZ軸のみすこーしだけ拡大してあげれば元のサイズに近くなるでしょう。
拡大は、拡大縮小ツールで座標ウィンドウから直接入力を使うと便利です。
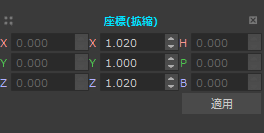
さて、せっかく上下をくっつけたのですが…ここからUV展開の都合上、もう一度分割します。やり方は既出ですが、スカート部分だけを切り取って新規メッシュノードにペーストで。ベルト選択を使うと簡単便利です。
※ワンピースは全部単色だよ!とか、裾にライン入ってるだけだよ、ってデザインならくっつけたままでもいけます。今回の例だと柄とスカートの形状の問題でくっつけたままだと微妙だったので。
スカートだけにできたら、まずはそちらのメッシュノードでメニューのUV→UV自動展開(Ctrl+Uでも可)でUVを展開してみます。

このスカートの形状だと特に何もしなくてもそれなりに展開できるはずなので、いい感じになったら位置やサイズを適宜調整します。後でテクスチャを作成することを考慮して、細かい模様があるならそれなりの大きさにしておくと解像度的な意味で綺麗にできます。単色ならあまり気にする必要はないですが。
【4】スパッツ・ニーソの作成
次はスパッツとニーソですが、作業する上での要点は大体同じなので、ニーソの方で解説していきます。
まず、膝の位置とスカート丈から大体の長さを決めます。
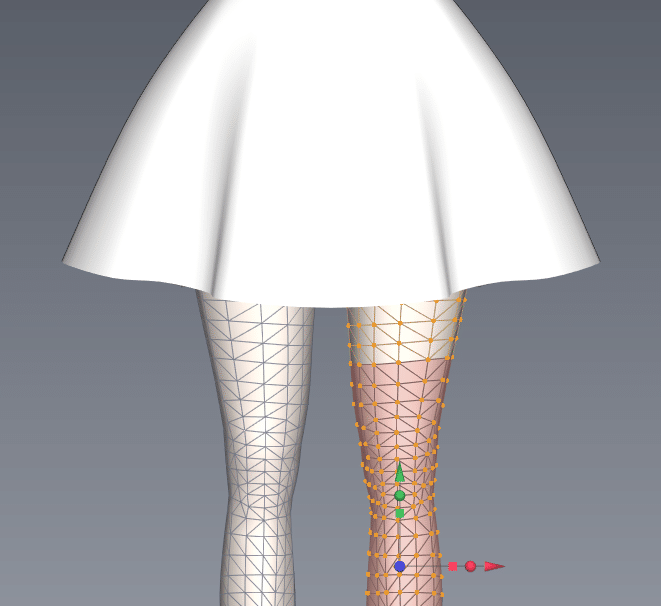
決めた場所でUVを分けてテクスチャの色を変えるだけ…でもいいんですが、それだけだとちょっと境目が目立つので、いい感じに馴染ませます。

その後、分け目(予定)の辺をループ選択し、メニューの選択部処理→辺を等分割で縦の辺を増やすんですが…

…と思いますね。増えてます。
これは別にやらなくてもいいんですが、せっかくのニーソだし若干食い込んでほしいな…と思ったのでそのために割りました。やり方としては単純にカッターツールで切ってもいいですが、今回は元のポリ割だとちょっと斜めなのを揃えたかったので、パッチツールの「頂点追加」でちょうどいい位置に頂点を増やしました。この増やしたところを若干拡大縮小して調整し、むにっと感を出します。
位置的にこのあたりは左or右足ボーン100%のウェイトで捩りもないため、細かくしてもほぼ破綻しないのでこだわりたい人はぜひどうぞ。別にいいやって人は素直に足とニーソの境目の辺をループ選択し、辺を等分割だけやってください。
できたら、追加した頂点または辺だけを選択し、ちょっとだけ拡大します。これも拡大縮小ツールを使い、XとZのみ数値を入れましょう。
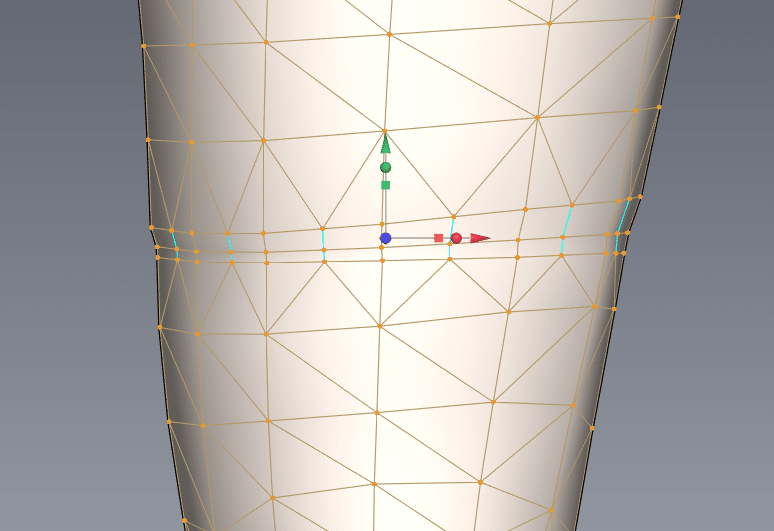
次に増やした頂点を含む横の辺を選択し、メニューの選択部処理→選択辺を滑らかにを選びます。

そうすると、少しキュッてなりましたね? なったらOKです。
もう一回やると更にキュッとなります。そしてもう一回やると(ry
やりすぎるとダメですが、やればやるほど滑らかになります。今は円状に選択しているので、どんどん滑らかな円に近づきます。二回か三回ぐらいがベストかな? 円のサイズとしては若干小さくなると思うので、小さくなりすぎたらまた拡大縮小ツールのXZのみ数値直打ちで少し拡大してあげましょう。ちなみにユニバーサルのハンドルから操作したり、直打ちでもY軸に数値入れると縦位置が変わっちゃうのであまりよろしくないです。
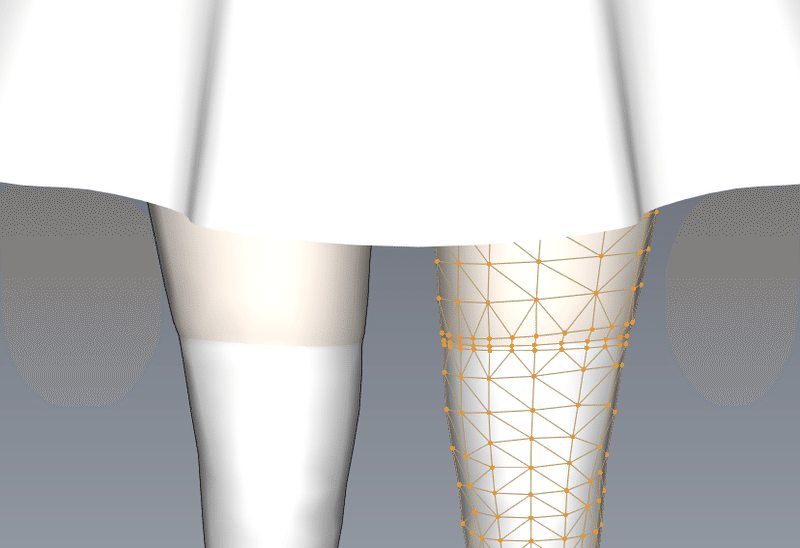
遠目にはあんまりわからないですが、近くで見たときには割とそれっぽいんじゃないでしょうか。ちなみに食い込み部分はともかくとして、細かくするのは本当に必要あるの? と思った方は割ってない部分に仮シェーダ当てるなどして色を変えてみてください。ぐるぐる回してよく見ると、なんか角張ってる…と思いませんか? 気にしない人は気にしないかもですが、私はやっといた方が綺麗だと思いますし、慣れたら手間の割にはクオリティが上がるのでおすすめです。
スパッツはこれと同じ感じでできるというか、見えないデザイン(パンチラ防止のためであってデザイン上見せるスパッツではない)なら細かくする必要もなく、裾位置を決めて腰からそこまでのテクスチャを定番の黒かスカートの色に合わせるかすればいいだけです。膝近くまであって元々スカートから出ているとか、裾位置がはっきり見える仕様なら同様に細かくした方が仕上がりが綺麗です。
【5】UV展開
スカートの作成でちょっと触れましたが、次はワンピースの方、というか上半身のUVを展開していきます。たぶん造形が全部できてからやる人の方が多いんじゃないかと思うんですが、(あくまでも我流なので)平行してテクスチャを作りながらやっています。
VRoid製モデルは最初からUV展開がしてあるので、まずはこんな感じでピン止めしてみました。
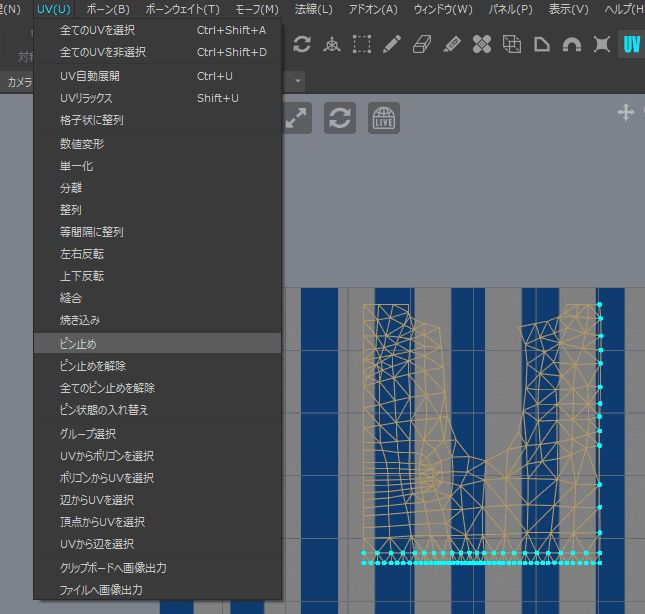
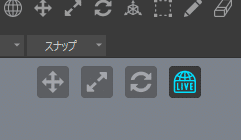
この状態で、ピン止めしていない頂点をどこか選択し、適当にドラッグして動かすと…なんかうねうねしますね? これで調整します。
触ってみればわかると思いますが、ピン止めした頂点は動きません。なので、動かしたくない頂点をピン止めしていって、いい感じのUVになるようにしてください。上の画像ではテクスチャのゆがみ具合を見るために縦縞の画像を仮で用意しましたが、ちゃんとやるならよくあるカラフルな格子状のアレを使うといいんじゃないでしょうか。
私は横着者なので、このへんで本番用のテクスチャを作り始めてUVをテクスチャに合わせたり、逆にテクスチャの方で合わせにいったり色々します。効率的かどうかはどうだろう…まあ最終的に綺麗に見えるものができればそれでいいので!
手順としては、ひとまず上半身のUVができたところでスカート部分を上半身のメッシュノードに持ってきて、同一座標の頂点を結合してくっつけておきます。それぞれUVが重ならないように、大体の位置を決めたらメニューのUV→クリップボードに画像出力。

ここで画像処理ソフトを開き、正方形の新規ファイルを作ってペースト。展開図のサイズがテクスチャサイズと異なっている場合、拡大縮小してぴったりに合わせましょう。これに合わせてテクスチャを作っていきます。元になるガイドが違うだけで、VRoid Studioでやるのと同じですね。
ざっくり柄を置いたら保存して、XISMOにドラッグ&ドロップ→ワンピースのシェーダのプロパティからテクスチャの欄を探し、今ドロップした画像を選べば適用されます。後は画像ソフトとXISMOを行ったり来たりして編集しますが、画像を上書き保存すれば毎回読み込まなくても勝手に自動更新してくれるはずです。たまにしてくれないこともありますが、そのときはテクスチャウィンドウから再読込しましょう。
柄合わせは極力テクスチャで合わせるように頑張り、どうにもならなければUVを弄ったりポリ割細かくしてみたりでなんとかします。私も複雑な柄だといつも苦労しているのであんまりこうしたらいいよって言えることがないんですが…むしろ助言が欲しい方なんですが。
どうしてもうまく合わせられないな~ってときに、もう面割って分割しちゃえ!ってことが私はよくあるんですが(軟弱者なので…)この場合の注意点としては、元々の頂点を動かさないこと。
元からある面をカッターで分割したり、頂点追加で面を増やしたりする分には問題ないんですが、元からある頂点自体をずらしてしまうとセットアップの際にウェイトがおかしくなりがちです。微調整レベルなら大丈夫ですが、大きくずらしてしまうのはよくないのでやめておきましょう。

上下の繋ぎ目は綺麗に繋がるようにしたかったんですが、よく考えたらエプロンで隠れるのでまあいいか…というのと、スカートの布量的に上半身とぴったり繋がる配置だとバランス悪いことに気づいたので妥協。ただ明らかに食い違っているとエプロンがあっても違和感が出ると思うので、接続部分が隠れていれば大体繋がって見えるようにはしました。
袖ももうついでなんで上下繋いでしましまにしちゃいましたが、具体的には

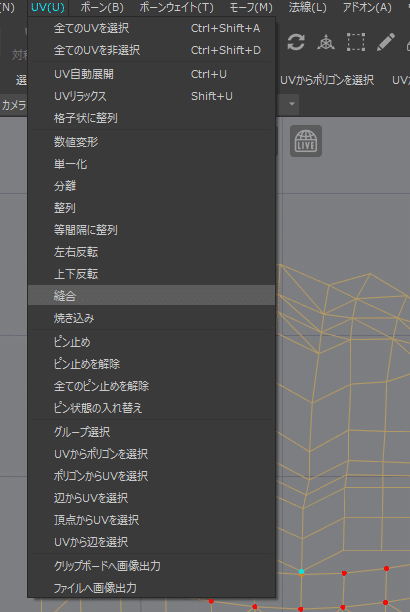
という感じでくっつけています。こうしてUVをくっつけてから、ワンピースと同様にテクスチャの方で模様を作って調整。
完璧とは言いがたいですが、まあそれっぽく見える感じにはできたのでよしとしましょう。未完成の完璧モデルより粗があってもちゃんと踊れるモデルの方が楽しいので!!
【6】エプロンの作成
エプロンはスカートを元にして作ります。
まずはエプロンの…なんていうんですかね? 締める部分を決めたら、その部分の面をコピーして新規メッシュノードを作ります。
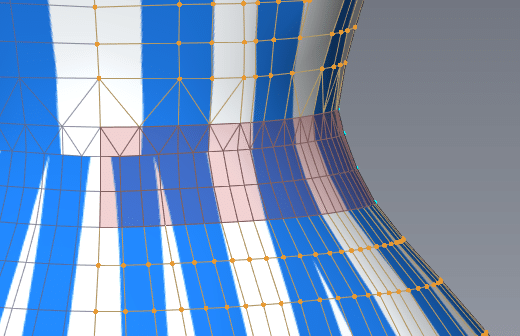
次に、スカートをよく見てエプロンの裾位置を決めます。このへんまで欲しいかな、と決めたらそこまでの面をまたコピーして新規メッシュノードへ。
ややこしいので、最初に作った方をエプロン上、二番目に作った方をエプロン下と名前を付けておきましょう。
で、これらを元にエプロンを作っていくんですが、その前にエプロン上のUV自動展開をしておきます。ワンピースでは上下分かれていた部分ですが、エプロンでは一体化していてほしいので。模様が入る場合は考慮が必要ですが、今回ここは無地なのでサイズと位置だけを適当に調整したらOKです。
エプロン下の方はまだあとでいいですが、そのままだとワンピースと同じ色で見にくいので、エプロン用の別のシェーダを作って真っ白とかの仮テクスチャに変えておくと見やすくなります。
UV展開できたら、まず対称化ノードを設定し、フリーズします。その後厚み付けノードを設定し、プロパティウィンドウで厚さを0.1~0.5ぐらいの間で好みの値にしてください。すると、ベルト状に盛り上がりますね? 数値はこの盛り上がり方の度合いなので、素材の厚みを考えて決めましょう。
次にエプロン下のメッシュを、一番上の段「以外」の面を選択。押出ツールの「頂点移動」を選び、0.5と入力して適用します。

物理設定後の挙動を考えると、うーんもうちょっと離した方がいいかなどうかな…と考えて、もう一回押出してみたり数値を増減させたりして、納得いく形&貫通しなさそうな配置にしてみてください。とはいえ実際貫通しないかどうかはやってみないとわからないですが。
調整できたらどうしても辺がガタつくと思うので、選択ツールでリング辺→縦の辺をどこかひとつクリックし、


ここで改めて見直して、エプロンもフリルつくからちょっと裾長いな…と思ったので一段減らしました。ベルト選択で簡単。
とりあえず、もう円状である必要はないので、X値が負の頂点を削除で半分にして対称化ノードをつけておきましょう。
ぱっと見いい感じにできているんですが、実は
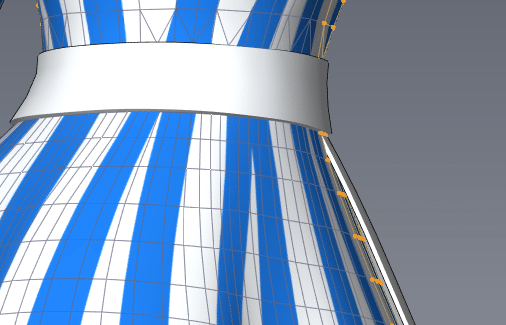
動かしたら貫通しそうな気がします。
※見やすさのためこの画像では厚み付けノードで厚みをつけています
普通の二重スカートならエプロンを膨らますかスカートの方を縮めるかして重ならないようにしてあげた方がよさそうなんですが、今回丸いエプロンでお尻側には布がないため、エプロンの形状ができてから微調整することにします。まあ動かしてみて貫通しなかったら別にそのままでもいいんですが。
で、スカート状のこれをエプロンの形になるように

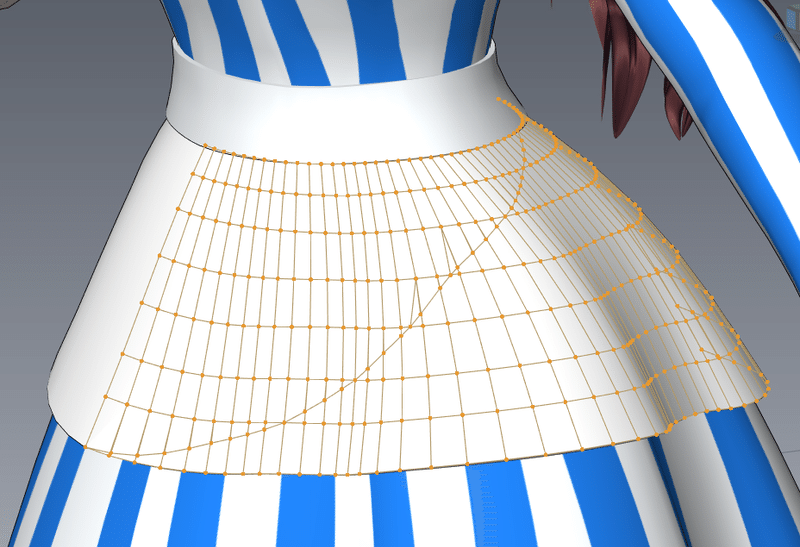
パッチツールの頂点追加でちまちま区切り、できた三角面はできるだけ四角面にし、ガタついた部分を選択辺を滑らかにで整えました。
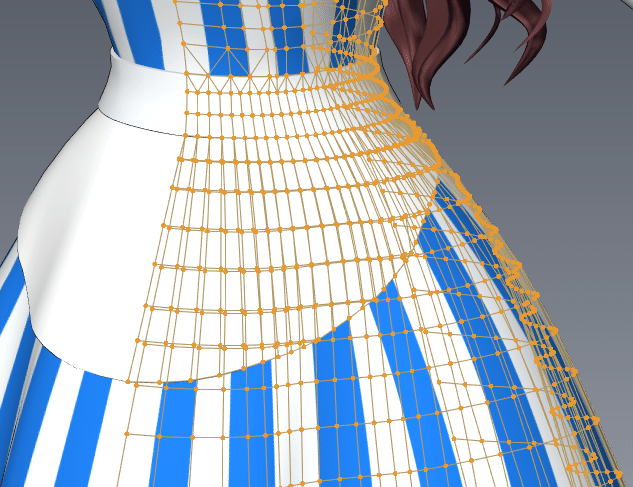
やっぱり実際の挙動は物理入れてみないとわからないんですが、見た感じ、まあ…そこそこちゃんと動きそうかな?
エプロンに限らずなんですが、後々やっぱり再調整が必要になったり、セットアップの段階でウェイト設定するのに使ったりするので、ある程度形になった段階のパーツは複製して残しておくか、作業途中のファイル自体をバックアップとして残しておくことをお勧めします。
※今回の例だと、セットアップ時にエプロンのウェイトがうまくいかなくて、上の成形前のスカート状のものを使いました
【7】その他色々
ここからちょっと「VRoid改造」とは離れる部分=普通にただ造形するだけの部分が続くのでそのあたりは割愛して進みます。
作ったものをざっくり書いておくと、
・エプロンとスカートのフリル
・エプロンの後ろリボン
・襟元のブローチ
・靴下のリボン飾り
・ドロワーズ
以上です。
これまでに作ったモデルから流用できるパーツもあったので、コピーしてきて調整しただけのものも含みます。ドロワーズ以外は大体全部元の素材なしにイチからXISMOで作ったので、参考にするにしてもちゃんとしたモデリング入門みたいなのを見た方がいいかと思います。私もネットで検索した知識を参考に我流で適当にやってるので…私のやり方でいいから知りたい!という方がもしいたら、具体的にコレ教えてって言ってくれたら(たぶん)別途解説するのでどうぞ。
【8】靴の作成
靴はテクスチャを変えてストラップをつけます。テクスチャはまあいいとして、ストラップの造形はウェイト的に難しくない位置(ほぼ足首Dボーンのみ)だったので、あまり考えず普通に造形しました。
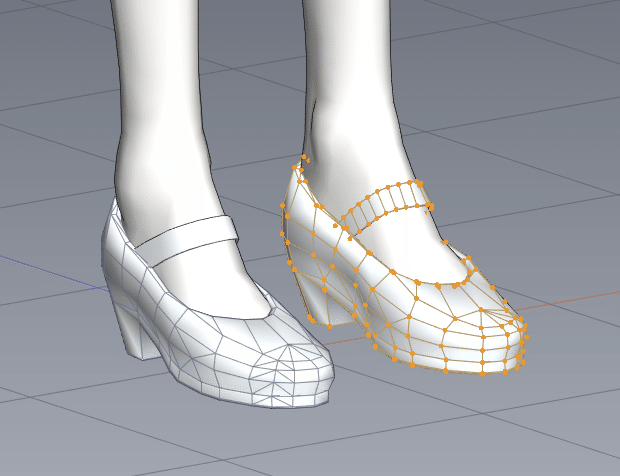
うまく動かないようなら足のポリ割に合わせて修正が必要ですが、セットアップ後も大丈夫そうだったので今回はこれでOKです。
【9】仕上げ
最後に、ワンピースとエプロンの襟・袖・スカート部分などに厚みをつけていきます。
まずは袖口からですが、袖にフリルをつけることにしたので、そうするとちょっと袖が長いな…ということで少しだけ短くします。これは単純にデザインの都合なので、必要なければ飛ばして下さい。
削る部分を普通に選択して削除したら、その上の段いくつかをパッチで四角面にします。
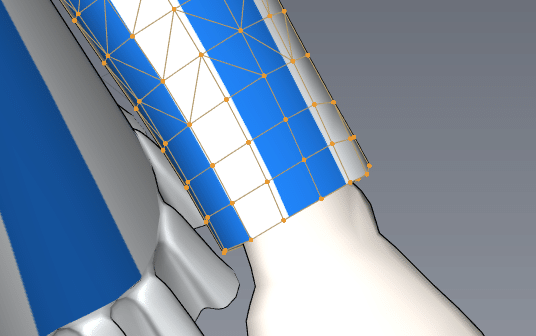
四角面にした部分の面を選択し、押出ツールの厚み付けを選んで、-0.3で適用。これは布の厚みがこれくらいかなって数値なので、素材次第でもっと厚くても薄くてもOKです。
適用したら、ぺらぺらだった袖口に厚みがつきましたね。これ実は前だけじゃなくて後ろ側にも側面ができてまして、そっちはいらないので消してしまいましょう。こういうときに便利なのがCtrl+Hの選択面を隠す機能で、四角面にしたところの一番上の段をベルト選択して隠せば見やすくなります。

消すのは画像内で選択されている面(薄ピンクの部分)です。
奥側の側面を消したら、今度はちょっと選択しづらいですが厚み付けでできた内側の面を選択しましょう。袖口側の側面は除いて、選択できたら切り取り→新規メッシュノードへ。
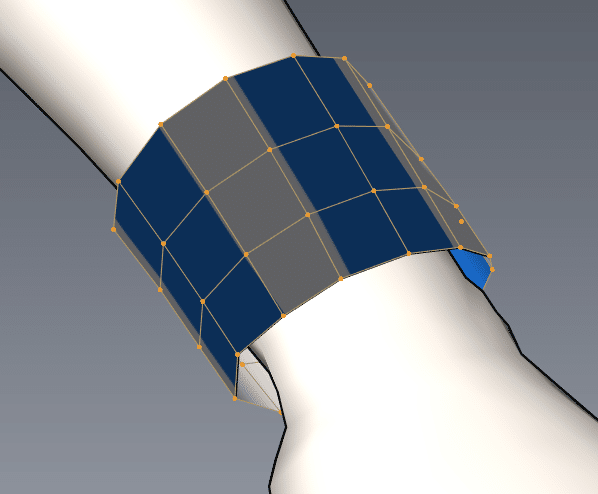
重なっていると見づらいので、元の袖のメッシュノードは非表示にしておきましょう。
内側も同じ色でいいならそのままですが、今回は別の色(白)にしたいので、UVを適宜調整します。最初は外側のUVと同じになっているので、UV画面で該当箇所を選択し、空いているところに移動させるだけです。

面の表が内側なので見にくいですが、ちゃんと白くなってると思います。
で、この一番奥側の辺をループ選択し、手首にギリギリ食い込むか食い込まないかぐらいのサイズに縮小します。
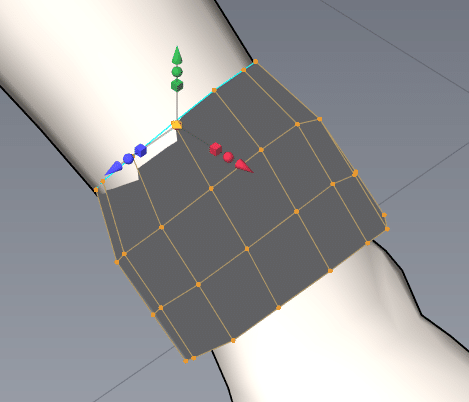
縮小できたら、今度は縦の辺をリング選択。手首の部分に一カ所三角面があるため、選択できていない場所があると思うのでそこも追加で選択し、「選択辺を滑らかに」を何度かやって、いい感じの滑らかさにしましょう。

ここで非表示にした袖を再度表示すると、こんな感じになっています。

(見たらわかるかもですが)結局何がやりたかったかというと、袖の裏側及び腕のポリゴンの断面を見えないように隠したかったのですね。手はよく動く部位ですし、まっすぐ伸ばした先にカメラがあると中が見えちゃうのはよくあるので。袖の構造次第で今回は詰まってるから少なめですが、広めなら関節の手前まででなるべく自然に隠してあげるといいと思います。関節にかかると曲げたとき・捻ったときに破綻しがちなので、長袖なら肘の手前あたりがいいでしょうか。
これはVRoidの方にもコート等に元からあるんですが、このやり方で作った方がより自然に見える…気がする…ので私はわざわざ消して自前で作ることが多いです。首も同様ですね。
とりあえず、普通の袖ならこれだけでOKです。切り取った内側の部分をコピーして、元の袖のメッシュノードに貼り付けて同一座標の頂点を結合、さらに袖そのものをワンピースのメッシュノードに移して、こちらも同一座標の頂点を結合して本体とくっつければ完成。
袖ができたので次は襟です。
基本袖口とすることが同じというか、内側を詰めないのでむしろ簡単です。
襟ぐりの大きい衣装だとどこまで内側を作るか悩ましいんですが、今回はぴったりしたハイネックなのでちょっとだけでいいでしょう。
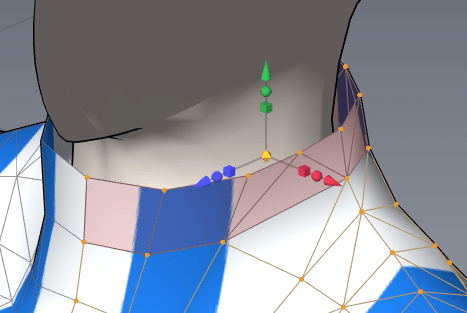
また面を選択して押出ツールの厚み付け、ここも-0.3にしました。これでOK!…と言いたいところですが、袖と違って対称化しているのでもう一手間あります。中心のところにも面ができてしまっているので、これを削除しないといけません。ついでに、下の面も余分なので一緒に消しましょう。

またちょっと見にくいですが、このピンクの部分を消します。
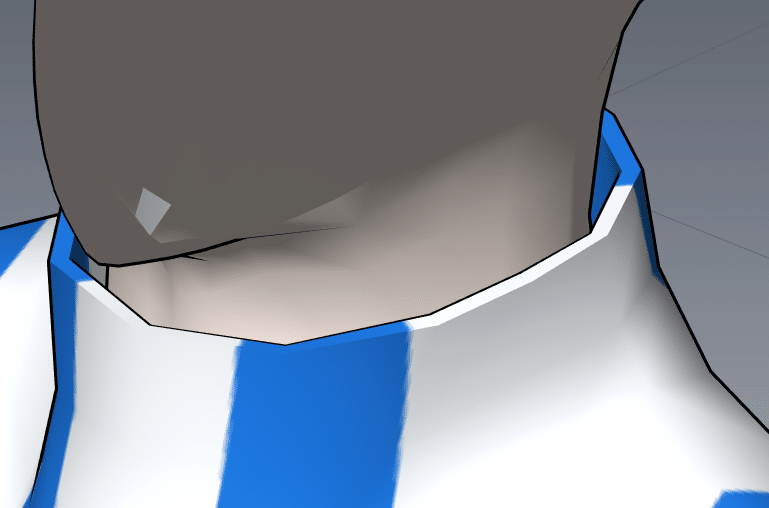
この角度では見えませんが、もっと真上から覗き込むと若干ポリゴンの切れ目が見える…んですが、今非表示にしている顔や頭があるとまず見えないのでまあ大丈夫でしょう。これも襟ぐりの大きい衣装なら、頭があっても見えてしまったり、首を回したら見えたりする可能性があるのでどこまで裏面を作るかは要検討です。
最後にスカートとエプロン、どちらもやることは同じです。
まずはスカートの物理を設定する(=翻って裏が見える可能性がある)部分を選択し、押出ツールでお好みの厚みをつけます。

で、これまた対称化している部分なので襟と同様に中心と上の側面を削除。裏表同じ模様でいいならそれで終了…なんですが、裏側の部分だけを選択して別のシェーダ(「スカート」を複製して作った「スカート裏」とか)を割り当てておくとセットアップのときにちょっと楽ができます。
※布ものの物理設定時に、裏ポリの貫通対策として裏側だけエッジを0にするというのを私はよくやるのですが、その際に分けてあるといちいちPMXエディタでやらなくていいから便利、というだけではあります。エディタの方でもできなくはないので、必要になってからやるのももちろんありです。
XISMOのシェーダはPMXエディタにおける「材質」に相当するので、ウェイトを別にしたいものやスフィア・エッジ設定等を変えたいもの、物理入れるもの入れないものなど、同じメッシュノードにあっても分けたいものはどんどん分けておくといいと思います。後で統合するのは簡単なので。
これも「VRoid改造」に関係ない部分なので髪の作成は飛ばしてますが、髪こそ一房ごととかでめちゃくちゃ細かく分けてもいいというか、分けておいた方が絶対楽なのでおすすめです。前髪1/2/3/4/5…とかになりますが、手動でウェイト塗るなら断然楽!!なので…。ただ増えすぎても管理が面倒ではあるので、完全に離れていて部分ごとの選択が容易なパーツ同士なら敢えてくっつけとくのも手ではあります。
スカートの話に戻りますが、今回は裏は白にしたいので裏側の面だけ選択→切り取り→新規メッシュノードに貼り付け→UVを調整→ついでに裏面シェーダを設定→再度面をコピー→元のワンピースのメッシュノードに貼り付け→同一座標頂点の結合、でさくっと色替えしました。
厚み付けで作った表裏や対称化ノードを使った右半身/左半身など、UVを共有している箇所を分けたいときは、色々めんどくさいので切り取り→貼り付けで新規メッシュノードに分けてからやるのが楽なので私はそうしています。必ず元のメッシュノードに戻して頂点を結合してあげるのを忘れずに。
エプロンも同じ要領で厚みを付けて、余計な面を削除して裏のシェーダを分け、コピーした裏面を戻して頂点を結合したら完成です。
あれっフリルはどこでついた?ってなると思いますが、この解説見て始めて改造やってみようという方はフリルなんてつけてる場合じゃないのでまずは普通のスカートを作りましょう。フリルはご要望があれば別途解説しますし、ネットにも色々作り方があるので探してみるのも手です。
この後はモーフ作成…となっているんですが、初めてならまずはモーフやる前に一度セットアップしちゃった方がいい気がするので、先にそちらからいこうと思います。
→ NEXT
この記事が気に入ったらサポートをしてみませんか?
