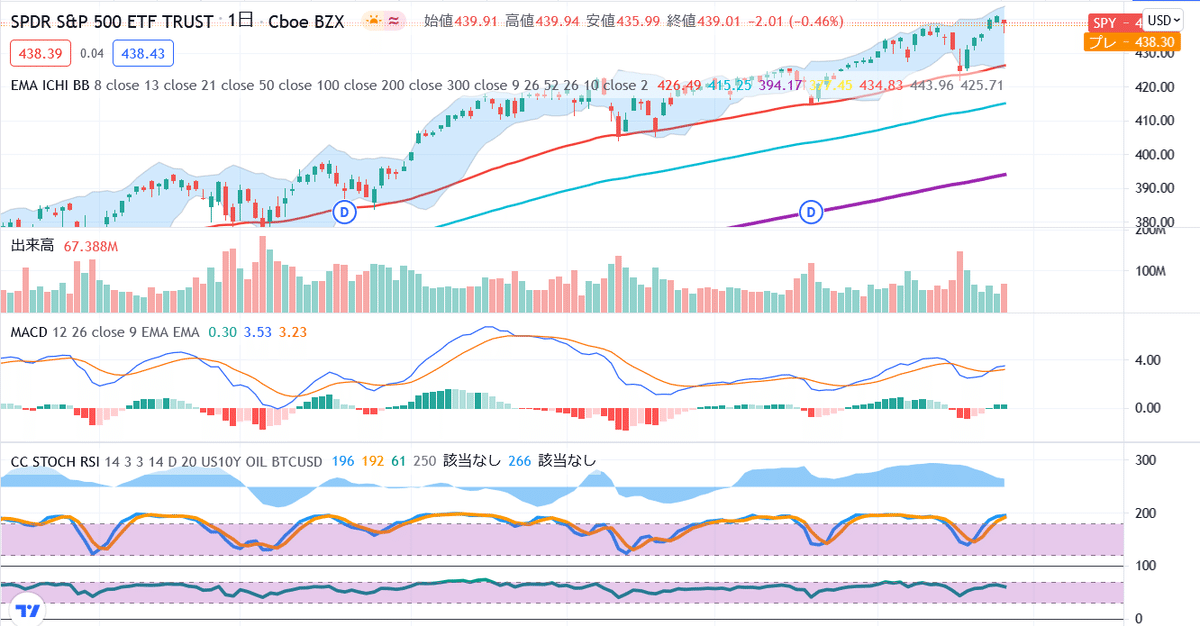
【TreadingView無料で7つパラメーター表示!?】高橋ダンのライオン戦略長期ポートフォリオを構築する!お得設定
この記事は無料でご覧いただけます。
投げ銭感覚で課金いただけますと今後のモチベーション維持になります。
少しでも役立ったと思われたら、いいね・スキもクリックお願いいたします。

こんにちは、皆さんはTreading Viewつかってますか?
ぼくは高橋ダンさん(以下ダン)の動画を見始めてから、見ない日はないです。毎日使っていて便利に使える方法があればいいなと思い、探してみたりプラグインをいろいろなサイトを参考に自作してみたりして試してみました。
上の画像は、無料プランで7つのパラメーターを表示している画面です。無料でもここまで1画面に表示することができるため大変重宝しています。引きの図でみているため小さく見えるかもしれませんが、例えばMACDだけ拡大したりしてみることもできますので便利です。
https://www.fxnav.net/tradingview_plan/#toc6
ちなみに有料との比較はこちらの記事がわかりやすく書かれています。
無料の場合PCだと広告が表示されてしまいますが、時々ポップアップされる広告を消せばいいだけですので快適です。7つ以上のパラメーターの表示のさせ方の詳細は、複数リストの作り方の次から説明していきます。
複数リストの作り方
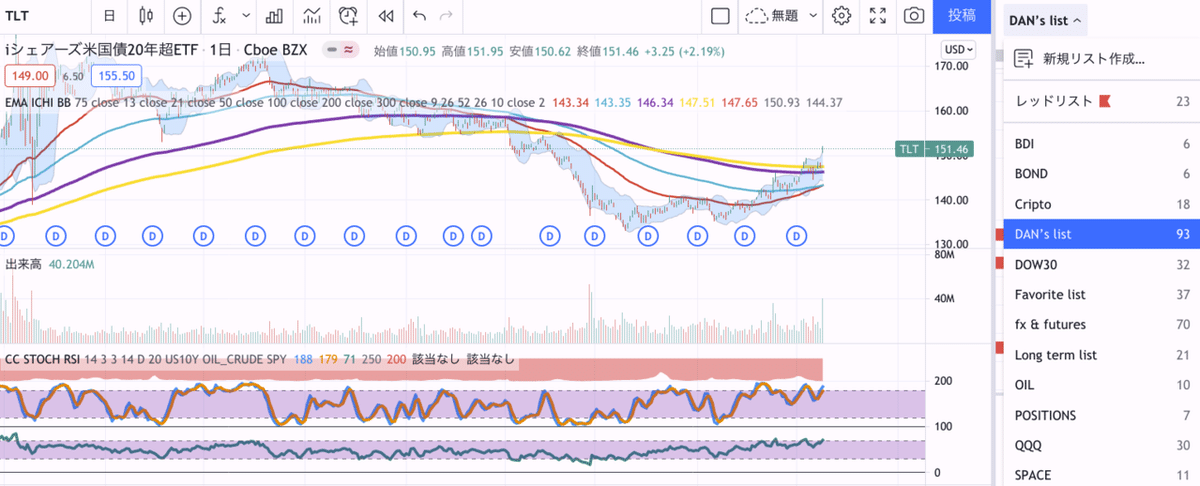
この写真の右側のリストに注目ください。無料プランでは1つのリストしか使えませんが、ぼくは10以上のリストを使っています。
これは非常に簡単で、スマホにTreadingViewのアプリをいれて操作すればできてしまいます。やり方を以下記載していきます。
アプリの銘柄を選ぶ画面で左上のiが横になった3本マークをタップ。
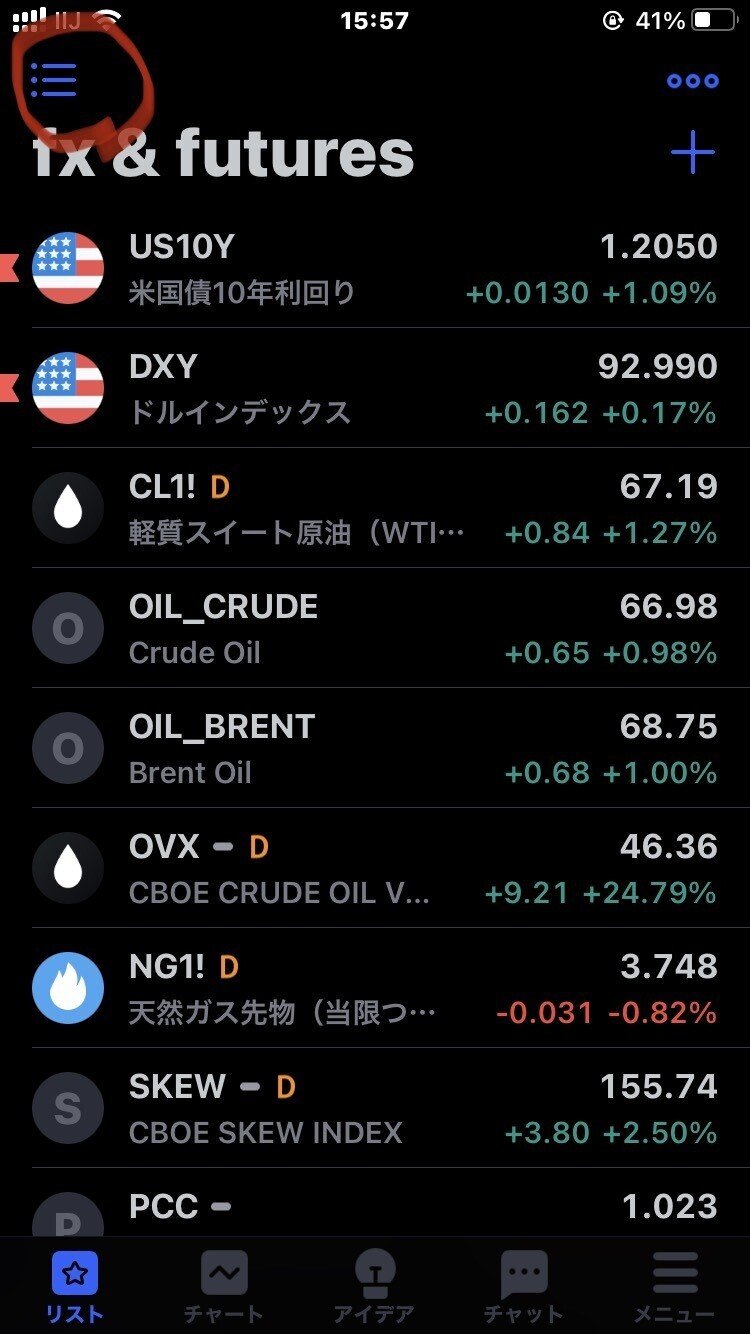
次の画面で右上の+をタップ。
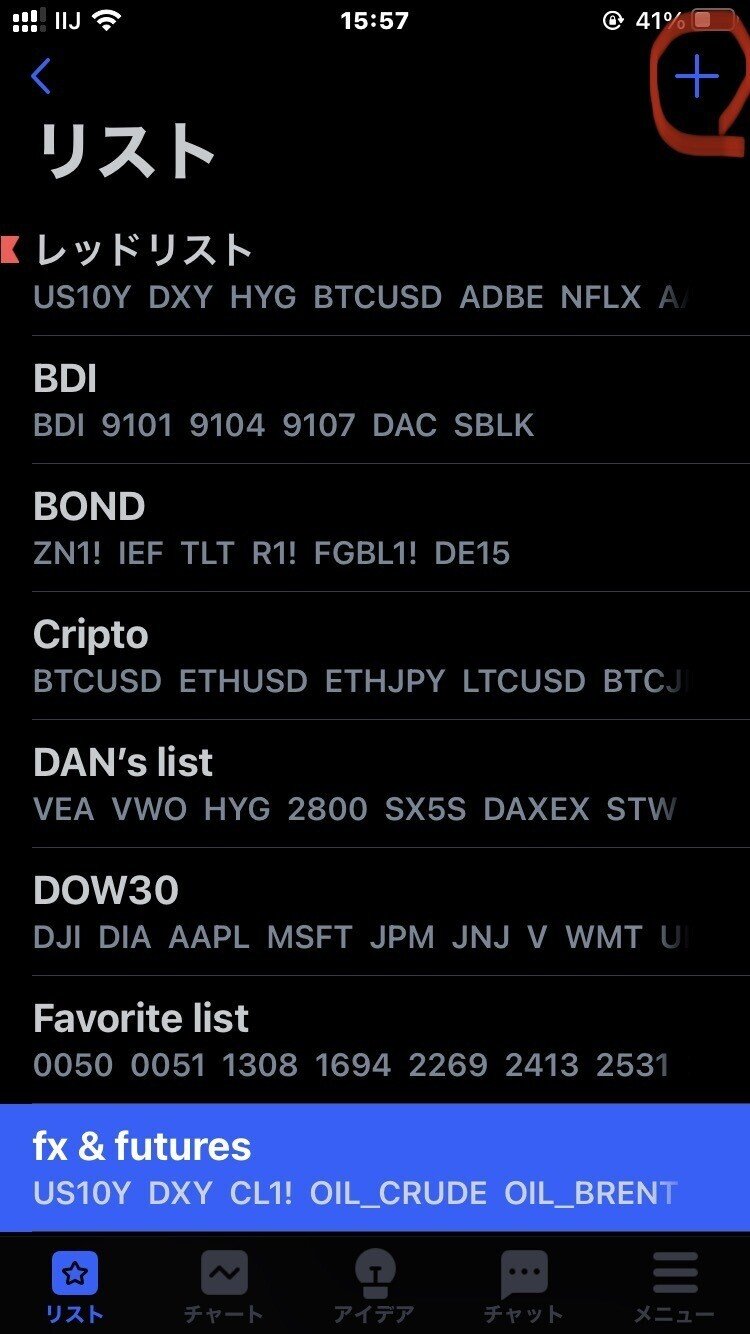
名前を入れて新しいリストができました。
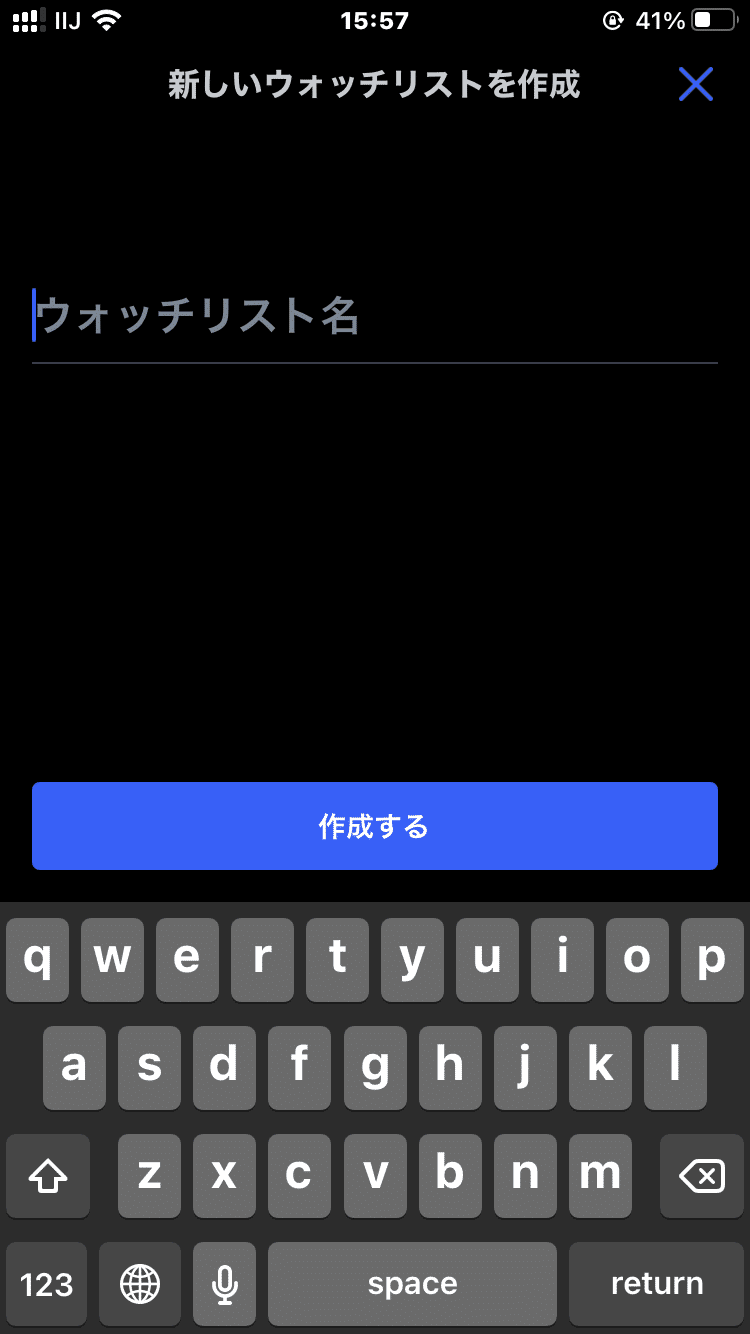
これで無料で銘柄がどんどん追加できますね!
なお、フラグはデフォルトの赤1つのみです。リストを増やして、短期・長期・ショート・ロングなどのように分けるのもいいですね。
無料でパラメーターを増やす方法
ここからは、下の写真のような画面を表示するための設定方法を一つ一つ写真付きで説明していきます。

このやり方でしたら最大14の項目が無料プランで表示されます。設定次第ではもっと増やせます。
①移動平均線7本、一目均衡表、ボリンジャーバンド
表示の仕方を早速解説していきます。
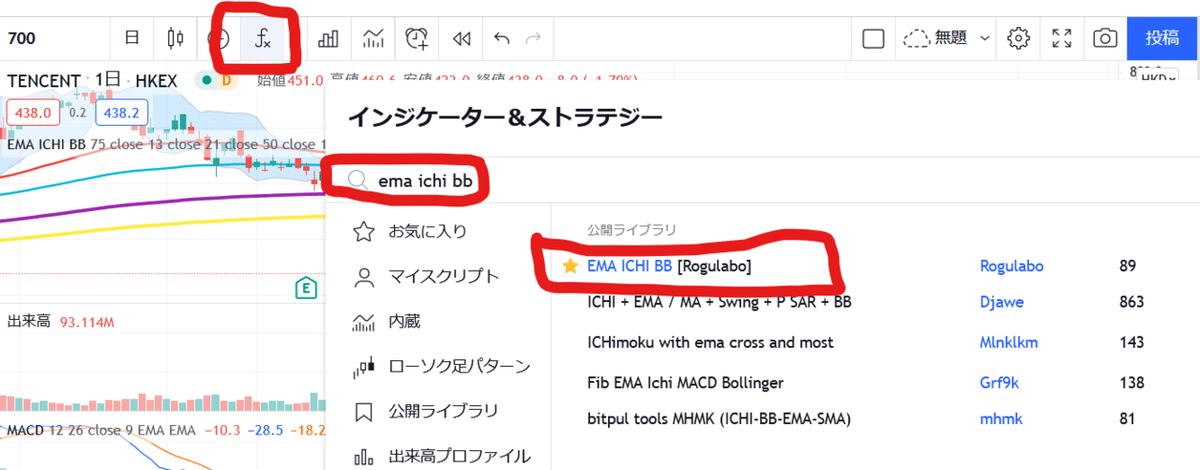
①上の赤丸「Fx」をクリック
②インジケーター&ストラテジーが表示されるので、虫眼鏡マークに「ema ichi BB」と打ち込む。
③公開ライブラリに出てきた一番上の「EMA ICHI BB[Rogulato]」をクリック
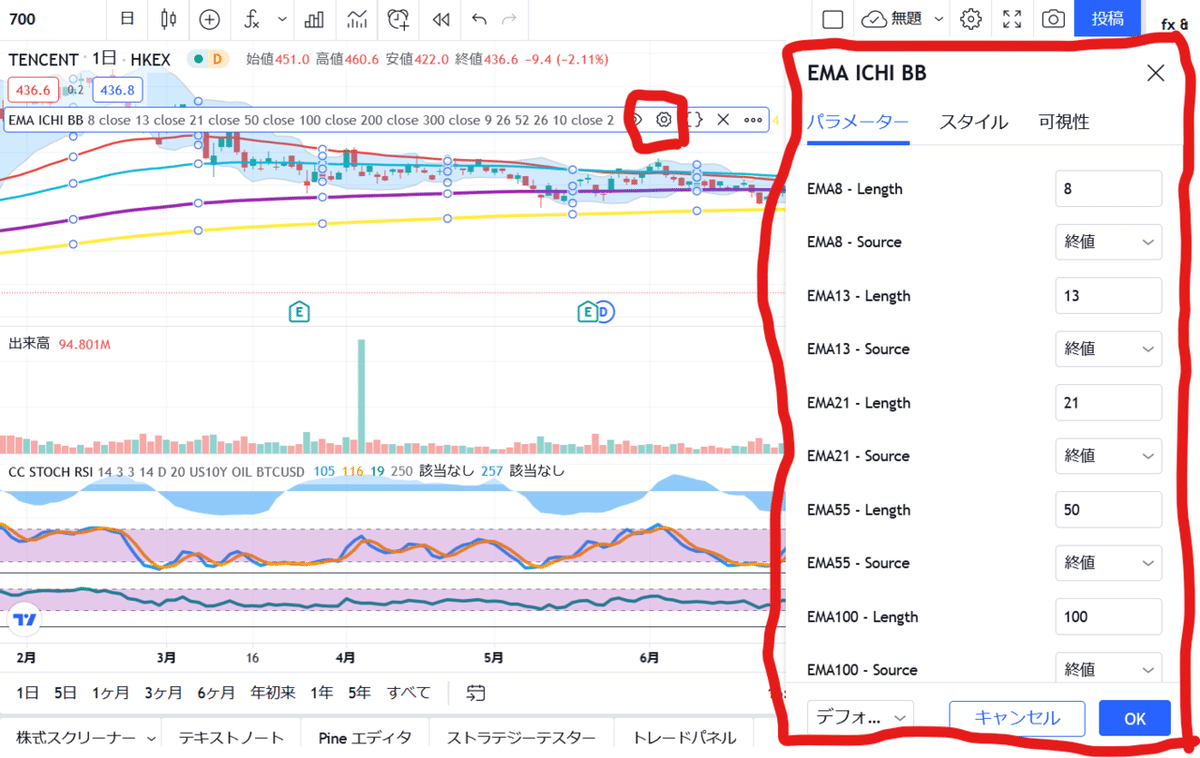
価格のバーチャートが表示される部分に重なって移動平均線、一目均衡表、ボリンジャーバンドが表示されます。なお、背景の白い部分をダブルクリックすると拡大表示されます。
上の写真の歯車の部分をクリックすると、右に大きな四角が表示されます(線がフリーハンドで汚くて恐縮です)。
①四角の中の上の青い字になっている「パラメーター」に使いたい移動平均線の数字をいれます。ダンのおススメは50日、100日、200日でしたので、それぞれ設定を調整します。
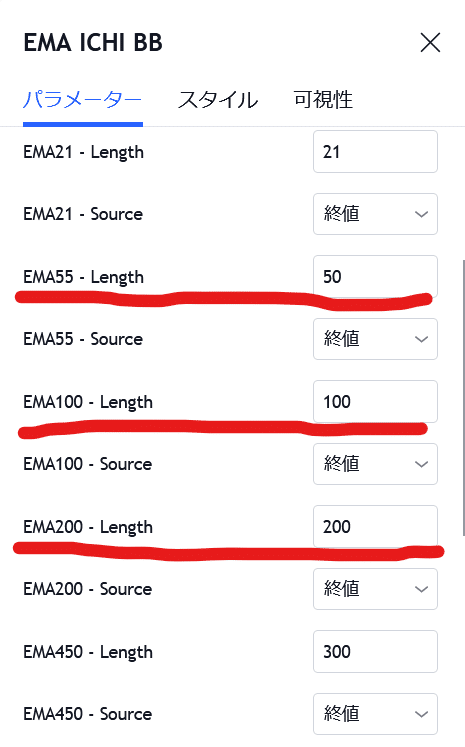
線を引いた部分に上の写真と同じ数字をいれます。ぼくは300日移動平均もたまにみるので、EMA450のところを300をいれて使っています。

上の方の水色になっているパラメーターの右隣の「スタイル」をクリックしてください。表示したい移動平均線を選択できるのでEMA 55(実際は50日にしましたね),100,200,450(実際は300日にしていますね)にチェックをいれます。
また、右の赤い■ーの部分をクリックすると移動平均線の太さが変えられます。右から二つ目くらいの太さにすると見やすいです。
この画面をさらに下にスクロールしていくと、一目均衡表、ボリンジャーバンドの設定ができます。個人的に一目均衡表は使い方が分からないのでチェックを外して使っていません。ボリンジャーバンドはデフォルトのままでもよいですが、背景色の塗りつぶし色や透過性を変更する方が見やすいと思います。いろいろいじってみてください。
②出来高
チャート分析で重視される項目です。出来高は重要な項目と認識しているため、別の段(TreadingViewではペインと呼んでいるもよう)に表示します。
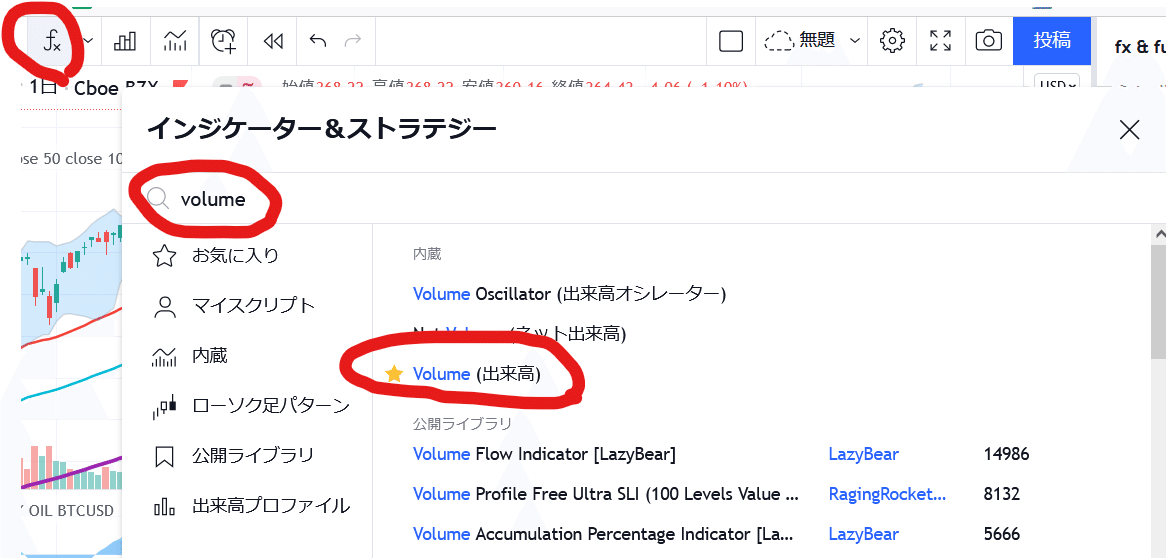
先ほどと同じように上のFxをクリック、虫眼鏡マークに「volume」と入力、右に表示される「Volume(出来高)」をクリックします。
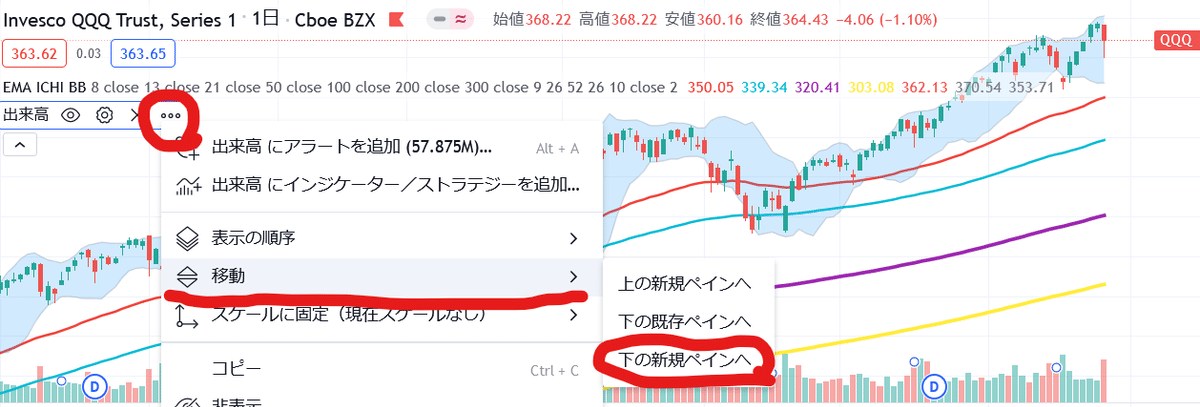
先ほど移動平均線などを表示した画面の一番下に出来高も表示されました。
このままだと操作しにくいので、上の画像の左上にある「・・・」をクリック、「移動」「下の新規ペインへ」をクリックします。
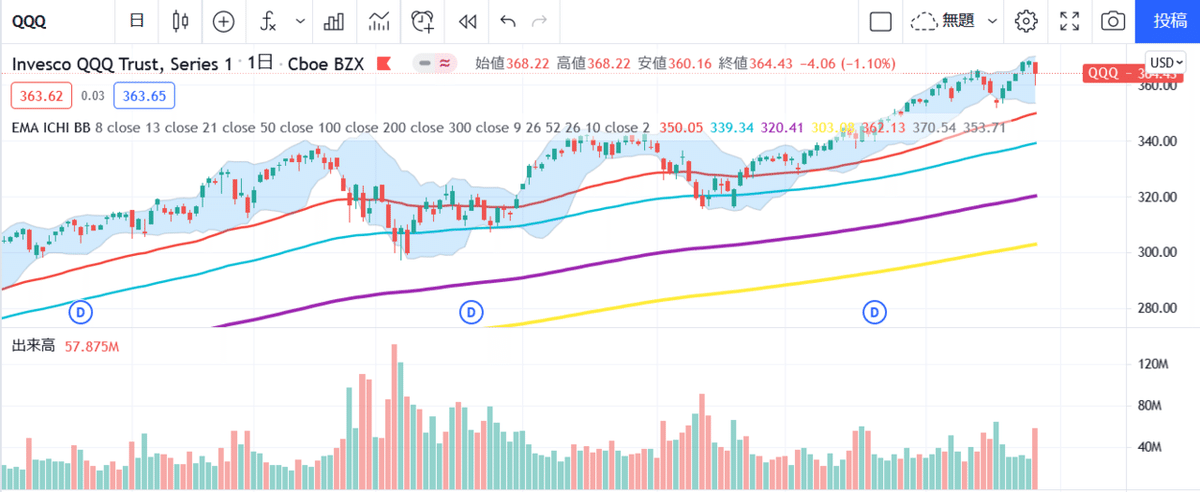
これで別の段に表示されました。ダンのように出来高だけ拡大してみることもできるようになりました。
③MACD
ダンが大好きなMACDです。表示のさせ方は同じなので割愛します。
パラメーターの変え方だけ説明します。

MACDの横にある歯車をクリックすると右にでてくる四角の中に3つの数字があります(赤丸部分)。
世界標準は12-26-9ですが、ダンが相場の動きが速いと感じたり合っていないと感じた場合9-18-6あるいは6-13-4にしたりしています。
中級者以上の方でしたらこうしたパラメーターを変えてみるのもいいと思います。いじりすぎると自分にしか見えていない世界に入ってしまうこともあるため、要注意です。ちなみにぼくはほとんど標準でみています。
④相関係数
⑤ストキャスティクス
⑥RSI
この3つは一緒に表示させる方法がありますので解説します。
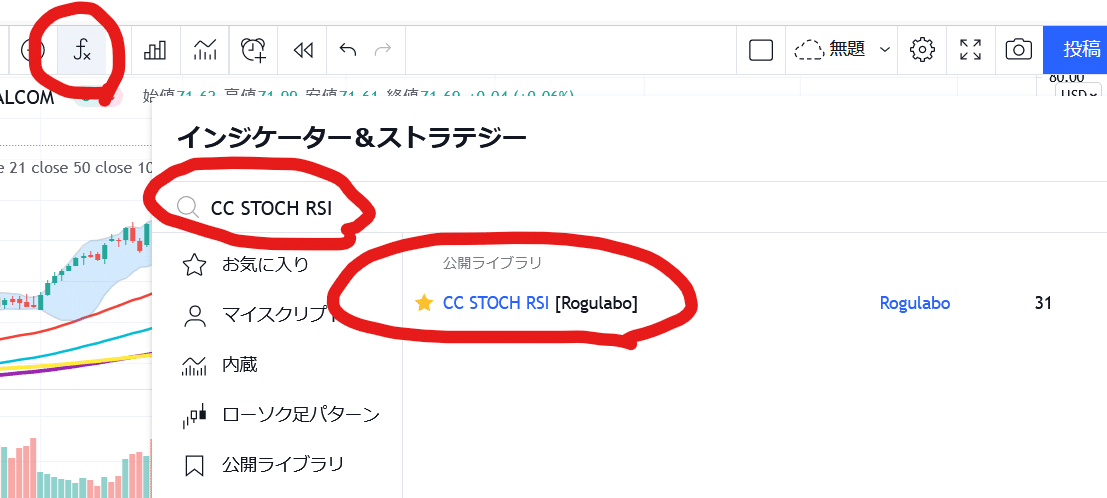
いままでと同じくfxをクリック、虫眼鏡マークに「CC STOCH RSI」を入力します(全部いれて少し待ちます)。公開ライブラリに表示されたCC STOCH RSI[Rogulabo]をクリック。
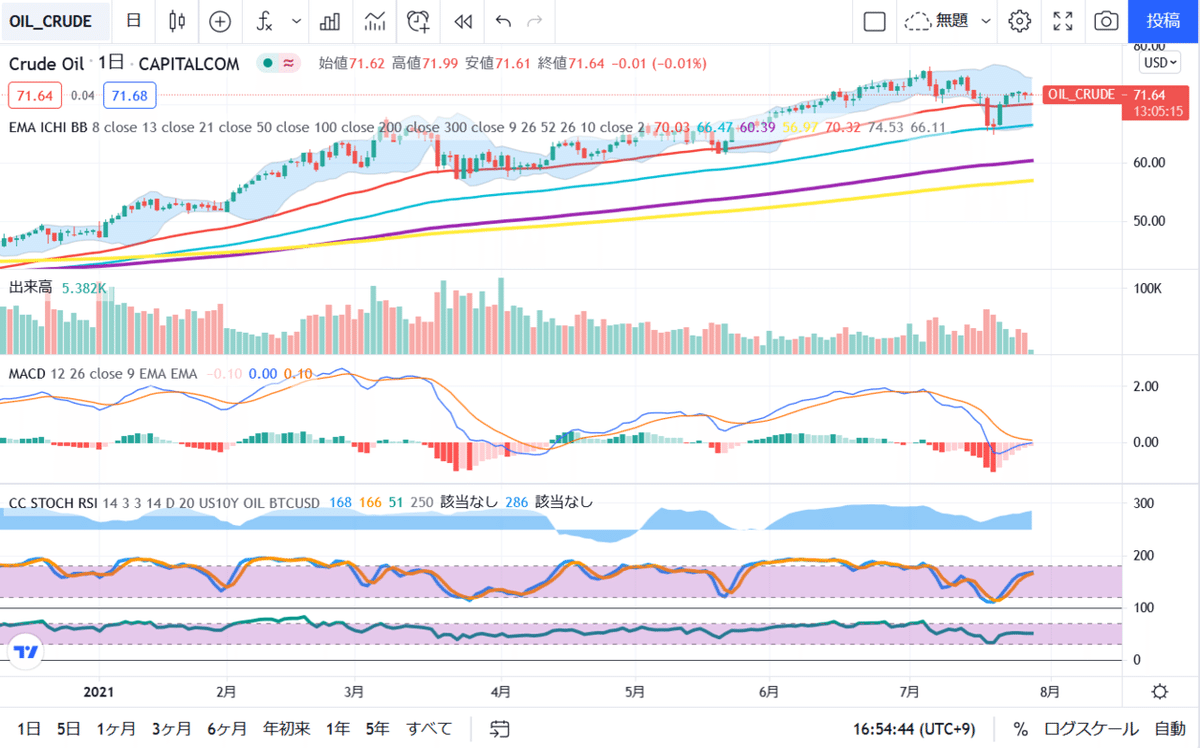
無事一番したに表示されました。
これまで同様歯車マークから線の太さや背景色を調整すると見やすくなります。
一点だけ注意点がああります。CC 相関係数が0からではなく250から始まっています。100%が300、-100%が200です。単位もついていないため注意してください。
おまけでちょっとだけ面白かった記事を紹介します。
https://illustvillage.com/article/tradingview_2_bb/
ボリンジャーバンドの特性としては価格がバンドの幅に収まらない確率は
ボリンジャーバンドの±1σの範囲内に収まらない確率・・・31.7%
ボリンジャーバンドの±2σの範囲内に収まらない確率・・・4.6%
ボリンジャーバンドの±3σの範囲内に収まらない確率・・・0.3%
と統計的に計算されています。2σと3σの境目をみたいときに上記の設定をすると確認することができます。コードを操作するので中級者向けです。よかったら是非ご覧ください。
個人的に使っているチャートは「Moving average Deviation rate」です。指定した移動平均線からどのくらい離れているかチャートで表示できるものです。例えばダウ、SP500、QQQが50日移動平均線からどれくらい離れているか、数字でみることができるので便利です。
これまで一画面でたくさんのパラメーターを表示する方法をみてきました。ご自身でもいろいろいじってみてください。
ぼくの知らない便利なものもあると思うので、ご存じの方はぜひコメントあるいはTwitterなどで教えてください!
少しでも役立ったと思われたら、いいね・スキもクリックお願いいたします。
この記事が気に入ったらサポートをしてみませんか?
