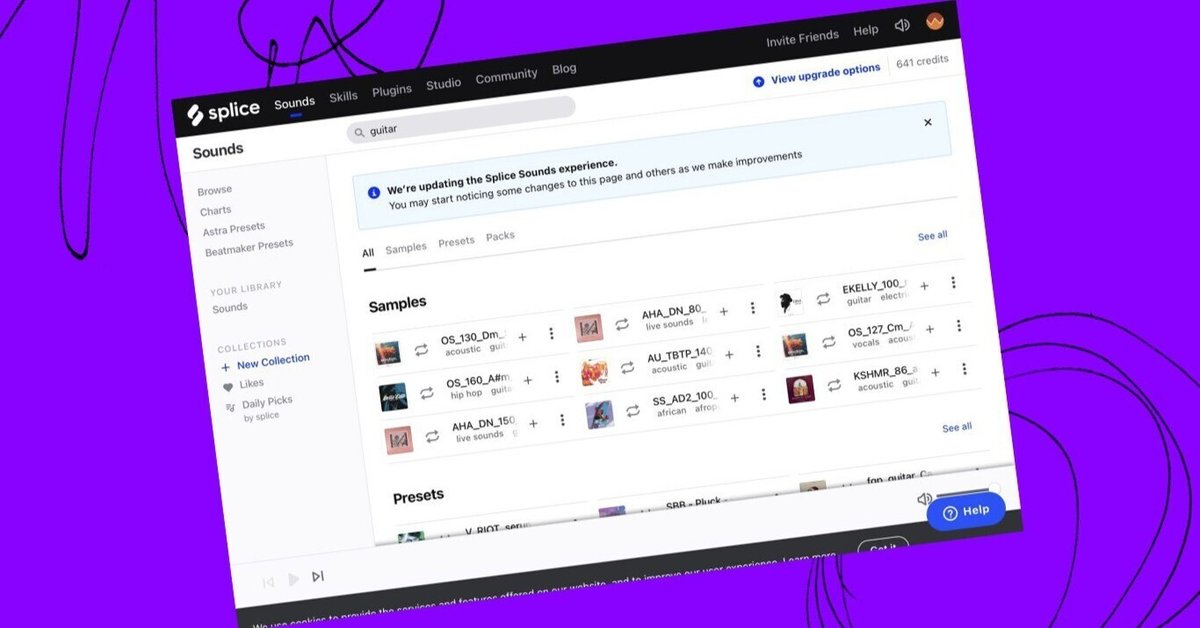
Sounds機能の使い方をざっくりご紹介! pack / creditなどのキーワードを解説
こんにちは!Splice編集部です。
200万を越えるサンプルから自分が必要なものを選ぶことができるサブスク型音源サイト、Splice。膨大なサンプル数ゆえに、少々検索が難しいことも…今回は、そのSoundsの使いこなし方を解説していきます!
・Splice Soundsの検索方法
Soundsのブラウズ画面を開くと、トップ画面には新しいセットやおすすめのサンプルなどが表示される「Overview」の画面が開きます。使いたい楽器が決まっている場合は「Instruments」、ジャンルごとに調べたい場合は「Genres」、レーベルで絞り込みたい場合は「Labels」をクリック。また使いたいサンプルが既にある程度決まっている場合やキーワードなどで直接絞り込みたい場合は、上にある検索バーから探すことができます。
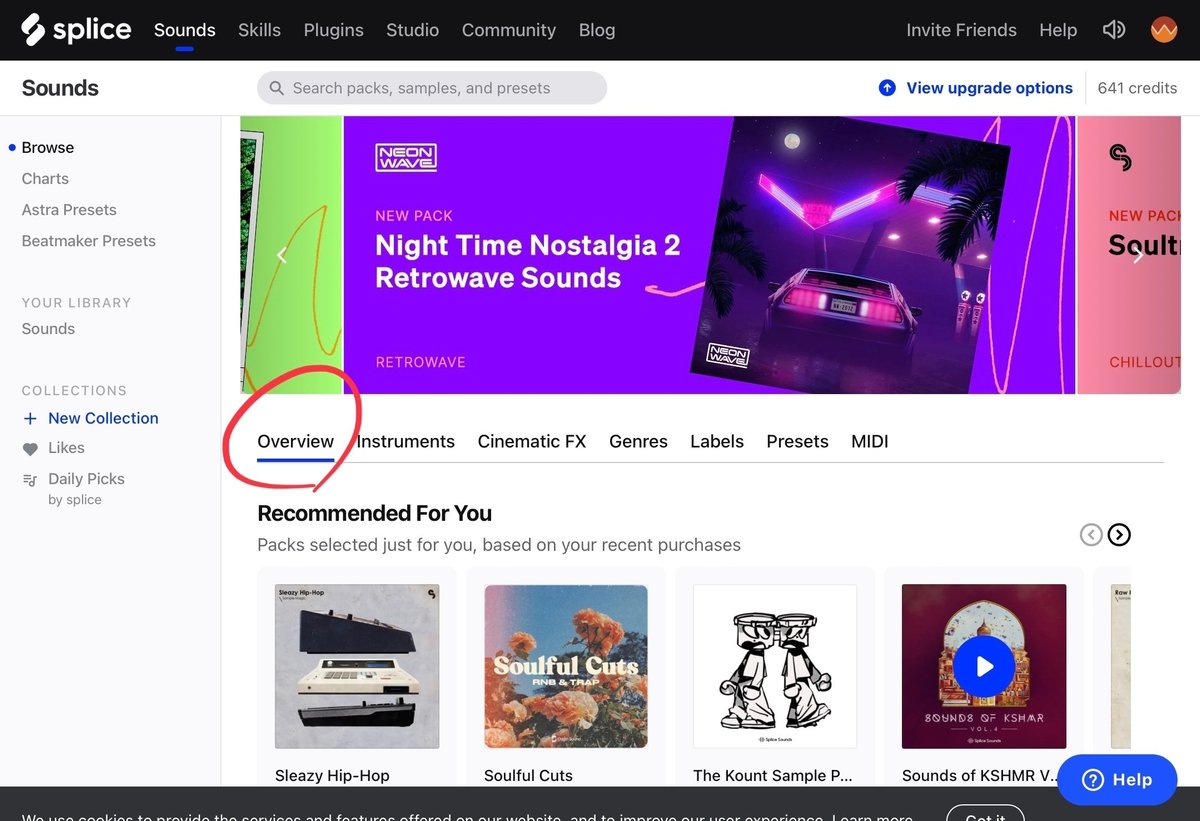
今回は、「guitar」と検索してみます。すると、検索結果として以下の画面が表示されます。
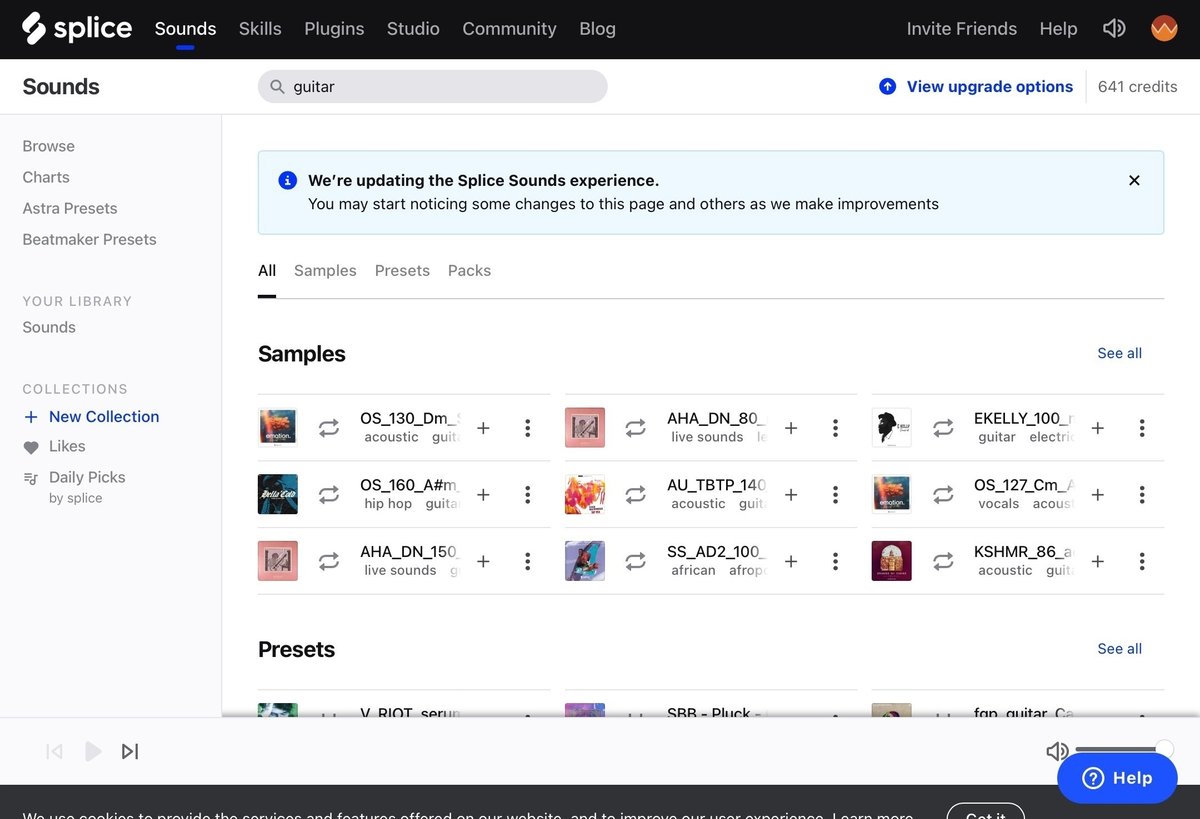
ここで、表示されているサンプル、プリセット、パックの違いを見てみましょう!
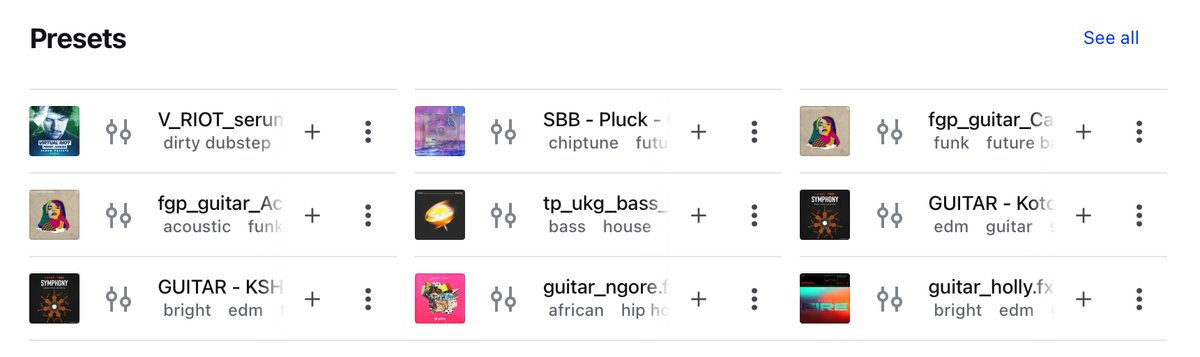
プリセットは、ソフトシンセサイザーなどに適用できる、音色などの設定が入ったファイルのことで、対応しているプラグインと組み合わせて使うことで簡単にその音色の設定にすることができます。Spliceでは多くの場合、3クレジットの消費でダウンロードが可能です。
ちなみに、クレジットとは契約した際にプランに応じて毎月貰うことのできるポイントのようなもの。サンプルやパックをダウンロードするのに使います。
クレジットについて詳しく
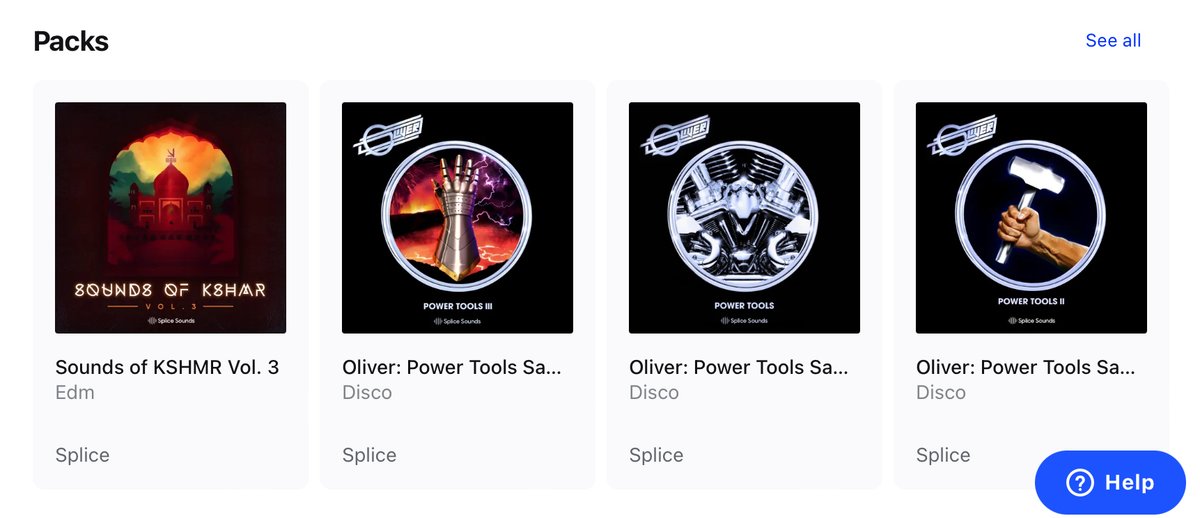
パックはサンプルがセットになっているもの。含まれているサンプルの数にもよりますが、100以上のクレジットを消費することが多いです。
上記サンプル、プリセット、パックでソートをかけることもできますが、他にも絞り込みの機能があります。
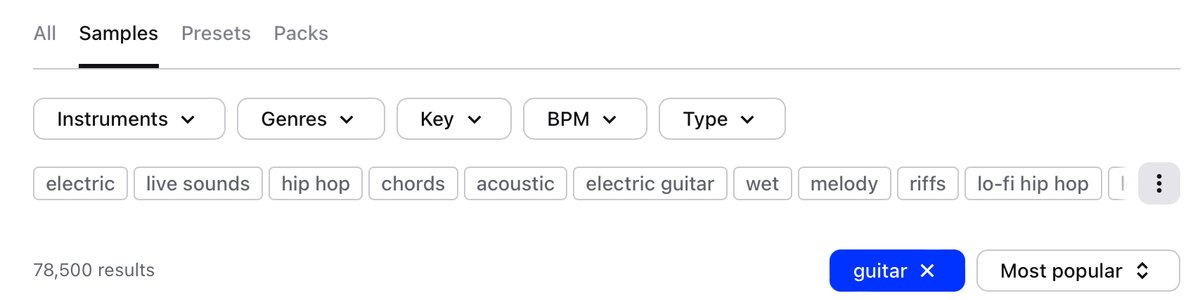
「Instruments」では楽器の種類、「Genres」では音源のジャンル、「Key」では音源のキーを指定することができ、「BPM」ではBPMの範囲設定、または特定のBPMを入力して絞り込むことができます。「Type」では、ループ音源かワンショットかを選択することができます。
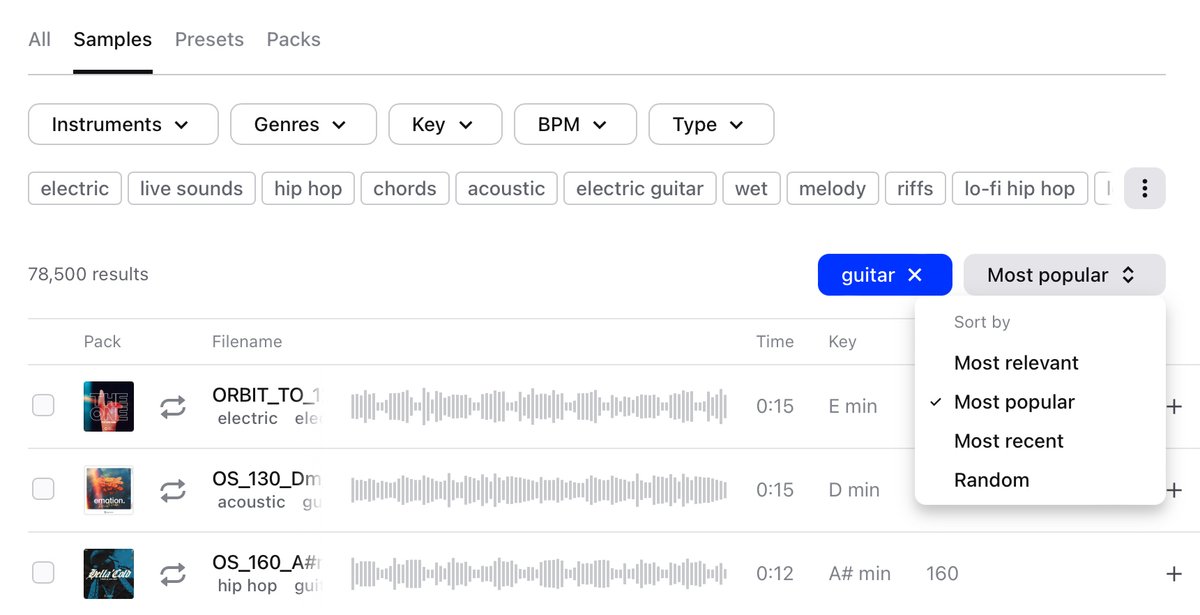
また、人気順や更新順、ランダムといった検索結果の並び替え機能もついているため、効率的にサンプルを探すことが可能!キーボードの上下キーを使うと、サンプルの連続再生も可能なため、よりスムーズに探すことができます。
・Soundsのダウンロード方法
検索結果で表示された音源一覧は、Soundsの検索結果の場合、収録されているパックのジャケット画像、ループかワンショットかを判別するマーク、ファイル名、再生時間、キー、BPMが表示され、さらに音源にカーソルを合わせることで、似ている音源を表示する「Show similar sounds」と+(ダウンロード)、⋮を押すとAdd to Library(ダウンロード)、そしてAdd to like(お気に入り)、Copy link(リンクのコピー)などが表示されます。
▼ループ
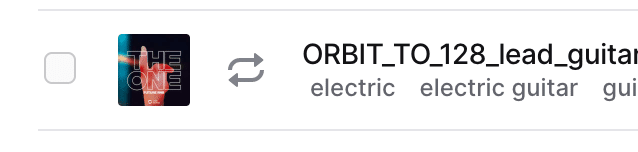
▼ワンショット
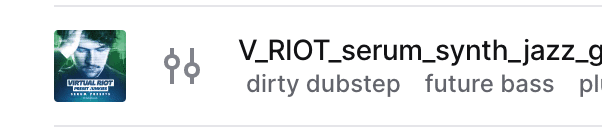
▼+、Add to Library、Add to like
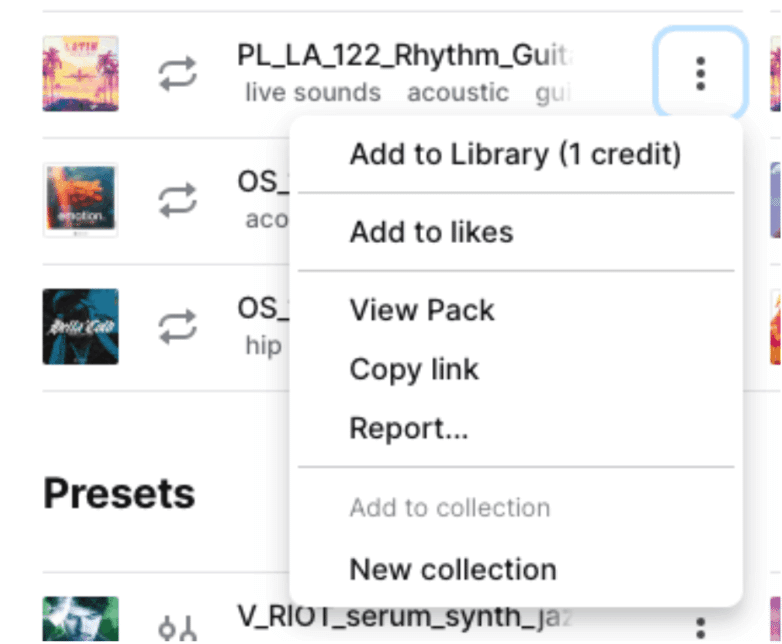
▼ダウンロード

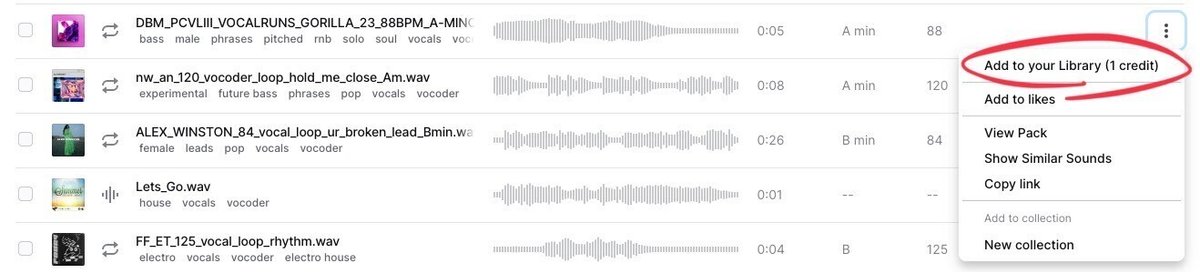
ダウンロードマークを押すと、サンプルはアプリのSoundsに追加されます。
アプリダウンロードの方法
ダウンロードはせず、あとから見返したい場合は「Like」を押すことで、画面左の「Likes」から見返すことができます。
なお、残りのクレジットは画面右上に表示されます。
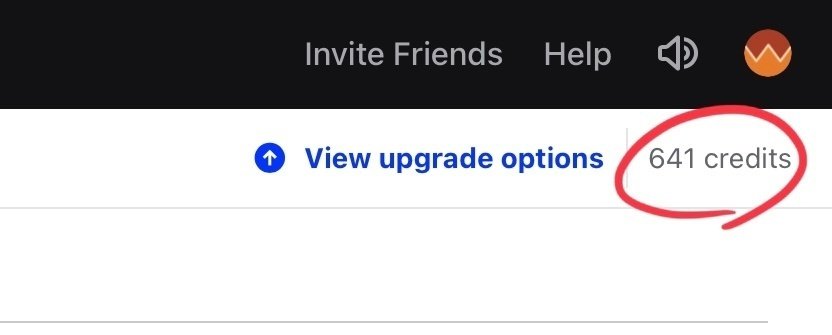
複数のサンプルがセットになったパックは、検索結果からジャケット画像をクリックすることで、パックの中身を見ることができます。
また、このページではパックの中身を絞りこみ検索することが可能です。パックはサンプルの多さによって消費クレジットが変わりますが、100以上のクレジットを消費することがほとんど。パックの中身から必要なサンプルをうまく絞り込み、厳選したサンプルを個別にダウンロードすることも選択肢のひとつでしょう。
アプリのSound機能の使い方
・検索方法
ここまでブラウザでの操作方法を解説してきましたが、アプリからも検索が可能です。
「Sounds」をクリックすると、直近でダウンロードしたサンプルが一覧になっている画面が表示されます。
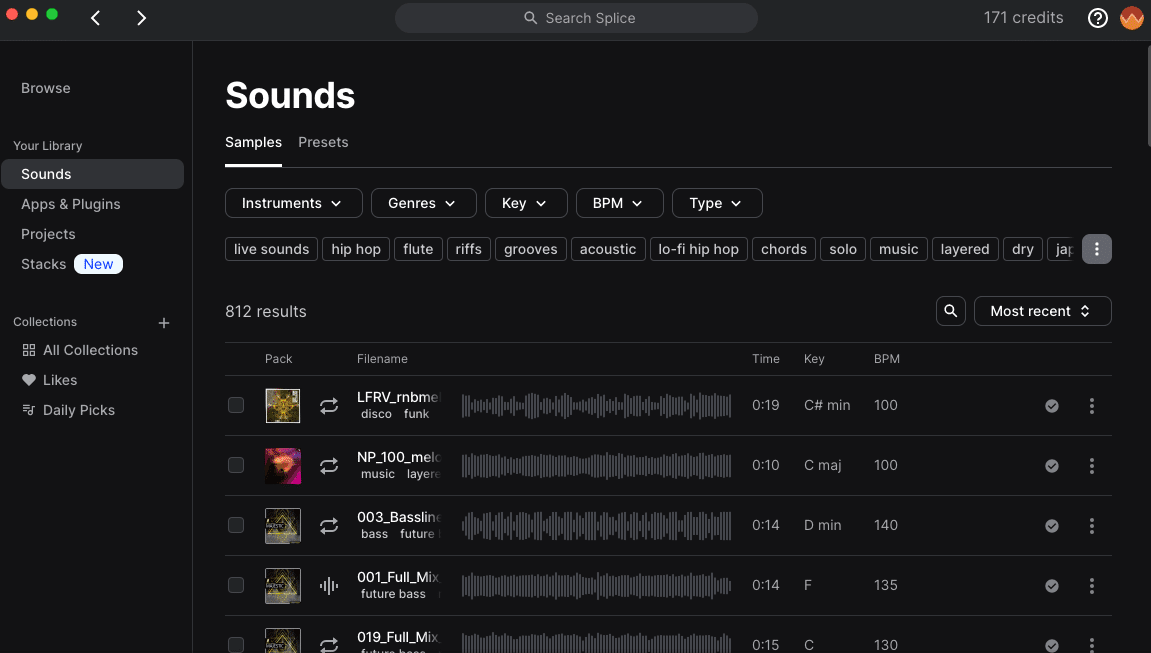
虫めがねマークを押すと検索ボックスが表示され、ここから検索するとすぐにダウンロード済みのサンプルを見つけることができます。
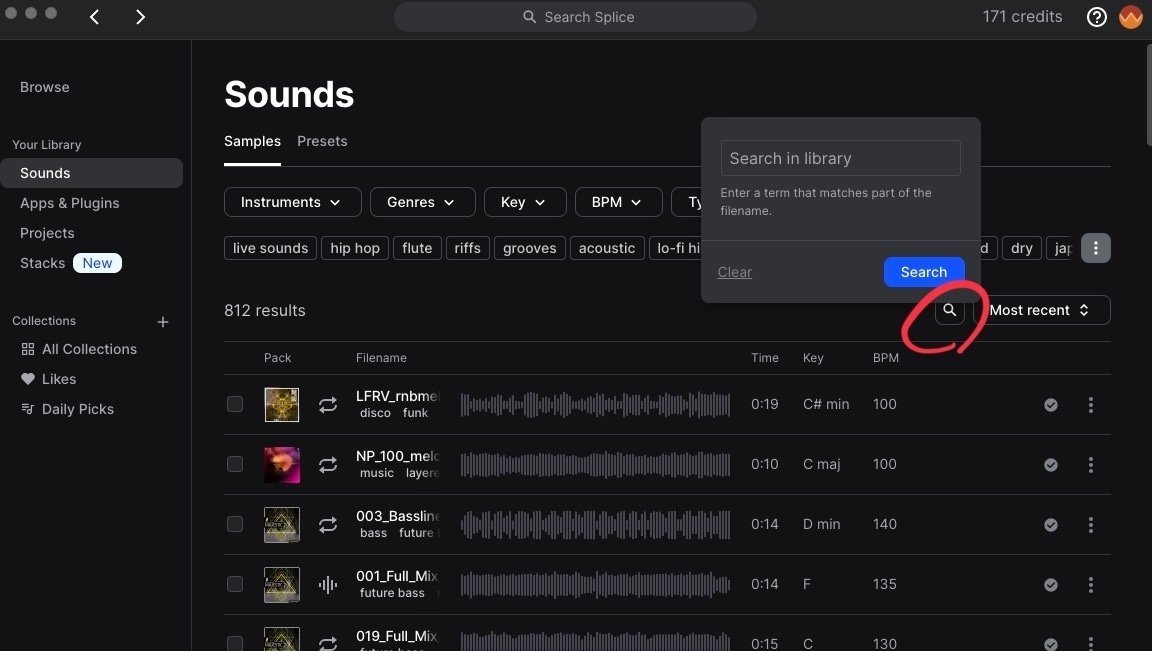
ブラウザ同様、画面上部からもソート検索ができます。
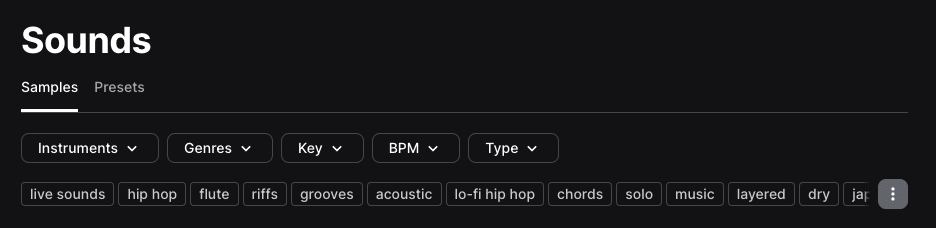
・ダウンロードしたサンプルを使うにはアプリが必須!
ダウンロードしたサンプルはアプリに反映されます。アプリ内のSounds、または検索バーから検索し、使いたいサンプルをDAWにドラッグ&ドロップすることで、すぐに使用できます。
・ダウンロードしたサンプルの保存先
基本はアプリから直接DAWにドラッグ&ドロップするだけ使えますが、ローカルの保存先は一番右の⋮ボタンから確認できます。Show enclosing folderを押すと、保存先のローカルのフォルダが表示されます。
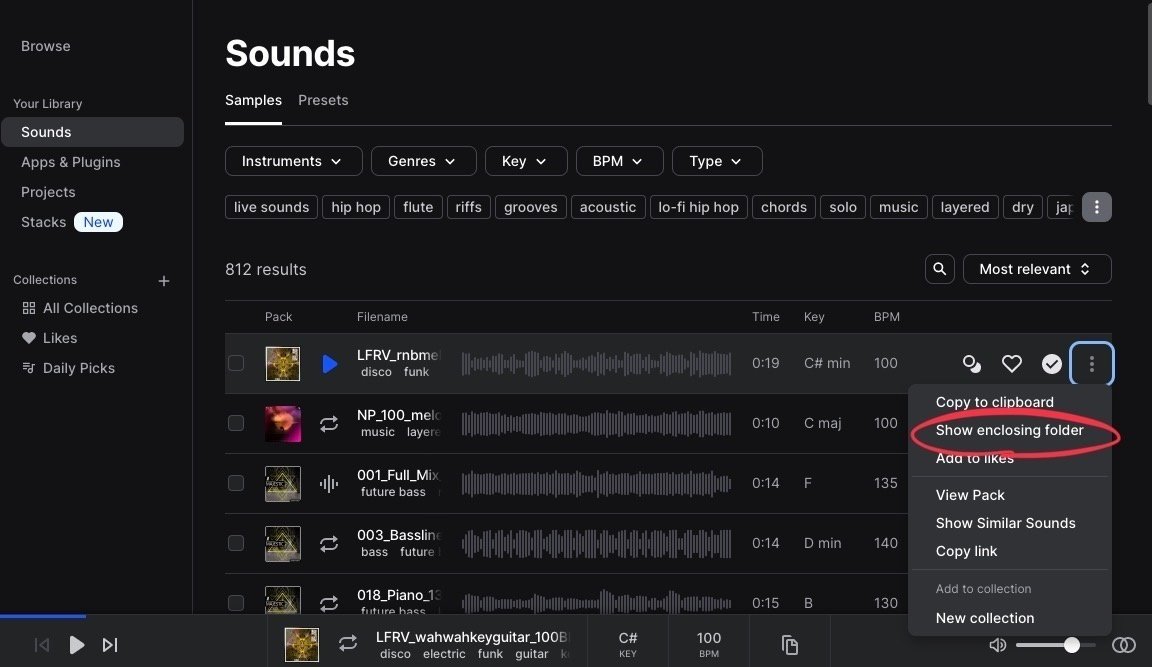
少し長くなりましたが、ブラウザ・アプリそれぞれのSounds機能(検索〜使用方法)までを網羅してみました。検索によってはかなりニッチなサンプルに出会えそうです。
みなさんも、ブラウザやアプリを活用して、今まで出会ったことのないサンプルを探してみてはいかがでしょうか?
この記事が気に入ったらサポートをしてみませんか?
