M1 Macでゲーム動画とディスコ通話を配信&録画する時の音声設定例
M1 Macを使ってスプラトゥーン2のプレイ動画を配信&録画しているのですが、M1 Macはゲーム音やディスコの通話音声を取得するための設定が複雑です。そこで、同じM1 Macユーザー向けに僕がプレイ動画を配信&録画するときの音声設定をまとめてみます。
用意するもの
elgato HD60S+
Blackhole 2ch & 16ch
LadioCast
OBS Studio
elgato HD60S+
キャプチャーボードです。僕が調べた限りではM1 Macへの対応が報告されているキャプボはあまり多くなく、現時点ではelgatoのHD60S+ほぼ一択という状況でした。プラスのついてないHD60Sという機種もありますが、こちらはM1 Mac非対応のようなので注意です。
Blackhole 2ch & 16ch
仮想オーディオデバイスです。MacはデフォルトだとMac内部の音声を録音することができませんが、このソフトを使うことで録音できるようになります(詳しいメカニズムはよくわかっていません)。以下からダウンロードできます。
2chと16chという二つのバージョンがあり、一つだけでも録音は可能ですが、ゲーム音とディスコ通話を別々に処理するためには両方のバージョンをダウンロードしておくと便利です。ゲーム音を流すスピーカー(仮想)とディスコ通話を流すスピーカー(仮想)を別々に用意する感じでしょうか?
LadioCast
ミキサーアプリです。音量調整や音声の入出力の切り替え(複数の入力元からの音を一つのスピーカーで流したり、一つの入力元からの音を複数のスピーカーで流したりする)をするために使用します。以下からダウンロードできます。
OBS Studio
言わずと知れた配信ソフトです。使い方はググれば色々な解説記事が見つかるので省略します。
設定
ここでは音声関係以外の設定には深く立ち入らず、音声周りの設定のみを紹介します。
Macのサウンド設定
「システム環境設定」→「サウンド」→「出力」へと進み、「サウンドを出力する装置」として「Blackhole 16ch」を選択します。
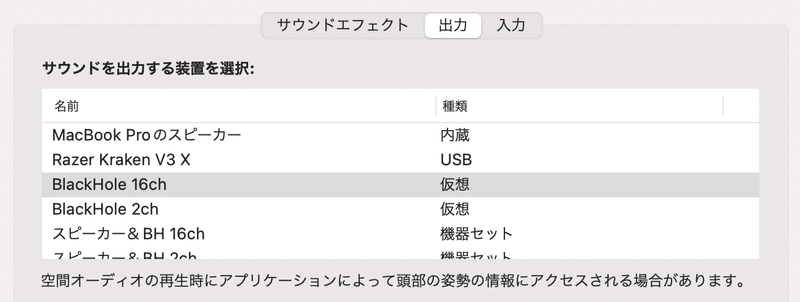
ここでは16chを選択しましたが、16chでも2chでもどちらでも好きな方を選んで構いません。以下では16chを選択した前提で話を進めます。
ディスコの音声設定
「ユーザー設定」→「音声・ビデオ」へと進み、「入力デバイス」として使用するマイクを、「出力デバイス」として「Blackhole 2ch」を選択します。「Razer Kraken V3 X」というのは僕が使っているヘッドセットのマイクです。
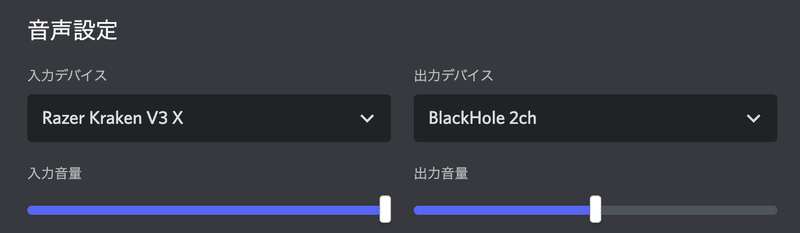
OBSの音声設定
「設定」→「音声」へと進み、「デスクトップ音声」として「Blackhole 16ch」を、「デスクトップ音声2」として「Blackhole 2ch」(ディスコの通話音声)を選択します。また、「マイク音声」として自分が使用するマイクを選択します。

次に、音声ミキサー右下の歯車ボタンを押すと表示される「オーディオの詳細プロパティ」を開きます。トラック1に全音声、トラック2〜4にデスクトップ音声、デスクトップ音声2、マイク音声がそれぞれ入るようにチェックを入れます(配信時はトラック1の音声が配信されます)。
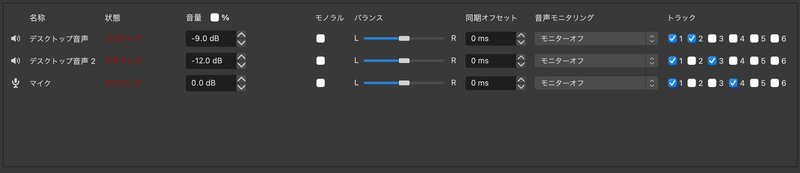
「設定」→「出力」へと進み、「録画」タブを開きます。「音声トラック」の項目ですべてのトラックにチェックが入っていることを確認します。
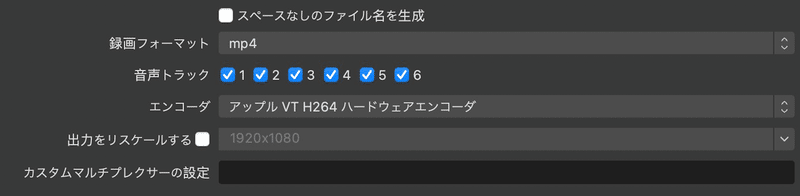
LadioCastの設定
LadioCastを開き、入力1に「Game Capture HD60S+」、入力2に「Blackhole 2ch」をそれぞれ設定します。出力1に使用するスピーカー(画像の場合はヘッドセット「Razer Kraken V3 X」)、出力2に「Blackhole 16ch」をそれぞれ設定します。
入力の下にある「メイン」「Aux 1」「Aux 2」「Aux 3」という四つのボタンをクリックしてそれぞれの入力元の音声の出力先を選択します。
画像では「入力1」の「メイン」と「Aux 1」、「入力2」の「メイン」がそれぞれオン(赤色)になっています。これは「Game Capture HD60S+」から入力される音声(ゲーム音)がヘッドセットと「Blackhole 16ch」に、「Blackhole 2ch」の音声(ディスコ通話音声)がヘッドセットに流れるようになっているということです。
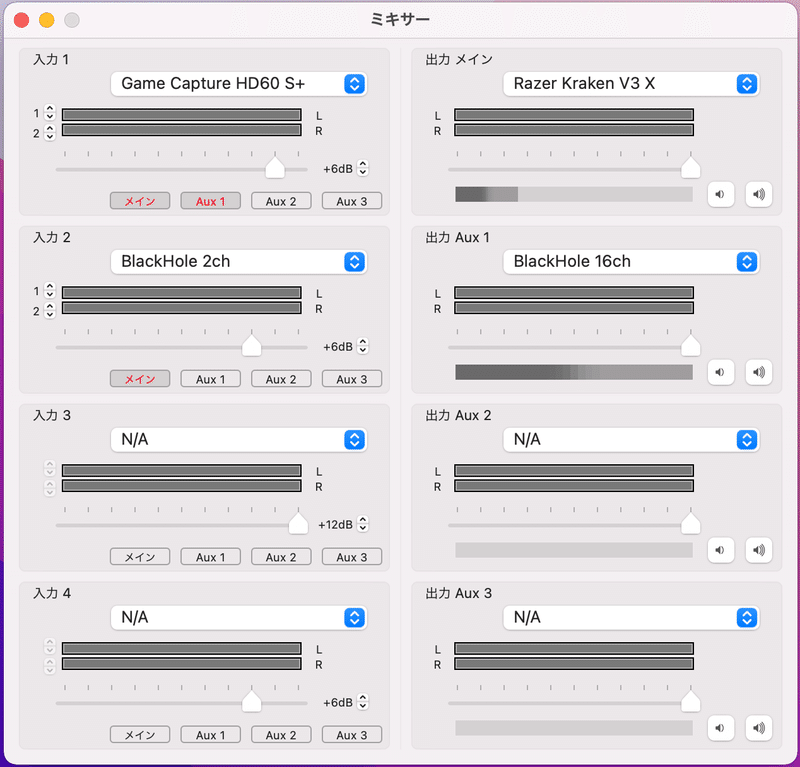
各出力の下部に表示されているカーソルとバーを動かすと音量を調整することができます。OBS上でも細かい音量調整はできますが、まずはここで基本音量を調整しておくといいでしょう。
LadioCastを使いこなせば、ゲーム音やディスコの通話音声をヘッドセットだけでなくMac本体のスピーカーでも流すといった細かい設定変更も可能になります。自分の環境に合わせて最適の設定を探してみてください。
おわりに
以上です。現在ではOBSのシーン機能を活用するようになったため、もう少し複雑な設定にしているのですが、単純に配信&録画をするだけならここで紹介した設定で十分かと思います。この記事がM1 Macユーザーのみなさまの参考になれば幸いです。
この記事が気に入ったらサポートをしてみませんか?
