
DAW画面を音声付きで録画する方法(Windows)
どうも、サウスンです。
今回は DAW の画面を音声付きで録画する方法をまとめました。
Twitter でよく DAW 画面の動画を見かけますが、今までどうやるかわかりませんでした。単純に録画ソフトで DAW 画面を録画しても音声が入らなかったので、いままでは無音の動画とミックスダウンした曲の音声ファイルのタイミングを動画編集ソフトで合わせて動画を作っていました。
動画と音声のタイミングを合わせるのは結構面倒だったので、今回ちゃんと音声ありの DAW 画面の録画ができるようにしました。
(まあ、ぐぐればすぐ情報が出てきますが、、、)
ちなみにこんな感じの動画が取れるようになりました。
#DTM
— サウスン (@southn_channel) June 4, 2022
今更ですが、DAW画面の録画ができたので、この前の曲のCubaseプロジェクト画面を適当に録ってみました。画面と音声を同時に録れるようになったので、動画作るのが少し楽になったかも。(いままでは画面の録画に合うように編集でミックスダウンした曲を合わせてました。。。) pic.twitter.com/hTWeQNXD2y
環境
以下が私の環境です。Windows で DTM をされている方は、DAW やオーディオインターフェースが違っていても今回の録画方法でできるようになるかと思います。
〇PC の OS
Windows 10
〇DAW
Cubase 12 Pro
〇オーディオインターフェース
UR22mkⅡ(Steinberg)
〇ミキサーソフト
VoiceMeeter
〇録画ソフト
OBS Studio

OBS Studio は主に配信で使用されるソフトのようですが、PC 画面のキャプチャをすることもでき、使いやすいソフトなので今回採用しました。
設定手順
1. ソフトのインストール
まず VoiceMeeter と OBS Studio をインストールします。
それぞれ以下からダウンロードできます。
VoiceMeeter
OBS Studio
インストールはデフォルト設定で OK です。
OBS の初回起動時、自動構成ウィザードが起動する場合があります。
録画のみの目的で使用する場合は「録画のために最適化し、配信はしない」にチェックを入れます。
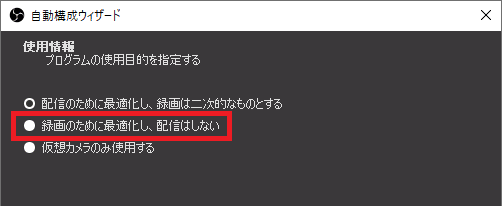
2. VoiceMeeter の設定
VoiceMeeter を起動し、右上の「HARDWARE OUT」を使用している ASIO ドライバにします。私の場合は、UR22mkⅡ の ASIO ドライバ「ASIO: Yamaha Steinberg USB ASIO」を選択しました。

今回私は行いませんでしたが、マイクなどの入力デバイスをオーディオインターフェースにつないで使用する場合は入力の設定も必要です。
「HARDWARE INPUT1」を使用するものにします。

3. Cubase の設定
DAW の ASIOドライバを VoiceMeeter に設定します。
スタジオ設定から ASIOドライバを「Voicemeeter Virtual ASIO」に設定にします。
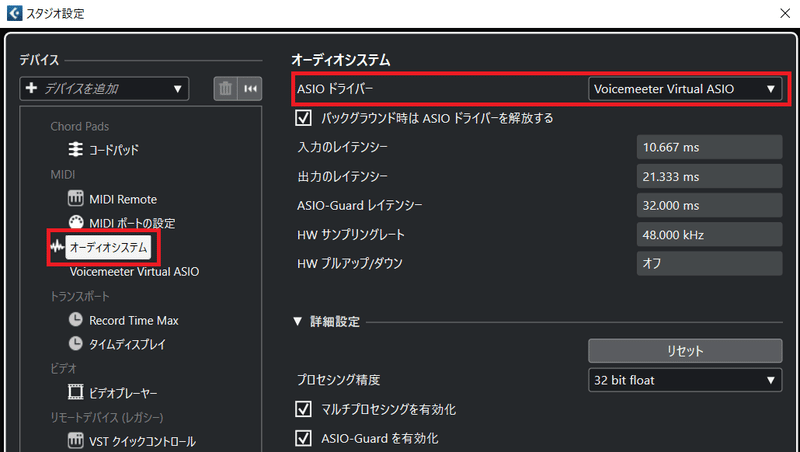
オーディオコネクションの入力と出力を「Voicemeeter Virtual ASIO」にします。
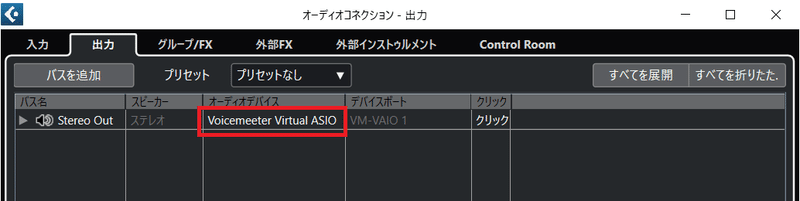
4. Windows のサウンド設定
Windows の音声の入出力を VoiceMeeter に設定します。
タスクバーの音声アイコンを右クリックし「サウンド」をクリックし、サウンド設定を開きます。

再生タブで「VoiceMeeter Input」を有効化し、既定のデバイスに設定します。
録音タブで「Voicemeeter Output」を有効化し、既定のデバイスに設定します。
5. OBS の設定
OBS の音声設定をします。

「ファイル」→「設定」から設定を開き、「音声」の「グローバル音声デバイス」を以下の設定にします。
・「デスクトップ音声」を「無効」
・「マイク音声」を「VoiceMeeter Output」
※デスクトップ音声は無効にしないと音声が2重に聞こえてしまう場合があります。
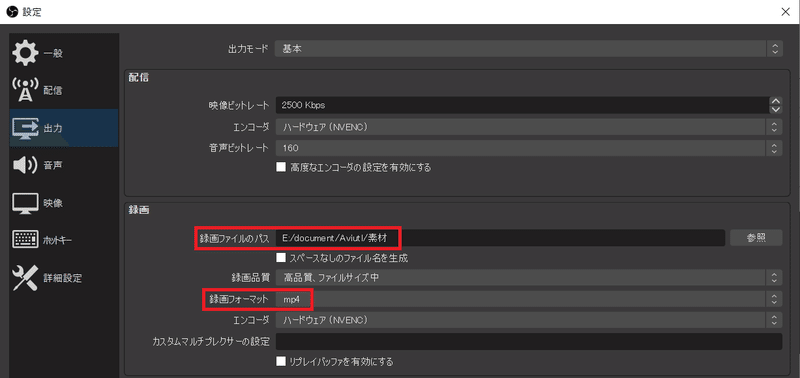
設定の「出力」では録画の設定ができます。
「録画ファイルパス」では録画ファイルが保存される場所を指定できます。
「録画フォーマット」では録画ファイルの形式を指定します。録画したファイルを動画編集ソフトで編集する場合などはそれらに合ったフォーマットを指定します。
6. OBS で録画
以上全ての設定が完了したら録画ができるようになっています。
設定が上手くいっている場合は、DAW で音を出すと OBS の音声ミキサーの音量メーターが反応するはずです。

「ソース」に「画面キャプチャ」を追加すると上画面にデスクトップ画面のキャプチャが表示されます。
画面の調整が終わったら「録画開始」から録画を開始します。
同じボタンを再度押すと録画が終了し、動画が保存されます。
注意点
DAW の音が聞こえない場合
最初は DAW から音が鳴っていたのに途中から聞こえなくなることがあります。詳細な原因はわかりませんが、VoiceMeeter や DAW を再起動することで改善する場合があります。
この現象、OBS で録画するときや、普通にネットで動画をみるときには起こらず、DAW の操作をしている場合のみ頻発する気がします。私の環境の問題なのか、VoiceMeeter の仕様か分かりませんが、DAW で作曲する際は ASIO ドライバをオーディオインターフェースのものに戻したほうがいいかもしれないです。
DAW の音が変な感じに聞こえる場合
DAW の音は鳴るが、ピッチがずれたような変な音に聞こえる場合、DAW と VoiceMeeter のサンプリングレートが違う可能性があります。
それぞれのサンプリングレートを確認し、一致させるようにすれば改善する場合があります。
Cubase の場合、プロジェクト設定からサンプリングレートを確認できます。
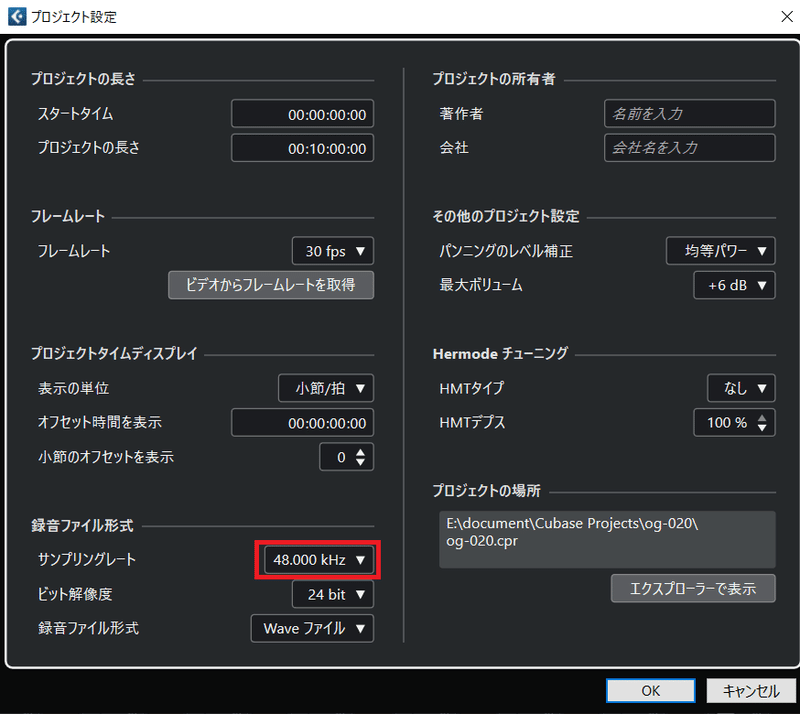
VoiceMeeter は「Menu」→「System Settings / Options」の設定からサンプリングレートを確認できます。
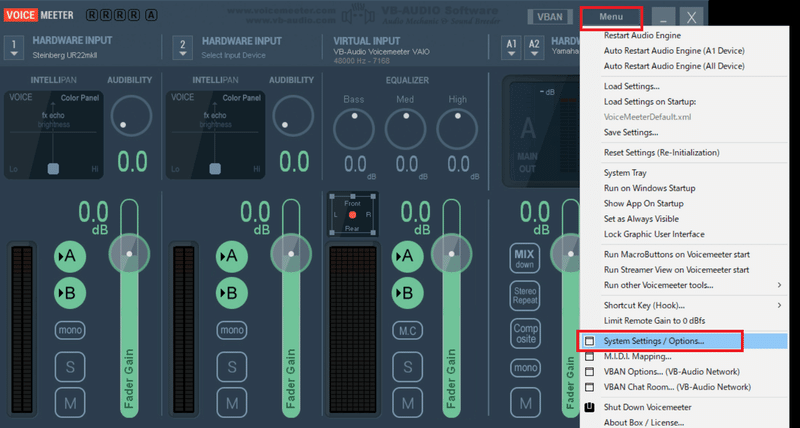

最後に
今回の方法で DAW 画面を音声付きで録画できるようになったため、楽曲の MIDI 動画を録るのがとても楽になりました。原理的にはDAW の出力を直接録音しているため、音質の劣化はしていないようでした(少なくとも私の耳では違いはわかりませんでした)。
今後は楽曲の録画だけでなく、音源の使用方法や音楽理論の説明動画なども作れたらと思います。
この記事が気に入ったらサポートをしてみませんか?
