
ゲーム実況で録画忘れをなくす方法【OBS Studio】
ゲーム配信者の方で、この試合を録画しておけば良かった、録画したはずが録画出来ていなかったなどの声を時々見かけるので、その解決方法を一応書いておこうと思います。
OBSのリプレイバッファを自動起動させておけば、これらを全て解決できます。
リプレイバッファとは
まず、リプレイバッファとは何かを簡単に説明します。
リプレイバッファは、時間を遡って録画することができる機能です。Nintendo Switchの30秒動画みたいなものですね。OBSでは、最大5時間まで遡って録画することができるので、どんなゲームの試合時間もカバーできているのではないでしょうか。
リプレイバッファは必要な時にだけ、録画できるのでストレージにも優しいです。
リプレイバッファの設定方法
では、具体的な設定方法について説明します。
まずは、設定を開きます。
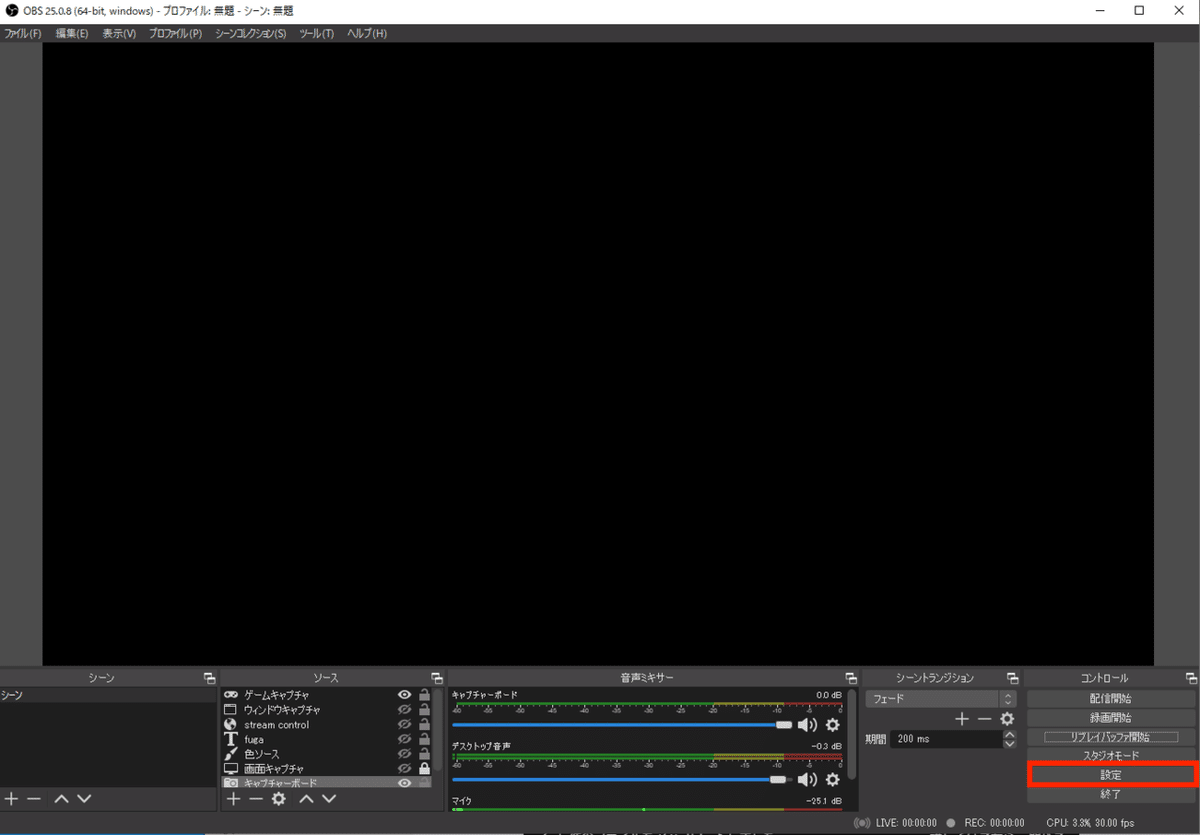
左側のメニューの出力を開き、リプレイバッファを有効にします。
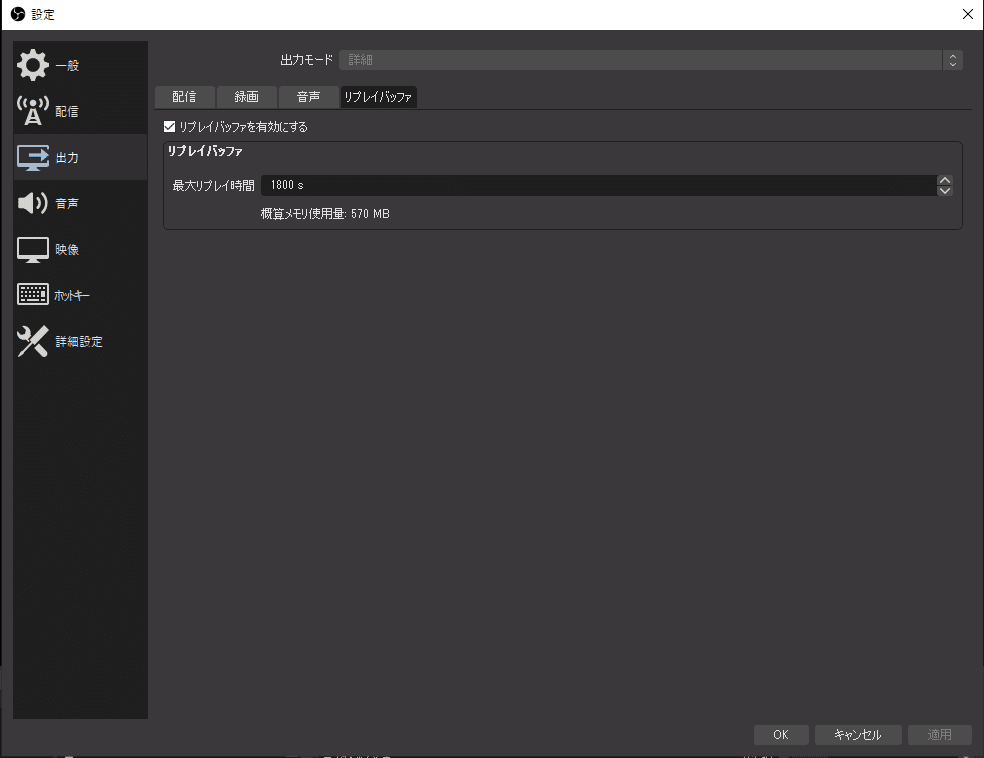
出力モードが基本になっている方は、一番下にリプレイバッファを有効にするチェック欄があるはずです。
チェックを入れると、上の画像のように最大リプレイ時間が表示されるので、自分の好きな時間を設定してください。1sは1秒です。僕はapexの試合が取れれば良かったので、30分に設定しています。
ここまでが完了すると、下の画像のように録画開始ボタンと並んで「リプレイバッファ開始」ボタンが出てきます。

このリプレイバッファ開始ボタンを押すと、バックグランドで録画が始まります。
最後に、ホットキーで、リプレイバッファを保存する任意のショートカットキーを設定して完了です。
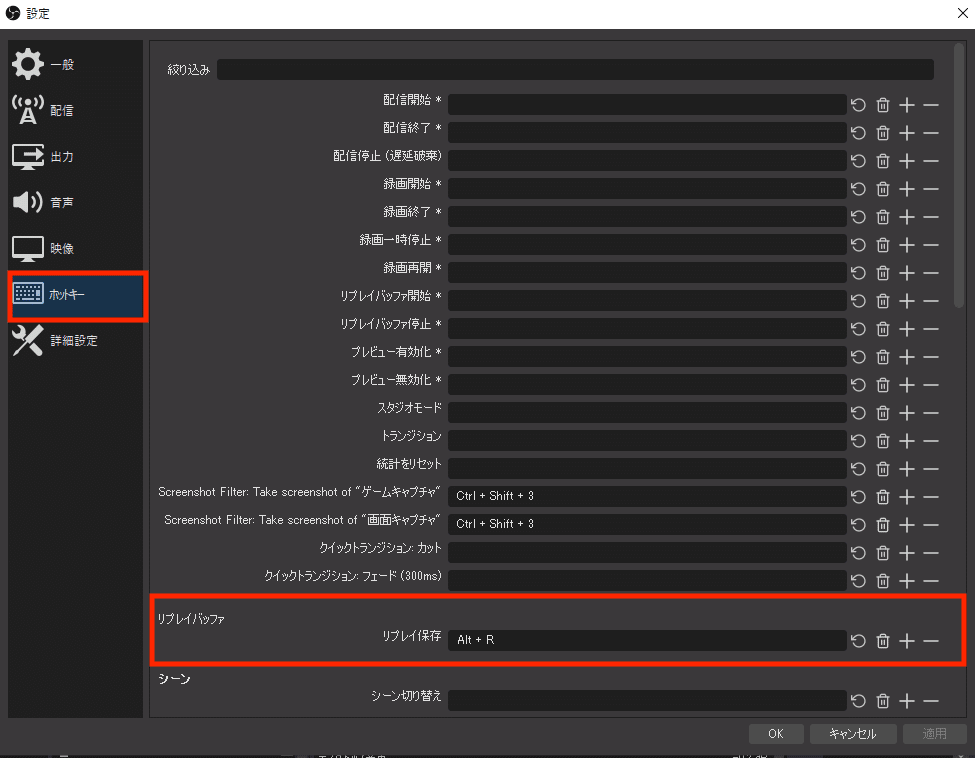
これで、リプレイバッファを開始しておけば、録画したいプレイがあった場合に、設定したショートカットキーでプレイを録画することができるようになりました。
リプレイバッファ自動起動の設定方法
リプレイバッファを設定するだけでは、結局リプレイバッファを自分で開始しなくてはならないので、録画忘れを解決することはできません。
自動起動の設定方法を説明します。
まず、OBSのアイコンを右クリックして、プロパティを開きます。
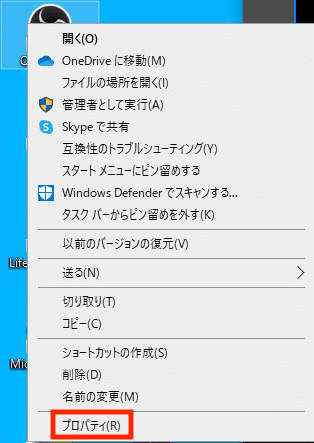
そして、プロパティのショートカットのリンク先の内容を変更します。
リンク先の末尾に「--startreplaybuffer」を加えてください。
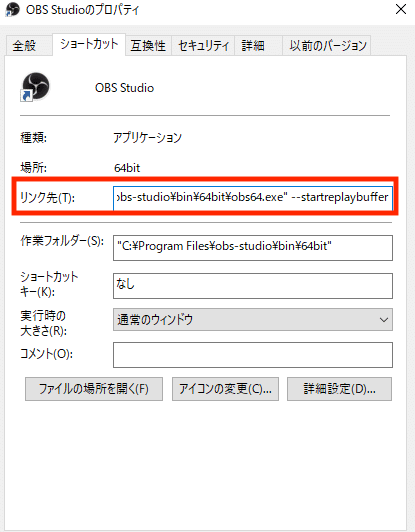
これを適用した上で、OBSを再起動すると、すでにリプレイバッファが開始されているはずです。(リプレイバッファ開始ボタンが停止になっている)
これで、リプレイバッファの自動起動の設定は完了です。
画像が荒い上に、分かりづらいかもしれないので、分からない点があれば、コメントしてください!
この記事が気に入ったらサポートをしてみませんか?
