
【よくわかる3Dスキャン講座 vol.1】3Dスキャンデータの修復方法(穴埋め:MeshMixer編)
iPhone12以降、iPhone ProにLiDARセンサーが搭載されたことで、誰でも手軽に3Dスキャンデータを撮ることが可能になりました。3Dプリンターで模型を作ったり、メタバース空間に設置したり、いろいろな用途への応用が考えられますが、測定対象や光の加減によっては、測定データに穴ができることがあります。この記事では二次利用の前処理として、3Dスキャンデータにできた穴を修復する方法について説明したいと思います。
MeshMixerのインストール
3Dデータの編集を行うには専用アプリを使いますが、AutoDesk MeshMixerは無料で使えるだけでなく、日本語にも対応しておりますので、おすすめのアプリです。手始めにMeshMixerをこちらからダウンロードして、インストールします。
3Dスキャンデータのインポート
MeshMixerのインストールが完了したら、早速アプリを開いてみましょう。以下のような画面が表示されますので、インポートから編集したい3Dファイルを選択します。ファイルのフォーマットは.stl .obj等に対応しています。

インポートすると3Dスキャンデータが画面に表示されます。スペースを押したままにすると中央にカメラ視点を動かすモーダルが表示されます。ここからカメラ位置の移動や回転・ズームイン/ズームアウトによりカメラ視点を自由に変えることができます。

測定データの穴ぼこにズームするとこんな感じです。「w」を押すとトップに掲載したようなワイヤー表示に切り替わります。
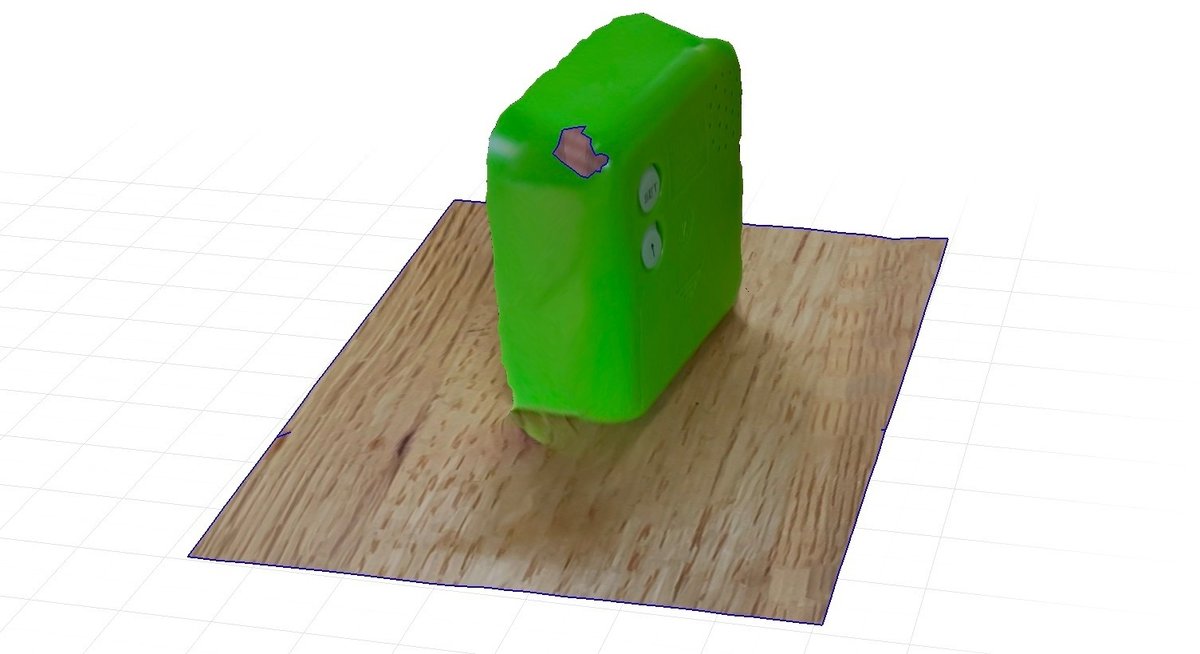
穴埋め処理
MeshMixerで測定データの穴埋めを行うには二つの方法があります。
穴埋めをしたい範囲を選択して「削除と充填」
こちらは穴埋めしたい箇所を一つずつ選んで、マニュアルで穴埋め処理を行う方法になります。左端のメニューバーから「選択」を選ぶと、マウスポインターの先端が円形になり、選択範囲を指定するモードになります。穴の周囲をクリックしながらなぞると以下のように選択範囲がオレンジ色に変わります。

この状態で「編集」から「削除と充填」を選ぶと、穴埋めイメージのプレビューが表示されます。置き換え/埋めタイプや各パラメータの値を変えると仕上がり具合を調整することができます。調整が終わったら適用を押して変更を確定させます。
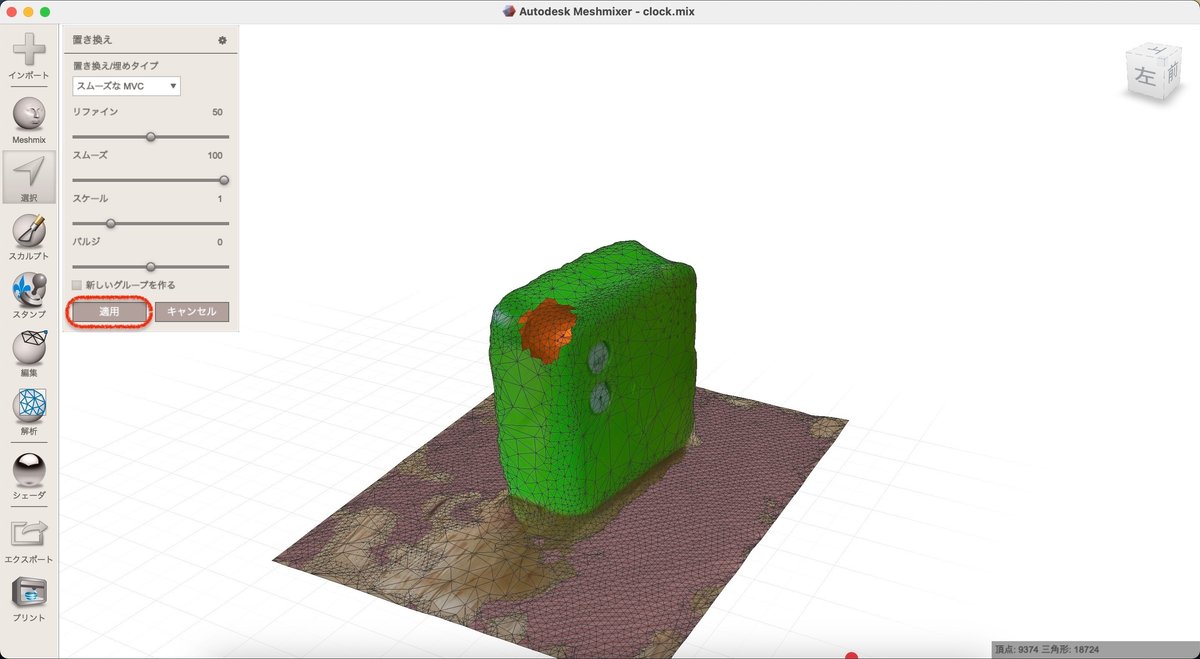
解析メニューから自動修復
こちらはソフトが修復できる穴を検出して、自動で修復してくれるモードです。穴を一つずつ選択する必要がないので作業的にはラクですが、穴埋めしたくない箇所も埋めてしまうので、上記のマニュアル修復との使い分けが必要です。
操作は簡単。左端のメニューバーで解析→検証から「すべて自動修復」を選ぶだけです。穴埋めモードで仕上がり具合を調整することができます。
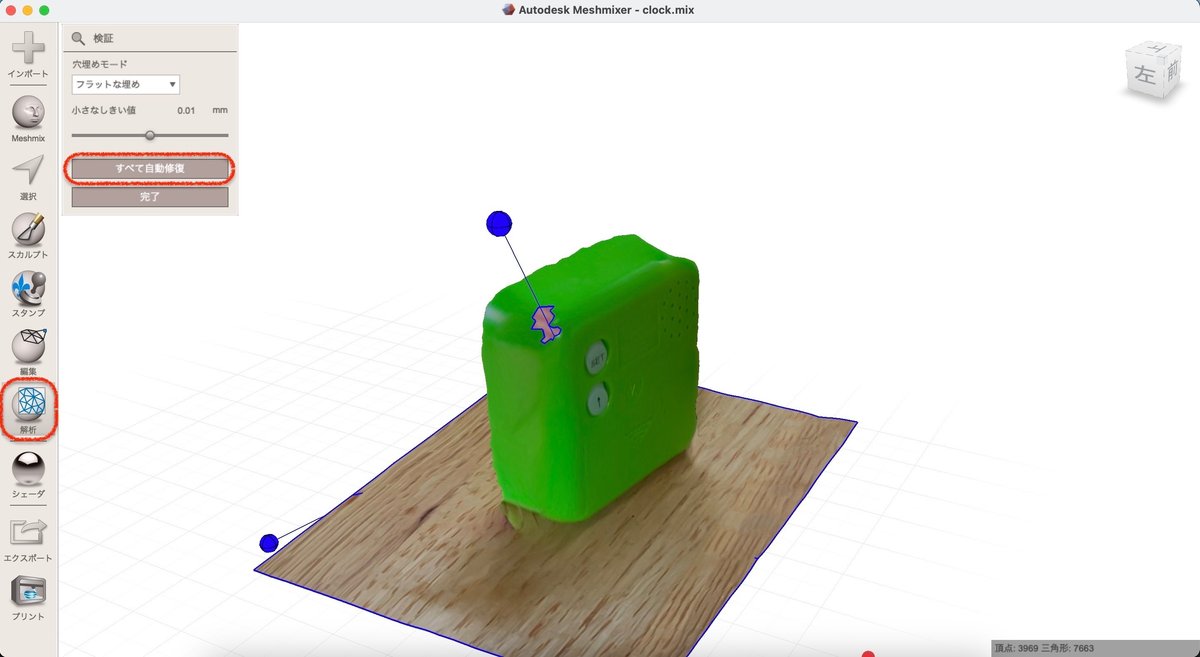
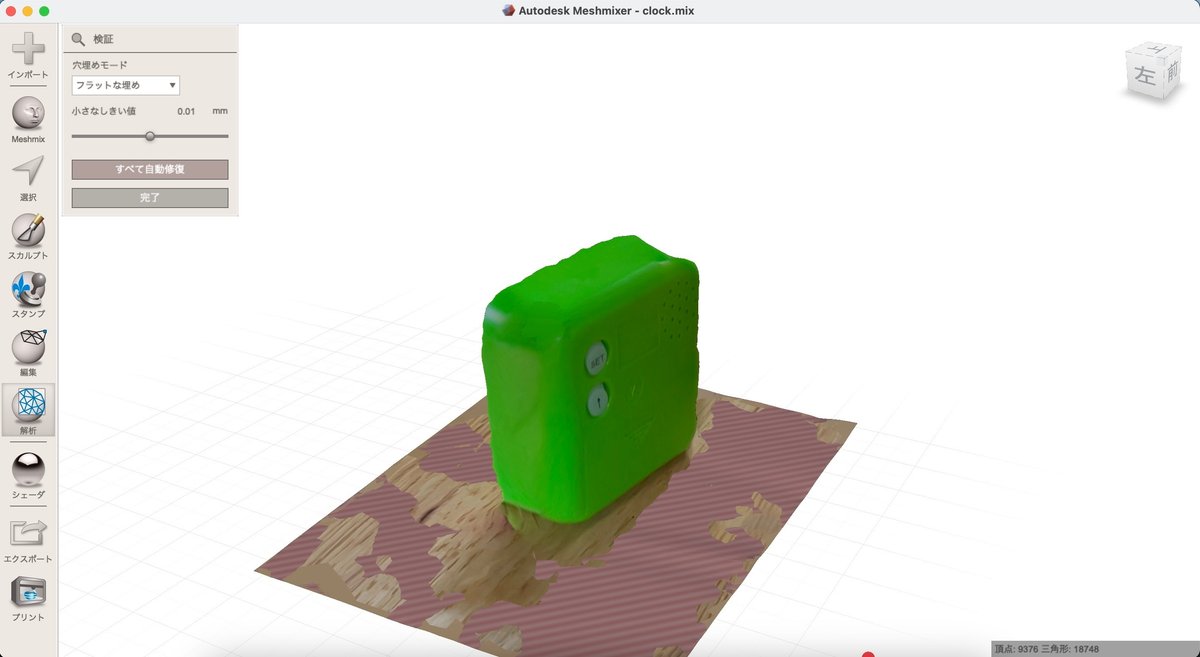
まとめ
いかがでしたでしょうか?3Dスキャンデータにできた穴をMeshMixerで修復する方法として、二つの手順を紹介させていただきました。
穴埋めをしたい範囲を選択して「削除と充填」
解析メニューから自動修復
なお、穴の大きさや形状によってはどちらの方法でも修復できないケースがありますのでご注意ください。
最後に少しだけ宣伝です。この度iPhoneのLidarスキャナーで撮影した3Dスキャンデータについて展示用のサイトを作成しましたので、よかったらぜひ覗いてみてください!
この記事が気に入ったらサポートをしてみませんか?
