
Notionを無料プランで満喫するために、登録時に気をつけること(1000ブロックの制限と画像のアップロード)
最近、事あるごとにいろいろな人におすすめしているNotion。
一元管理できるツールとして重宝しているのですが、はじめて利用する方にはとっかかりにくい部分があるのも正直なところ。
先日、とある知り合いにNotionを紹介してしばらく使ってみてもらったところ、以下のような質問がありました。
ブロックの制限通知(1000ブロックまで)が来たんだけど、Notionって無料で使えるんじゃないの?
画像やPDFをUPしようとしたら、無料プランの制限を超えているって来るんだけど、無料では合計5MBまでしかUPできないの?
こうした疑問は、Twitterでもたまに見かけます。
このブロック制限とコンテンツアップロード上限は、たしかにわかりにくい部分があるよな〜と思ったので、なぜ制限がかかるのか、そして同対処すれば良いのかを記事にまとめました。
ブロックの制限通知(1000ブロック)について
Notionを使っていると、ブロックの制限通知が届いたという方と、そんな通知届いたことないという方がいらっしゃいますよね。
実はこのブロック制限、一番最初にアカウント登録する際の設定で変わるんです。
Notionでアカウント登録する際の選択が重要
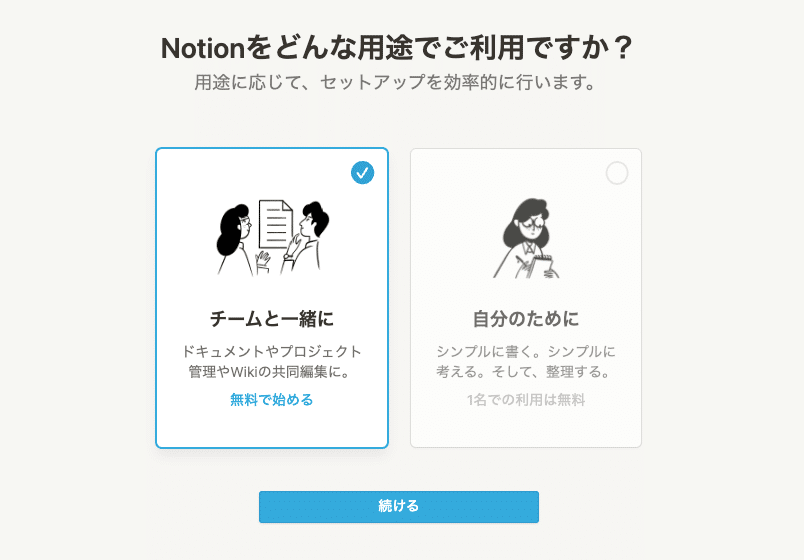
Notionにアカウント登録した際、チームとして使用するか、それとも個人用として使用するかについて、最初に選択することができます。
この際に重要なのが、ブロックの制限なく使用できるのは個人用(上記画像の、自分のために)だということです。
Notionでは、大きく分けてパーソナルプランとチームプランというものが存在します。
そして、アカウント登録の選択で”チームと一緒に”を選択した場合はチームプラン、”自分のために”を選択した場合はパーソナルプランに設定されます。
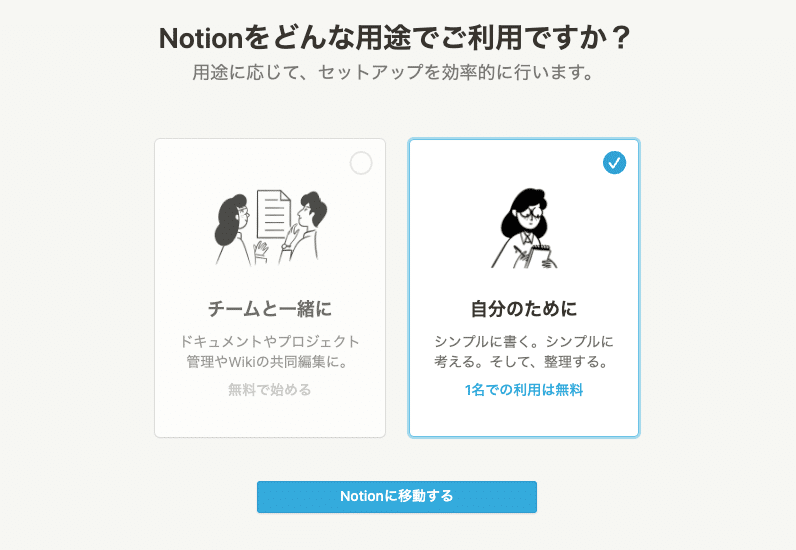
"自分のために"を選択し、パーソナルプランとしてNotionを利用する場合は、ブロックの制限はありません。
1000ブロックでも、2000ブロックでも、自由に使うことができます。
チームプランを選択した場合
しかし、チームプランを選択した場合はそうではありません。
なぜなら、チームプランは有料のプランになるからです。
実は、アカウント登録時に”チームと一緒に”を選択した場合は、有料のチームプランを無料で試すという状態になります。
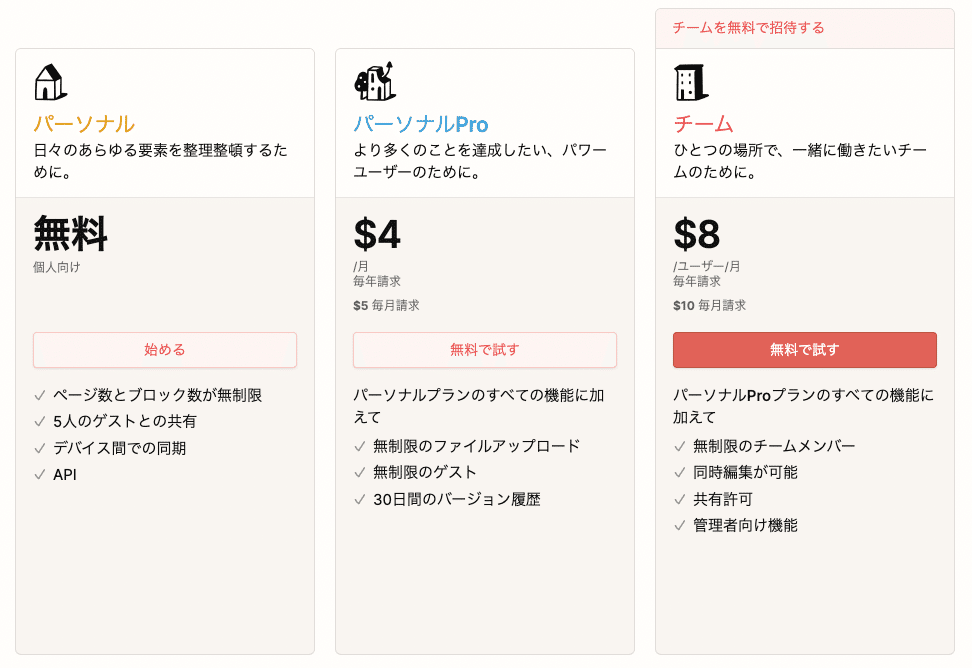
そして、チームプランを無料で試す場合、コンテンツの上限は1000ブロックまでと制限されています。
1000ブロックに達すると、新規でコンテンツブロックを追加することができなくなり、既存のブロックを削除する必要が出てきます。
この状態が、「Notion使ってたら1000ブロックの制限通知が出てきたんだけど!?」というものの正体です。
この内容は、Notion公式サイトの”よくあるご質問”の中で取り上げられています。
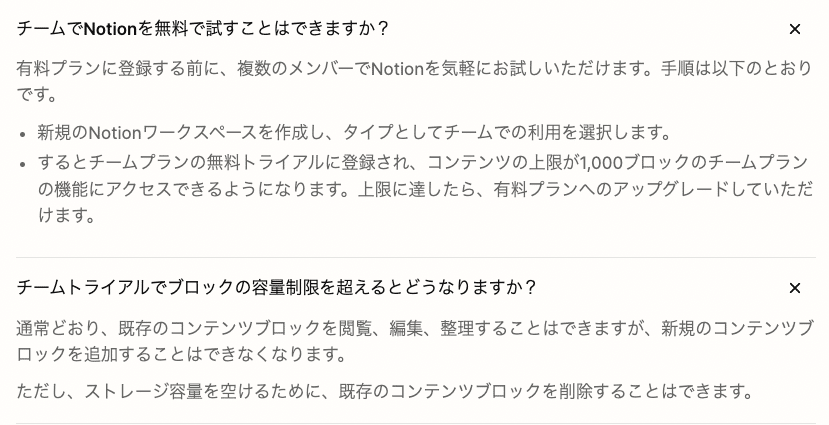
最初にチームプランを選択した場合の対策
Notionを使っている方の中には、最初にチームプランを選択してしまったけど、パーソナルプラン(個人用)で十分なのに…という方もいらっしゃいますよね。
パーソナルプランで利用する分には、1000ブロックの制限もないのでもっと自由にNotionを使うことができます。
そこで、今までチームプランでデータを作ってきたけど、コンテンツを全てパーソナルプランに移行させたい!という方用に、その方法も説明しておきます。
新しいワークスペースを作成
まずは、新しいワークスペースを作成しましょう。
サイドバーの一番上のクリックすると、作成済みのワークスペースを確認することができます。
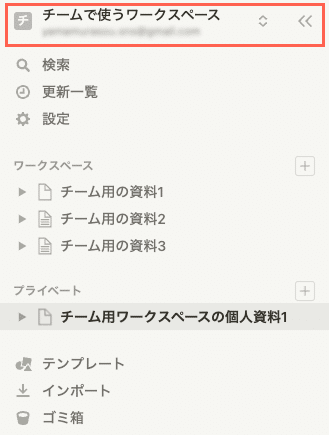
チームプランを選択してNotionを始めた方は、”チームプラン(トライアル)”というプランになっていると思います。(下記画像参考)
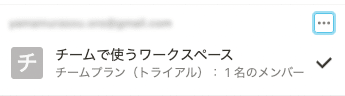
続いて、上記画像の右上の設定ボタンをクリックしましょう。そこから、新規のワークスペースを作ることができます。
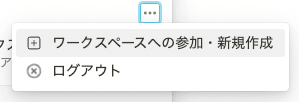
作成画面が出てきたら、”自分のために”を選択して「Notionに移動する」をクリックします。
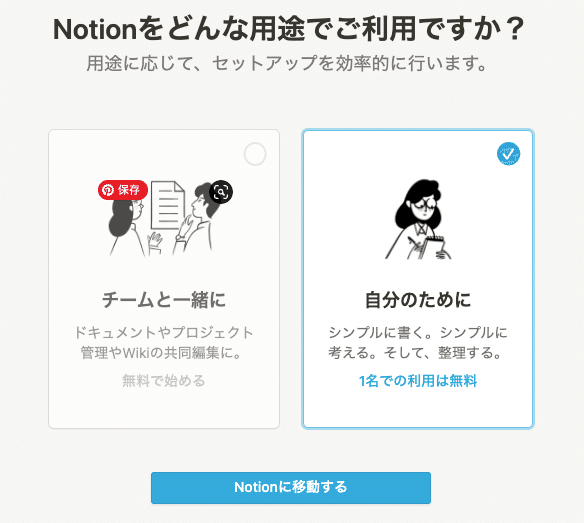
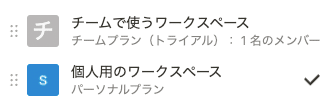
これで、パーソナルプランの個人用ワークスペースが作成できたと思います!
ちなみに、上の画像ではわかりやすくするためにワークスペース名を”チームで使うワークスペース”と”個人用のワークスペース”と命名していますが、初期設定では”アカウント名+さんのNotion”といった名前になっていると思います。
チームプランのコンテンツをパーソナルプランに移動
パーソナルプランのワークスペースを作成することができたら、一旦チームプランのワークスペースに戻りましょう。
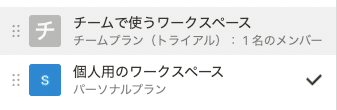
チームプランに戻ったら、移動させたいコンテンツを確認していきます。
ちなみにチームプランの場合、ワークスペースという項目と、プライベートという項目があります。
ワークスペースにあるコンテンツは、チーム全員が見ることができて、プライベートにあるコンテンツは自分だけが見ることができるコンテンツになります。
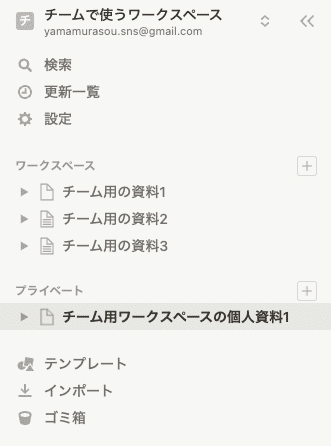
移動させたいコンテンツが決まったら、そのコンテンツをプライベートプランに移動させましょう。
まずは設定マークをクリックします。
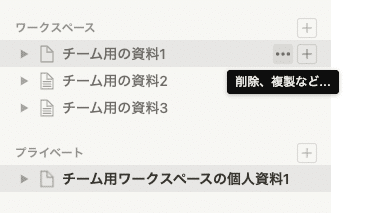
すると、”別ページへ移動”という項目があるので、それをクリックしましょう。

移動先ページについて、いろいろな選択肢が提示されると思うのですが、その中に先程作成したパーソナルプランのワークスペースが出てくると思います。
僕の場合、ワークスペースの名称を変えているので”個人用のワークスペース”となっていますが、初期設定のままだと"アカウント名+さんのNotion"になっていると思います。
パーソナルプランのワークスペースを見つけたら、移動先に指定しましょう。
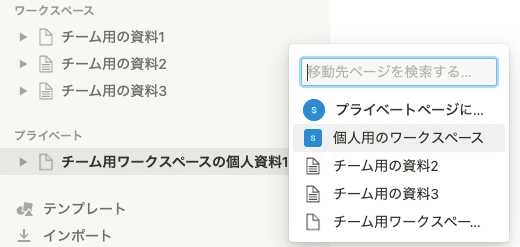
これで移動は完了です。
下記画像を見てみると、”チーム用の資料1”というコンテンツがワークスペースからなくなっていますね。
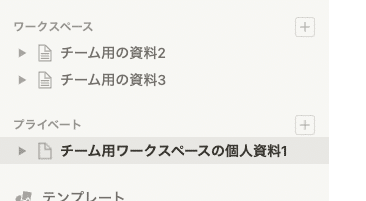
再びパーソナルプランの方に移動すると、”チーム用の資料1”が移動していることがわかります。
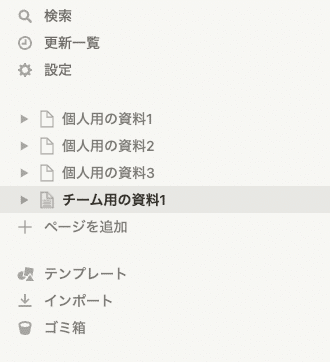
あとはひたすらこの作業を繰り返せば、引っ越し作業は完了になります。
サイドバーに大量のコンテンツがあると引っ越しが大変なので、いったん一つのブロックに資料をまとめてコンテンツを移動させると、楽に引っ越し出来るかもしれませんね。
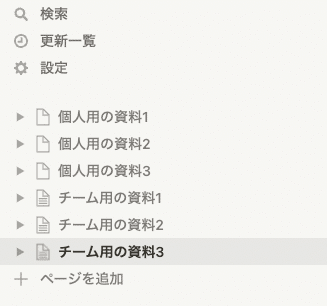
無料プランでアップロードできる容量
続いて、無料プランでアップロードできる容量について。
たまに、Notionでアップロードできる合計サイズが5MBなの?という類のツイートを見かけますが、無料プランでアップロード出来るサイズは合計が5MBではなく、1ファイルあたり5MB以下なら無制限にアップロードすることができます。
なので、例えば5MB以下の写真を大量にバーっと入れ込むことも可能です。
こうした使い方をする限り、制限はありません。
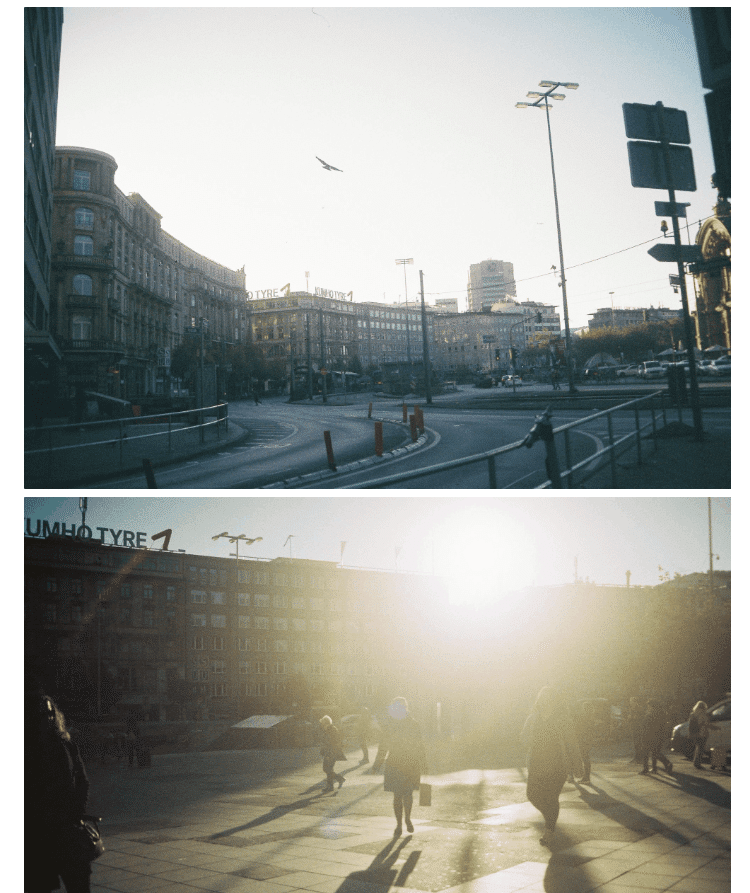
もし、5MBを超える画像やPDFについてもNotionで管理したい場合は、有料プランを検討する必要があります。
終わりに
以上、Notionを無料で使う際に気をつけることをまとめてみました。
はじめてNotionを使う方はパーソナルプランを選択したほうが色々と便利なので、ぜひ本記事を参考にしてみてくださいね。
