
[デジタルガジェット]Let's NOTE SV1のSSD換装
これまで使っていたノートPCがだいぶ古く動作が遅くなってきたので、新しくLet's NOTE SV1を購入しました。新品ですが、22年発売の機種ということでSSD容量が256GBしかないため、SSDを大容量のものに換装しました。
作業の記録とどなたかのお役に立てばと思い、noteに残します。
なお、SSDの換装は改造にあたり、メーカーの保証が受けられなくなります。また、この作業でうまくいくことを保証する記事でもありません。参考にされる場合も自己責任でお願いします。
調査
新旧機種のスペック
購入したのは、22年発売のPanasonicのLet's NOTE SV1(以下SV1)、基本スペックは11世代のCORE i5搭載、RAM容量16GB、SSD容量256GB(NVMe)となっています。これまで使っていたのは同じくPanasonicのLet's NOTE S10で、2011年発売のモデル。HDDは500GBのものに入れ替えていましたが、CPUの動作も遅く、いろいろな作業で待たされる時間が増えていました。

見た目はそっくり?
CPUやGPUが新しくなるので早くなるとは思いますが、旧機種のHDDは400GBくらい使用しており、このままではSSD容量が足りません。そこで、NVMeのSSDを別途購入し、新品状態で換装してしまうことに!
まずは下調べ
さて、そうとなればネットで調査です。SSDを換装するには、まずノートPCの本体が開けられるか、SSDへのアクセスはどうかなど、換装の難易度を調べます。「Letsnote SV1 SSD 換装」でgoogle検索をすると、換装を請け負う業者さんのWebページがいくつか出てきますが、換装方法などは見当たりません。さらに掘っていくと「AKIBA PC HotlineのSV7でのSSD換装の記事」が出てきました。このサイトは、学生時代からよく読んでいたところです。記事中のSV7とWebカタログのSV1の写真を見比べると、どうも筐体は共通のように見えます。
記事の中で、裏蓋のネジを外せばSSDにアクセスできる(隠しネジなし!)こと、元からついているSSDがSAMSUNG製であること、外付けのSSDケースとSAMSUNGのツールでシステムのクローンも簡単であることを確認し、これならいけると判断し、まずはSV1を発注しました。
資材購入
上記の記事では、換装用のSSDとしてSAMSUNGの980 1TBを使用しており、ヨドバシ.comで調べると16,000円くらいだったので、SSDはこれに決定。外付けSSDケースは、記事と同じものがヨドバシ.comにもありますが、あまり聞かないメーカーで、口コミにUSB-A接続がおかしいなどちょっと気になることが書かれていました。そこで他のケースを調べてみると、Logitecの物がよさそうです。なにより、公私ともに学生時代からよく使っているメーカーですし、口コミを見てもよさそう。HD革命というクローンツールもついてきます。値段も3,000円くらいで記事のものとほぼ変わらず、これも決定!SV1が届く日に合わせて発注しました。

SSD換装作業
SSDクローン作製
無事にSV1とSSDとケースが揃ったので、さっそく作業開始です。
まずは、普通にSV1をセットアップします。標準でWindows11が入っていて、あまり見慣れないセットアップ画面でした。いろいろ個人設定をして、WiFiにつないで、Windows Updateと進めていき、無事にデスクトップ画面が表示されました。まずは、クローン作製に備えて内蔵SSDのBitLocker(暗号化)を無効化します。Windowsの設定メニューからセキュリティ設定をたどって、無効にしました。これには数分かかりますので、PCはひとまずこの状態で待機します。

並行して、新しいSSDをケースに装着。これはめちゃくちゃ簡単でした。ケース裏のボタンを押しながらカバーをスライドさせ、中のピンを取り外し、SSDにピンを取り付けてケースにセット、ピンをロックして完了です。ちなみに、ケースにはUSB Type CとType Aの2本のケーブルが付属していました。



続いてSSDをSV1にUSB-Cで接続し、HD革命CopyDriveLiteをダウンロードします。SSDケースに付属の用紙にダウンロードサイトのアドレスがあり、ケース自体のシリアルNoで認証してダウンロードし、インストール時にソフトのシリアルNoを入力します。

インストールしたらさっそく立ち上げて、内蔵SSDから外付けSSDへコピーを開始。なんと1分ちょっとで完了してしまいました。以前LinuxのSSDをクローンしていた時は、SATAで500GBで2時間くらいはかかっていた気がするのに・・・NVMeは早いですね。

SV1御開帳
クローン作業が終わったらシャットダウンし、バッテリーを取り外します。SV1を裏返すと、たくさんのネジが見えます。ここで要注意。PCによっては、外さないほうがいいネジがあったり、ゴム足の下にネジが隠れていたりして、ただ見えているネジを外せばいいというものではありません。今回はAKIBA PC Hotlineの記事で「18本のネジを外せば裏蓋がはずせる」とあったので、それに従いネジを緩めていきます。作業時は、PCの下に柔らかいシートをして傷になるのを防ぎ、外したネジはネジ穴の位置に合わせておいていくことで、戻すときに位置を間違えないようにします。

さて、18本はずしたのですが、カバーが外れません・・・引っかかっている場所の感じから、奥側左右のゴム足の中に見えるネジも外す必要がありそうです。これを緩めていくと、カパッとカバーが外れました。

中身は結構スカスカです。手前中央にNVMeのSSDが刺さっているのが見えます。奥側にネジが一本止まっているので、これも外します。また、保護シールがしっかり張られているので、SSDや基盤を傷めないようにそーっとはがしていきます。SSDの裏にも放熱用の樹脂のようなものが貼られていたので、これもはがしました。ちなみに、手前左側の空間は、姉妹モデルでは光学ドライブが搭載されている場所です。

これもSAMSUNG製
新SSDで起動
クローンしたSSDにはがした樹脂を貼り付けて差し替え、ネジを順番に戻して元の状態に復旧し、バッテリーを取り付けていざ電源ON!最初の起動画面で「ディスクの復旧を行います」と出てちょっとビクッとしましたが、起動領域の修復を自動でやってくれているようで、2回ほど再起動した後、無事Windowsが起動しました。SSDの容量もしっかり1T分!これでしばらくは安心です。SV1から取り外したSSDは、バックアップ用としてそのまま保管します。
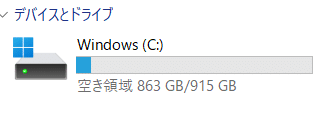
Windows11の設定いろいろ
これでSV1の基本準備が整ったので、あとはネットで調べながら使い方に合わせて環境を整えていきました。
Windows11は、初期状態ではクラウド上(Onedrive)にデスクトップやドキュメントフォルダを置くようになっていて、このままでは全部のファイルが自動でクラウドに置かれてしまいます。そこで、OneDriveの設定から、クラウド同期を無効にします。これがいまいちわかりにくかったです。
ウィルス対策はノートン先生をインストール。こちらはサブスクで3台にインストールできるライセンスを持っているので、3台目としてアクティベーションしました。こちらも好みは色々だと思いますが、なんとなく昔からノートン一筋です。

最初のセットアップで自分用のユーザーアカウントを作っていますが、ログインにはWindows Helloの顔認証を設定しました。これが、1アカウントあたり顔は1人分しか登録できないようで、SV1は妻も使用するため別のアカウントを作る必要があります。そこで、ローカルユーザーのアカウントを設定し、パスワードでログインできるようにしました。
自分のアカウント(顔認証)→管理用で普段は使わない
ローカルアカウント(パスワード認証)→普段使い用で、自分と妻が共有する
最後に、古いS10からデータや写真を移動して、新PCでの生活がスタートです!
この記事が気に入ったらサポートをしてみませんか?
