
ラズパイ日記 DAY4-ラズパイに魂”ラズパイOS”を入魂(インストール)ー
動かすための部品がそろった(たぶん)ので、Raspberry Pi Zero2W(以下ラズパイZero2W) を動かしてみることにしました。
ラズパイZero2Wは、OSの入ったマイクロSDカードを刺して、使うそうです。
動かすまでの手順はおざっぱに下記3Step の作業が必要!!
STEP1:OSインストーラーをPC(今回はWindows10)にダウンロード
STEP2:OSインストーラーから、SDカードに”ラズベリーPi用OS”をインスト
ール
STEP3:マイクロSDカードを”ラズパイZero2W"に挿入
STEP1 ーーOSインストーラーをPCにダウンロードーー
-1)ラズベリーパイ公式のOSダウンロードサイトにアクセス ↓↓クリック
-2)ラズベリーパイ用インストーラーをダウンロード

STEP2 ーーOSインストーラーから、SDカードに”ラズベリーPi 用OS”をインストールーー
-3)マイクロSDカードをPCのSDカードスロットへ刺しておく。
-4)各PCへインストール後、インストーラを起動。
-5)SDカードへ書込むOSの選択画面が現れたら、
デバイス・・・ラズパイZero2W
OS・・・・・・RaspberryPi OS(64bit-もしくは32bit)
ストレージ・・SDカードを選択
私は将来性を考えて、64bit OSを選択しました。

-6)設定を編集する を選択

-7)ラズパイZeroに設定する内容を、事前入力し、”保存”をクリック。
ラズパイZero2W 自身の ホスト名、ユーザー名、パスワード。
WIFIの接続先の SSID、パスワード
国名 を選択

-8)”はい”を押し続けると、途中で、”SDカードにに書き込めません”
みたいなメッセージが出ますが、無視して進めれば、OSの書き
込みが始まります。
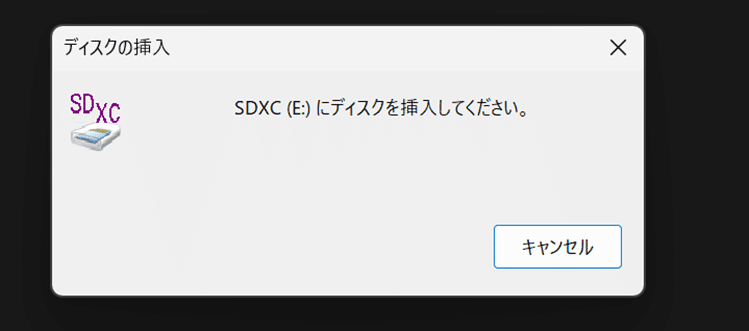

-9)下記メッセージが出れば、マイクロSDカードへの書き込み完了。
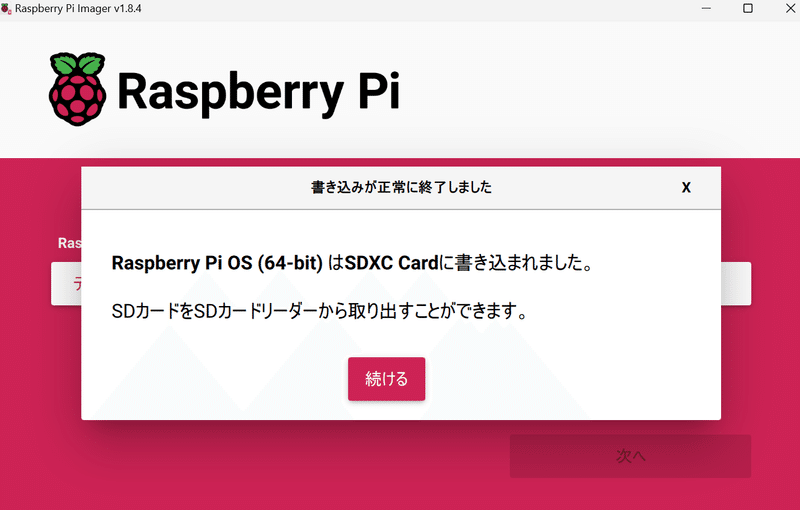
STEP3 ーーマイクロSDカードを”ラズパイZero2W"に挿入ーー
-10)ラズパイZero2W に、モニター、キーボード、USB電源を接続
(自宅にモニターがなかったので、TV画面で代用しました。)

-11)押しボタン式スイッチを押すと、電源が入り、OSの起動開始。

-12)インストールが終了し、OSが起動!!

しかしながら、起動に2分11秒かかってしまいました。
動きも、も~~~さ~~~り~~。。。。。
重い、重すぎる。。。。。。
次回は、OSを軽量化に調整してみます。
この記事が気に入ったらサポートをしてみませんか?
