
【4】Drummerの使い方
はじめに
こんにちは!山梨県山梨市の音楽教室「Smile moon Music」です。
普段、教室ではギターやウクレレ、DTMなどを教えています。
ここでは初めてGarageBandに触れる方に操作方法をご紹介します。
DTMの無限の世界を一緒に楽しみましょう!
GarageBandはiOS版とMacOS版がありますが、
ここではMacOS版を取り上げています。
Drummerの使い方
今回のテーマはGarageBandの大きな魅力の機能の一つ「Drummer」について。以前、こちらの記事でも少しだけ触れましたが、
Drummerは他のDAWにはない、GarageBandならではの機能の一つです。初めてDTMを始める方にとって、リズムトラックをゼロから作るのはハードルの高い作業ですが、このDrummerを使うことによって簡単に作ることができます。まるでそこにドラマーがいるような感覚になりますので、ぜひ使っていきましょう。それではDrummerの使い方をご紹介します。
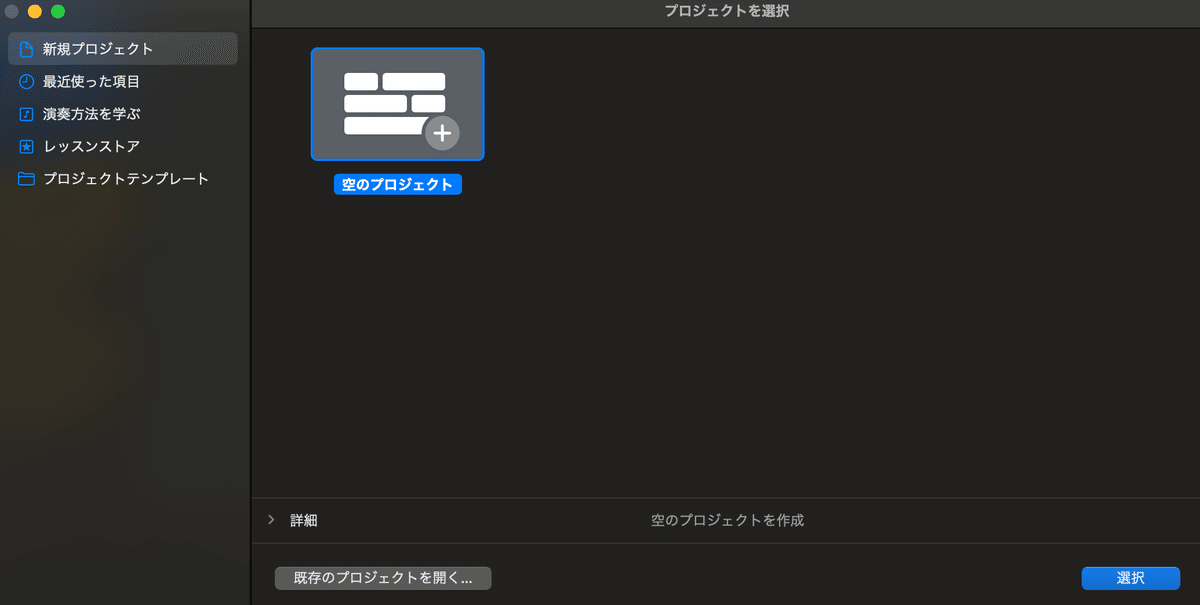
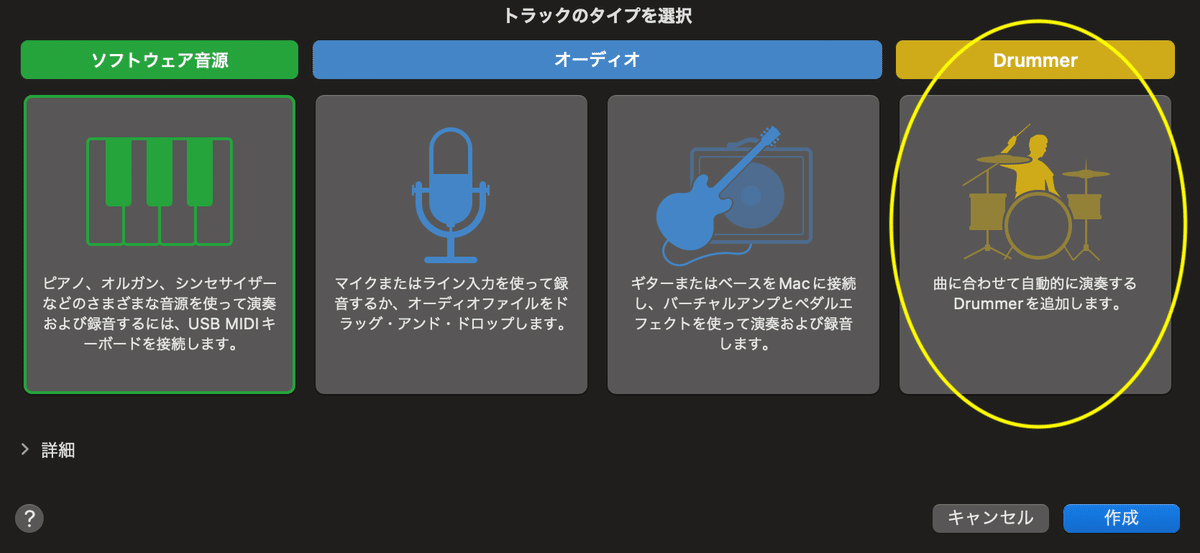
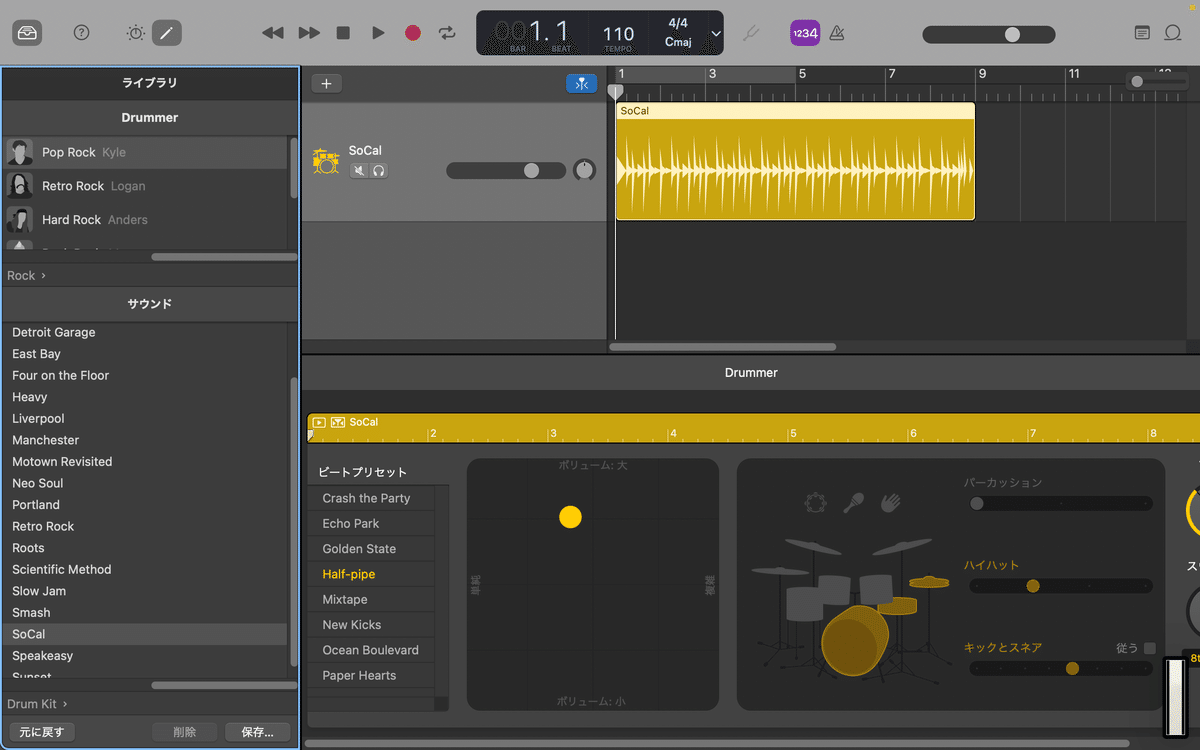

・ライブラリ(青枠)
ジャンルが入っており、選択することでジャンルに合ったドラマーが選択されます。お気に入りのドラマーを見つけましょう!
・サウンド(緑枠)
ドラムの種類などを変えることができます。生ドラムやエレクトリックドラムなど、実際に選択して聴いて好みの音を見つけましょう。
・Drummerトラック(ピンク枠)
Drummerが作ったドラムのリージョン(オーディオデータ)が置かれている画面です。右端をマウスでつまんで伸ばすことで拡張することができ、拡張部分もドラムパターンが自動で生成されます。これ便利!
・Drummerエディタ(黄色枠)
Drummerのパターンを細かく編集したい場合はここで調整しましょう。左側のXYパッドのマルを上下左右に動かすことでドラムの音量や手数を感覚的に変えることができます。右側はドラムのパーツのオンオフやパーカッションを足すこともできます。使いたいパーツが決まっている場合はこれを動かすと良いでしょう。
それぞれの領域の役割が分かったところで、先日のきらきら星の冒頭部分のメロディと合わせてみましょう!

トラックが2つに増えています。上のトラック(緑色)が前回作ったきらきら星のメロディ、下のトラック(黄色)が今回Drummerで作ったドラムの音です。動画で音を確認してみましょう!
おわりに
いかがでしょうか?Drummerで作った音が入るだけで、だいぶ雰囲気が出てカッコよくなりますね。「リズム」というのは、音楽の3大要素の一つだけにとても重要な役割を持っています。いずれは自分で打ち込むこともしていただきたいですが、まずは音楽を作る楽しさを味わっていただきたいので、Drummerを積極活用していきましょう!本日はここまで!!
この記事が気に入ったらサポートをしてみませんか?
