
顔補正はADetailerが最適!他の方法よりも優れている点とインストール方法
全身画像を生成すると次のような画像が生成される経験はありませんか?

「修復に失敗したキリスト」状態ですね…これは全身画像を生成すると良く起こる現象です。小さい領域で顔を描画するのが苦手なのでこういったことが起こります。
つまり解像度を高くして顔を書き直させることが根本的な解決方法です。そこでよく使われている顔が溶ける問題を解決する方法が次の5つです。
ADetailer
img2imgで高解像度化
Highres.fix
Tiled Diffusion
ControlNet Tile
最初から高解像度な画像を生成する
ADetailerが優れている点
これらの手法が主な顔修正の手法なんですが、一番よく使う手法はADetailerです。
他はあまり使わないです。理由としてはADetailerが以下の点で優れているからです。
お手軽。Enableにチェックするだけで勝手に自動で修正できる。
メモリ消費や生成時間などのコスパが良い。
顔だけにLoRAを適用したりと小回りが利きやすい。
冒頭の画像をADetailerで修復した結果が次の通りです。無事修復が完了しました。

メリット1: お手軽。Enableにチェックするだけで勝手に自動で修正できる。
ADetailerを使うのはパラメータの入力が不要でEnable ADetailerにチェックを入れるだけです。他はデフォルトが顔の検出モデルでプロンプトが空欄ならtxt2imgやimg2imgを代わりに入力してくれます。

そのためかなり使い勝手が良いです。
メリット2: VRAMメモリ消費や生成時間などのコスパが良い。
他の手法の場合、512×512で作った画像を1024×1024に引き延ばすことになります。そのため512×512を生成して1024×1024を生成することになります。
一方、ADetailerは512×512で生成して顔領域を検出してまた512×512を生成するだけなのでメモリ効率や生成時間の面で優れています。
ちなみに顔領域の検出ですがYOLOという検出モデルの中でも高速な部類なので推論の時間はほぼ無視できます。
つまりADetailerは VRAMメモリ消費や生成時間の点で優れています。
メリット3: 顔だけにLoRAを適用したりと小回りが利きやすい。
詳しくは次の記事で解説していますが表情変換したり、顔にLoRAを適用したりと小回りが利きやすいのが大きなメリットです。
ADetailerのいまいちな点
1点だけ不満があります。それは表記ブレです。ADetailerは!After Detailerが元々の名前です。!を先頭になぜ付けた。After DetailerなのかADetailerなのかややこしいです。あとなんかタイポしやすい。ADtailerとかAdetailerとかADetilerとか。
Stable Diffusion Web UI拡張機能の画面でadetailerと検索しても出てこない
そんなことどうでも良いじゃんと思うかもしれないですが、意外と重要です。というのもインストールするときにadetailerとStable Diffusion Web UI(AUTO1111)に入れても出てきません。ADetailerでも出てこないです。なぜなら正式名称が!After Detailerだからです。
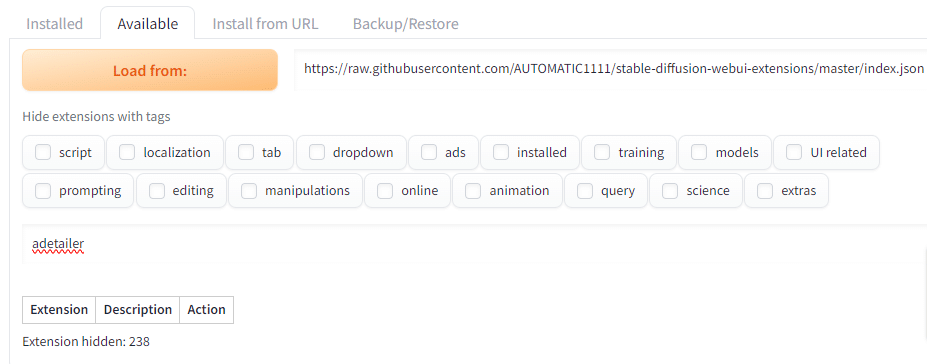
ADetailerを検索するならafterかdetailerを入れよう
ということで検索するならafterかdetailerを入れましょうすると、ADetailerが出てきます。

ADetailerのインストール手順
先述の通りADetailerを探すのも良いですがgithubからインストールする方法を紹介します。
まずはExtensions>Install from URLへタブを切り替えます。

URL for extension'sに以下のURLを入力してInstallをクリックします。
https://github.com/Bing-su/adetailer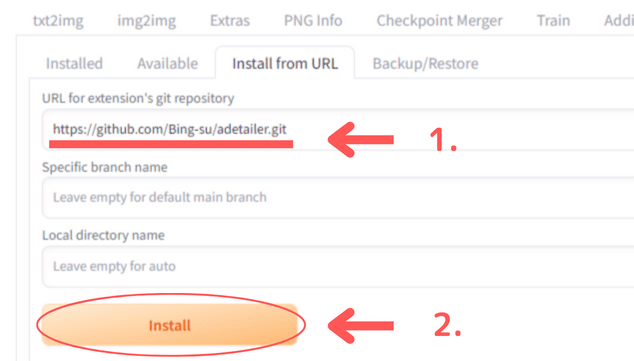
インストールに数秒かかるのでローディングアイコンが消えるまで待ちます。
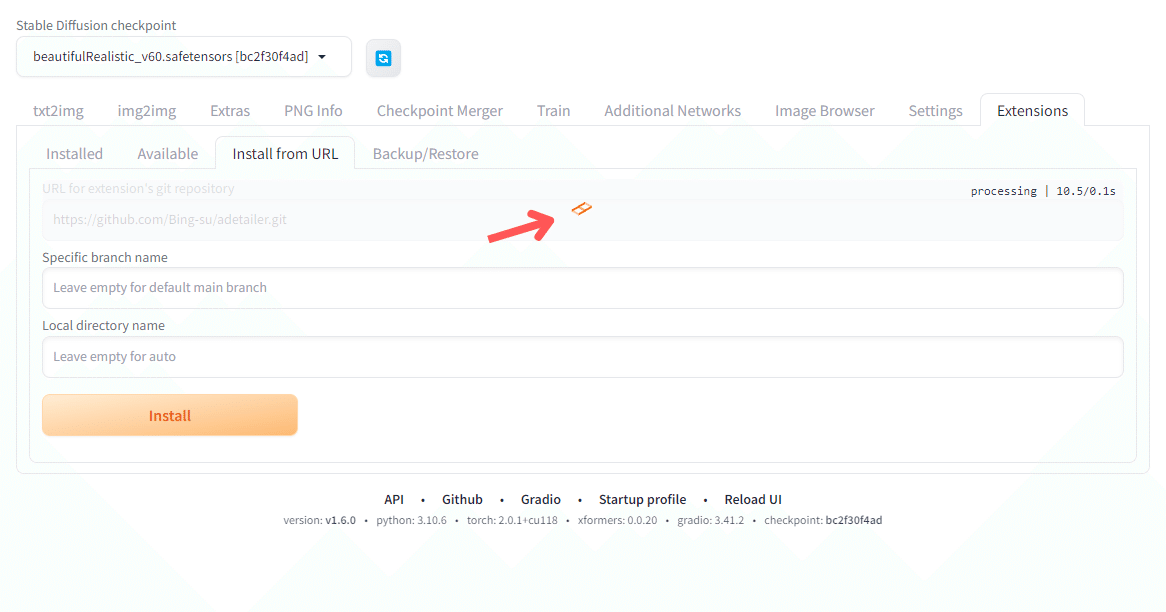
完了したらInstalledタブへ切り替えて再起動するとインストール完了です。

後は先述した通りEnableにチェックを入れるだけでADetailerが使えます。さらに詳細な使い方が知りたい場合はブログのほうで記事を書いているのでそちらを参考にしてください。
この記事が気に入ったらサポートをしてみませんか?
