Quest3+ALVRで指を動かすお話
この記事はResonite Advent Calendar 2023の12/10の記事です。
「Resoniteで指を動かしたい」そう思ったこと、一度はありますよね?
実はQuest3を使って指を動かすことができるんです。
しかもPCVRで…
Quest3とALVRでフィンガートラッキング動画
— 獅子座の人 (@sisizanohito) December 9, 2023
Quest3単品でここまできれいにトラッキングできるのはすごい!!#ALVR #Resonite #Quest3 pic.twitter.com/CFAqKyHqRR
上の映像のようにQuest3とALVRを使えば指が動かせちゃいます!!
今回はこのQuest3とALVRについて話していこうと思います。
Quest3
言わずとしれたMetaのQuest3です。ここを見てくださっている人に解説することなんてないので解説は省略します。
私の方で少しつまずいた点を一つだけ紹介します。
ジェスチャーコントロールモードが途切れてしまう
ジェスチャーコントロールになったあと、すぐに通常のコントローラーモードに移行することが頻発しました。
対応策としては、
Quest3本体の再起動する
ジェスチャーコントロールモードの移行感度を「低」にする
この2つを試すとジェスチャーコントロールモードが途切れることはなくなりました。
ALVR
PCとQuest3をつなぎSteamVRを起動できる無料ソフトです。
それに加えQuest3のジェスチャーモードを検知して、フィンガートラッキングの情報をPCに送ってくれる便利な機能も持っていたりします。
ALVRはSideQuestと言われる非公式なプラットフォームで配信されています。
非公式のプラットフォームなため、開発者モードが必要だったりと色々とありますがALVRを使うためには仕方がないので解説していきます。
解説内容
開発者モードの取得
SideQuestの導入
ALVRの導入
開発者モードの取得
SideQuestでアプリをインストールするには開発者モードが必要です。
まずはMeta公式に行って開発者として自分を登録しましょう。
下のリンクを踏んで適当な組織を作ってください。
ただし、取り消し不可だったと思うので適当な名前をつけるにしてもまとものなにしておくのを推奨します…

また、二段階認証やクレカを設定していないアカウントだと警告されるので、二段階認証でいいので設定していきましょう。
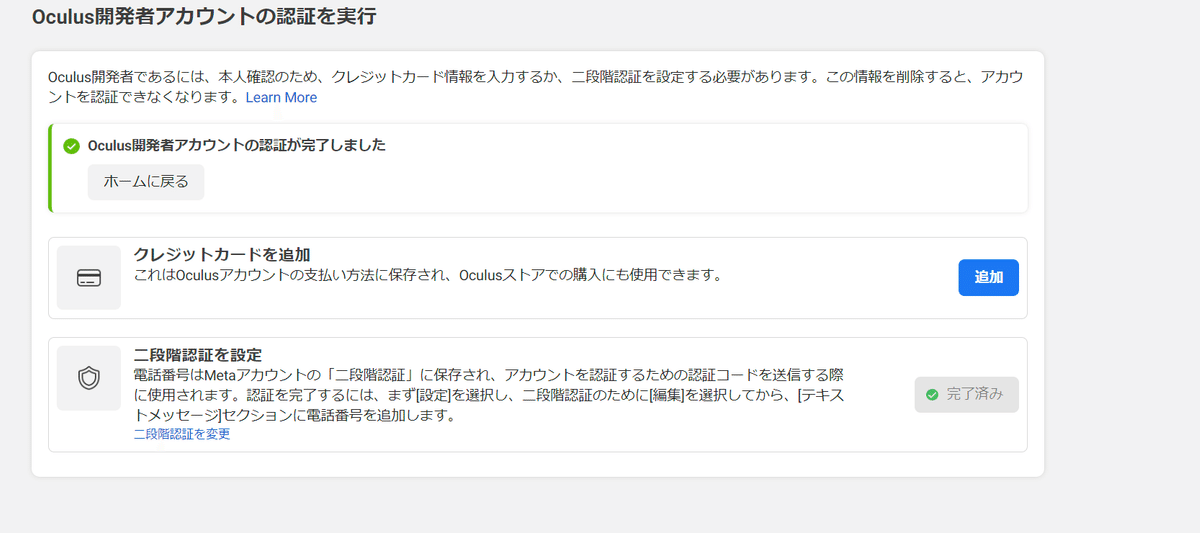
組織を作ったあとに、
スマートフォンのMeta Questアプリのヘッドセットの設定にて開発者モードを選び、スライドをONにしてください。
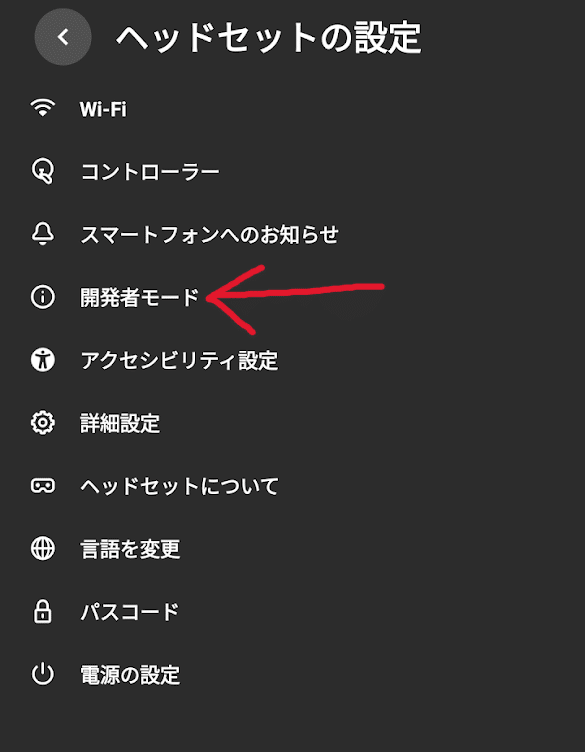
SideQuestの導入
以下のサイトからインストーラーをDLし、インストールしてください。
Easy版、Advanced版2つありますが、どちらでも大丈夫です。
(Easy版の何がEasyなのかわからなかったのでAdvanced版がおすすめです)
SideQuestのアカウントも作り、ログインしておいてください。
ALVRの導入
Quest3側の準備
USBでPCとQuest3をつなぎます。
その時にデバッグモードでつなぐとか、許可するとか云々がQuest3側で出るので許可してあげてください
PC側でSideQuestを立ち上げ、ALVRと検索してください。
ALVRは上から2つ目の「ALVR - Air Light VR」です。
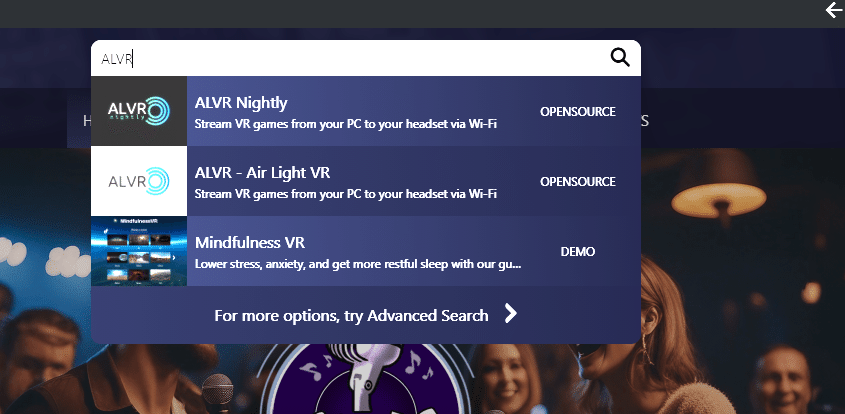
ALVRの画面を出したあと、SIDELOADを押すとQuest3にインストールが開始されます。

PC側準備
以下のリンクから「ALVR_Installer_v{番号}.exe」のDLしてください。
導入後にALVRを起動し、セットアップウィザード通りに進めてください。
VB-CableはALVRでマイクを使うときに必要になります。

VB-Audio VoiceMeeterをもとから使っている人ならいりませんが、知らないって人はとりあえず入れておくといいです。
ALVRでは、ジェスチャーモードになると手の動きに合わせて、コントローラーの移動やボタンをバインドして操作してくれます。
それが嫌なら「Only touch」を入れておくとコントローラーの操作をバインドしなくなるで便利です。

ファイアーウォールの設定追加もボタンを押したら自動でやってくれるので、やってください。
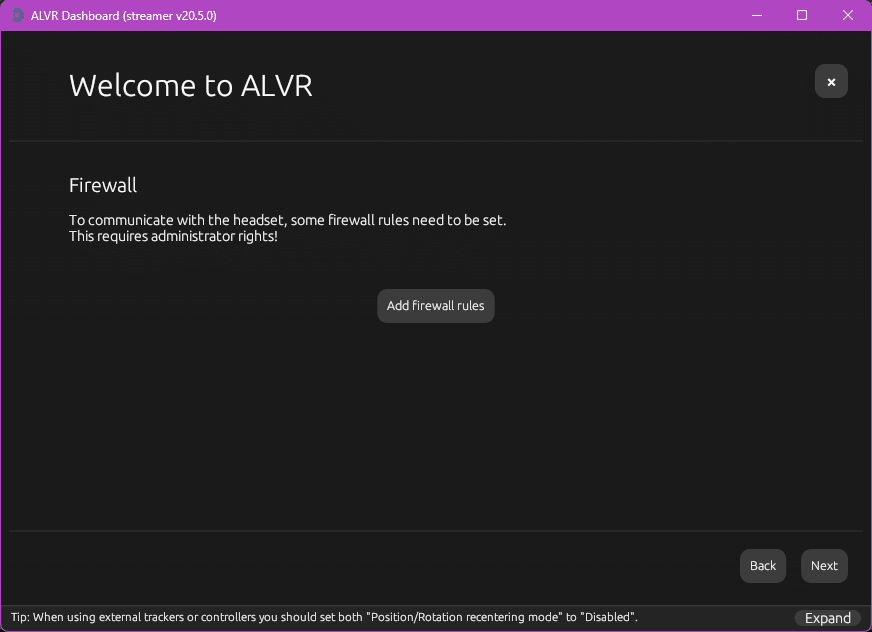
Quest3とPCの接続
PCでALVRを立ち上げこの画面で待機させてください。
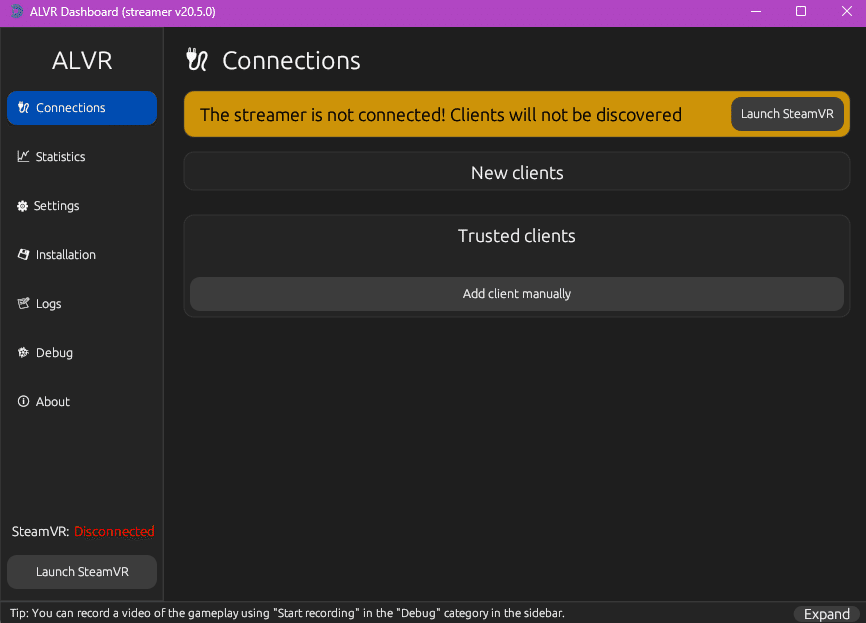
Quest3側はSideQuestでインストールしたALVRクライアントを立ち上げます。
ALVRは正規のライブラリには並びません、下の画像のように提供元不明に切り替えると出てくるので起動しましょう。
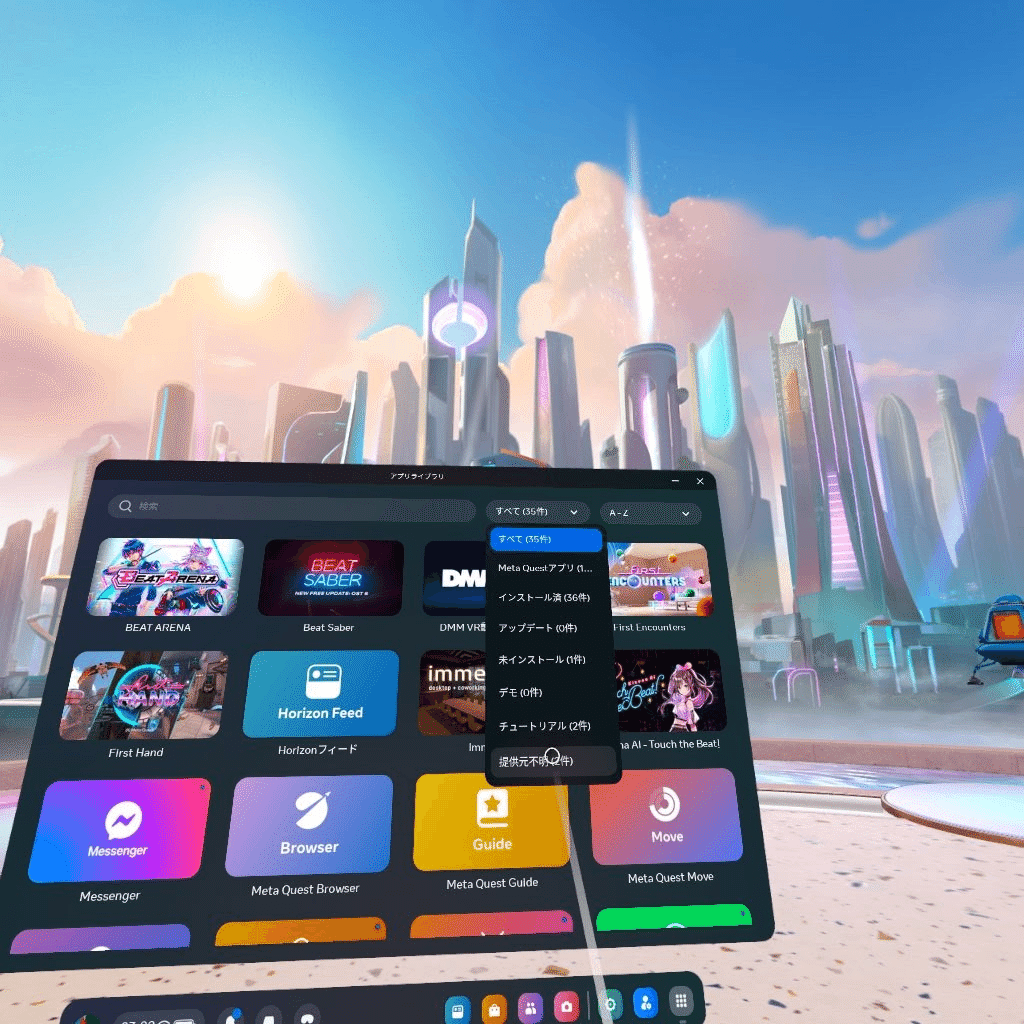
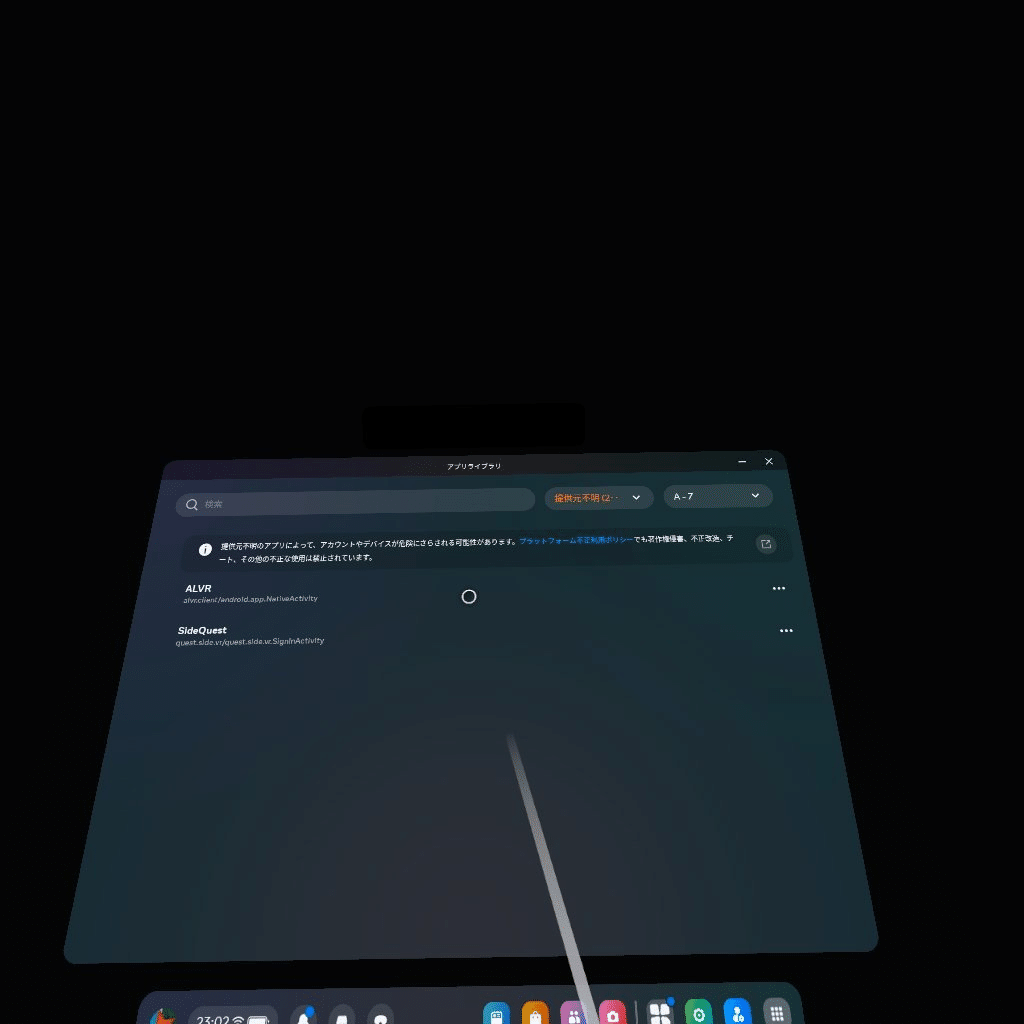
起動すると、PC側のALVRでTrustを押してと出てくるので、
hostnameを覚えてからヘッドセットを脱ぐかMRモードにしてPC側のALVRを見ます。

New clientsにhostnameの名前が出てきていると思うので、Trustを押してください。
結構出てこないこともあるので、そういったときは左下の「Lunch SteamVR」起動していた場合は「Restart SteamVR」を押すと出てくることがあります。
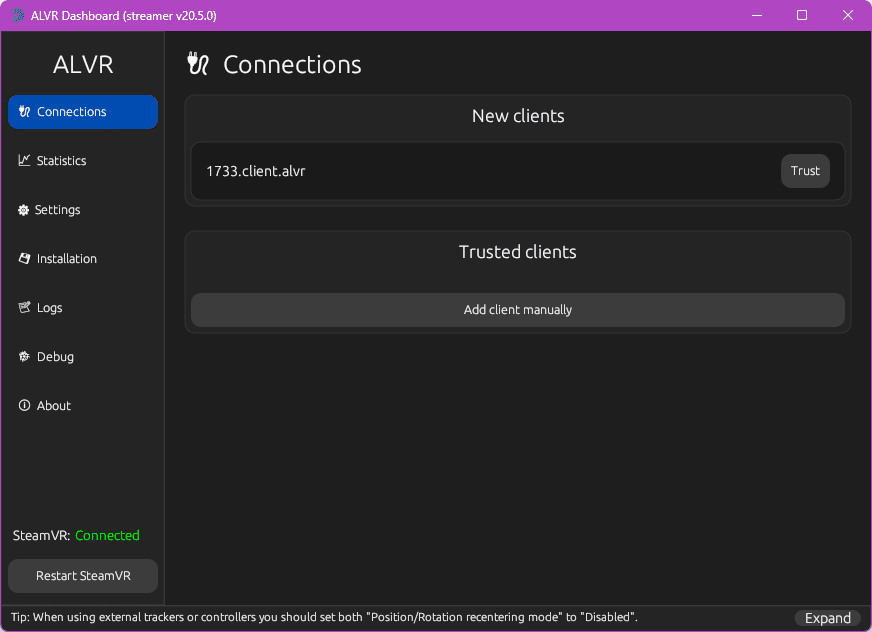
Trustを押して、SteamVRを立ち上げていないときは「Lunch SteamVR」を押すと、Quest3側でSteamVRが立ち上がっているので終わりです。

あとは、SteamVRでResoniteを立ち上げて、フィンガートラッキングを楽しんでください
ALVRのおすすめ設定
デフォルトだとガビガビの画質になっていると思うので、おすすめの設定項目を少し書いていきます。
画質設定
Resolution:画質
自分のグラボの性能に合わせて選んでください 要:SteamVR再起動
Preferred framerate:フレームレート
90Hzがおすすめです 要:SteamVR再起動
Encode preset:負荷と画質どちらを優先するか
迷ったらBalancedで良いと思います 要:SteamVR再起動

Bitrate:多分映像ビットレート
この項目は自分の通信環境や性能にあった値に設定してください。即座に設定が反映されるのでMRモードや、SteamVRのDesktopを操作する機能を使って調節すると楽にできます。デフォだとガビガビの画質になります。
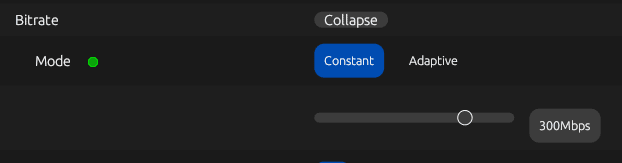
マイクについて
説明が面倒なので省略させてください……
ALVRはマイクの入力をVB-CableやVB-Audio VoiceMeeterを前提にしているっぽいので、他のALVRの記事やVB-Cable、VB-Audio VoiceMeeterの記事を見て導入頑張ってください…
それでもつまずいた場合は、私を訪ねてください。
この記事が気に入ったらサポートをしてみませんか?
