
M5StickC Plus とUIFlowでプログラミング(2-2) - UIFlow導入
※UIFlowの導入部分を詳しく書き起こしました。(2)の次くらいに入ると思うので(2-2)にしました。(2)は(2-1)に変更しています。(2021/09/11)
※記事内のアニメーションGIF画像を読んだり読まなかったりしています。管理画面では普通なので、原因がよく分かりません。クリックして単体表示はできるようなので、それで確認してください。
買ってきたばっかりのM5StickC Plusはデモプログラムが入っています。
このままではUIFlow(プログラミング用Webサイト)が使用できないので、UIFlowのファームウェアを導入します。ファームウェアとは、制御ソフトのことで、電源を入れたらまずファームウェアが起動します。ファームウェアが最低限の機能を提供してくれるわけです。
こういうと、パーソナルコンピュータにおけるOSのようなイメージを持つかもしれませんが、基本的にはそれよりも低位のレベルのソフトウェアです。パーソナルコンピュータで言うとBIOS(Basic Input/Output System)とかUEFI(Unified Extensible Firmware Interface)に当たるものです。
厳密にはUEFIはBIOSとは違うようですが、まぁ細かいことを抜きにするとだいたい同じということで…
参考 UEFIとは?BIOSとの違いとは? - パソコンの選び方と買い方
さて、M5StickC PlusにUIFlowを導入していきましょう。以下はWindowsを例に説明をします。
※M5 Stack社公式のUIFLowの使用手順に従ったのですが、その後、調べたところ、どうやら使用されてるチップセットの関係で、M5StickC Plusはドライバが違うようです。M5 Stack等の別製品ではCP210xドライバでよいようです。M5StickC製品群は、後で製品化されたため、記述が古いのだと思います。以下の記述では、CP210xドライバ+M5Burnerで試してだめだったので、FTDIドライバ+M5Burnerの組み合わせに変更した記述になっています。備忘録代わりなので、記述は残しておきますが、M5 Stack系列ではなく、M5Stick系列を使用したいという人で、今からドライバをインストールする場合はCP210xドライバのインストールは飛ばしてよいと思います。両方使いたければ両方インストールが必要です。
[小ネタ]M5StackシリーズのUSBドライバーについて調べてみた - Developlers IO
初心者向けM5Stackの始め方(ArduinoIDE編)- ラズパイ ズキノ ニッキ
ーーーーー 【M5StickC Plusではおそらく不要 ここから】 ーーーーー
CP210xドライバのインストール
まずは、M5 Stack社のページからCP210xドライバを入手します。トップページから「Software」→「Lern more」→「More」で「UIFlow Quick Start」ページを表示します。「Driver Installation」にドライバがあるので、ダウンロードしてください。

Windowsだと、通常、「Downloads」フォルダにダウンロードされます。ダウンロードしたファイルは圧縮されています。解凍ソフトを使用して解凍してもよいですし、エクスプローラを使用して圧縮フォルダを開いてもよいです。
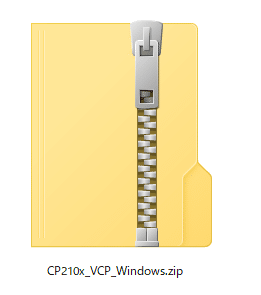
デスクトップにコピーしてWindowsの64bit版の場合は「CP210xVCPInstallerx64_v (バージョン番号).exe」を、32bit版の場合は「CP210xVCPInstallerx86_v (バージョン番号).exe」を実行してください。ユーザーアカウント制御に管理者権限を要求されるので、変更を加えるのに「はい」、すると、インストーラが起動するので、「使用許諾同意書」をよく読んで内容に同意できるようであれば「同意」してドライバをインストールしてください。
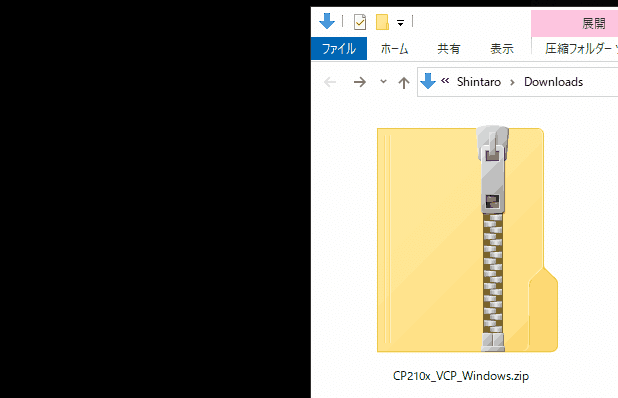
ーーーーー 【M5StickC Plusではおそらく不要】 ここまで ーーーーー
M5Burnerのインストール
ファームウェアのインストールソフトをインストールします。先程のページから「M5Burner」をダウンロードします。
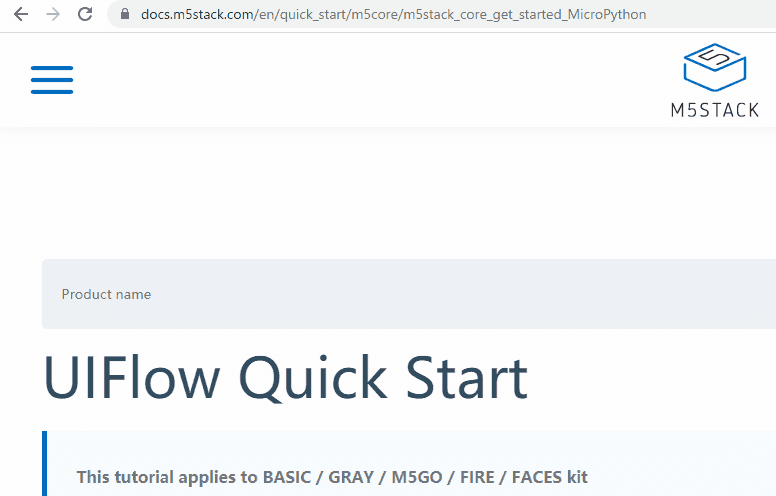
ダウンロードできたら先程と同じように展開して、「M5Burner.exe」を実行します。
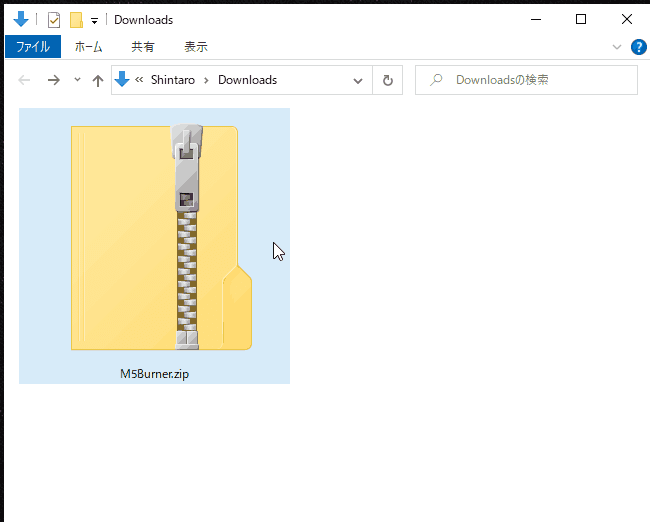
「M5Burner.exe」の実行時に「.NET Frameworks 3.5」がインストールされていない場合、インストールを要求されることがあります。
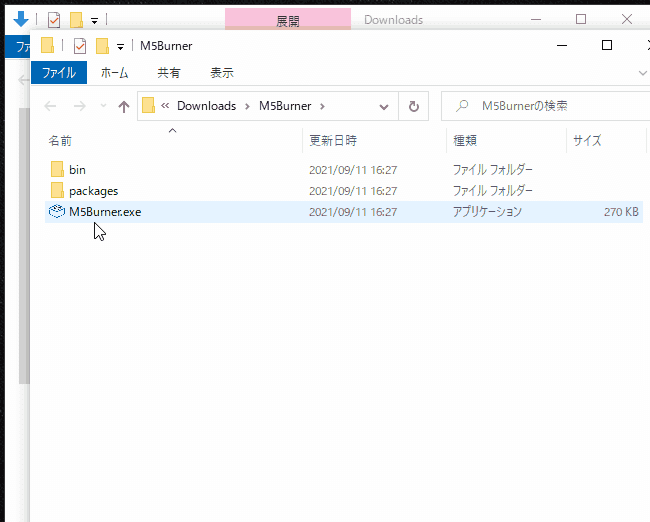
USB Type-CケーブルでM5StickC Plusをコンピュータにつなぎ、正常に認識しているか確認します。「スタート」ボタン上で右クリックして、デバイスマネージャーを開きます。ポート(COMとLPT)の中にCOM1、COM2の他にポートが増えていれば(普通COM3)よいですが、「ほかのデバイス」に警告が出て、そこに「M5 Stack」と表示されています。
※記事を公開してから気づきましたが、普通の人はタスクバーを標準の下の設定にしていると思います。私は個人的に上にしているのでキャプチャ画像が上ですが気にしないでください。

FTDIドライバのインストール
正常に認識していないようなので、FTDIドライバを利用します。M5 Stack社の公式ページから「DOCUMENT」→「USB Driver」を選び、「FTDI Drivers」を選んで、FTDIのページに移動します。

FTDIのページから、最新のドライバをダウンロードします。「Operating System」のWindowsの中の「Comments」にセットアップファイルがあります。「setup executable」リンクをクリックしてダウンロードしてください。

ダウンロードしたファイルは圧縮ファイルになっています。標準のエクスプローラで開けます。今回は実行ファイルが一つだけで他ファイルへの依存関係がないので、展開せずこのまま実行してOKです。同様に管理者権限を要求され、「はい」を選ぶとインストールウィザードが立ち上がるので、「使用許諾契約」をよく読んで「同意」するとドライバがインストールされます。
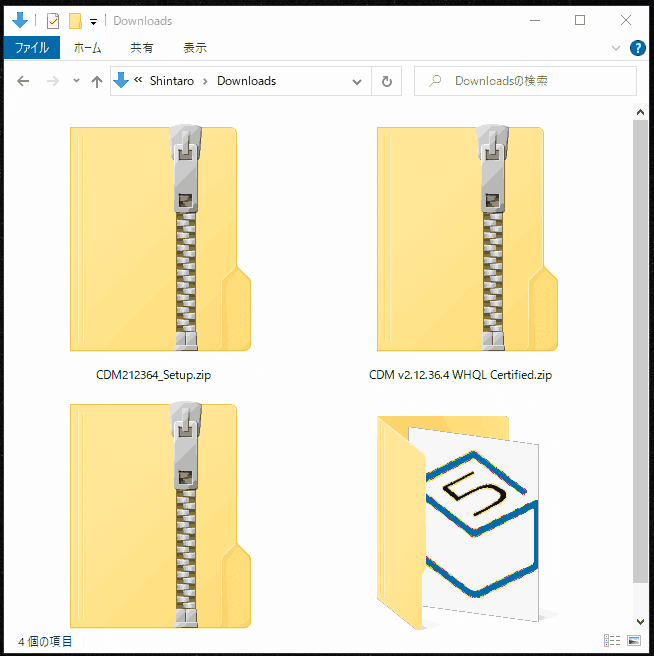
再びデバイスマネージャーを起動して確認します。先程のエラーは消え、「ポート(COMとLPT)」の中に「USB Serial Port(COM3)」が増えています。デバイスマネージャーを起動した状態でM5StickC PlusのUSB Type-Cケーブルを抜き差しすると、プラグ&プレイにより接続状態が自動検出され、COM3が表示されなくなったり表示されたりします。これにより、COM3が本当にM5StickC Plusであることが確認できます。

UIFlowファームウェアのインストール
UIFlowファームウェアをインストールするためにM5Burnerを起動します。起動後の画面でCOMポートをCOM3に、STICKCの中の「UIFLOW(StickC Plus)」の項目の「Download」を押します。ダウンロードが完了すると「Burn」に変わり、書き込めるようになります。

「Burn」で書き込みが始まります。画像では未入力でスキップしましたが、途中「Wifi Setting」というダイアログが出てSSIDとパスワードを聞かれます。ここで入力しておくとよいでしょう。後からでも追加できますが、一応、ここで設定することが推奨されています。コンソール画面が出てインストール状況が表示されればOKです。しばらく時間がかかるので、100%になるまで待ちましょう。以前は最後に「リセットしろ」って出てきた気がしますが、今は出ないようですね。

これにて、M5StickC PlusでUIFlowを使用するためのファームウェアの書き込みは完了しました。
この記事が気に入ったらサポートをしてみませんか?
