
しなむ自作EDの使い方
私が投稿しているこんな感じのED動画の使い方
しなむ自作ED No.1
完成品↓
使用動画編集ソフトはAviUtl
0.準備
EDをつけたい動画を用意する
シーンチェンジ分だけ余分に後ろを長くしておくと良い
1.動画ファイルのダウンロード
動画の説明欄にあるURLを押すとGoogleドライブに行くのでそこから
ED-1.mp4とED-2.mp4をダウンロードする
動画の上で右クリック→ダウンロード

ED-1.mp4はEDにつなげる為のシーンチェンジ用の動画
ED-2.mp4はEDの本体
いい感じの所に移動しておこう
例)動画編集-ED-(EDの番号)-ED-1.mp4,ED-2.mp4
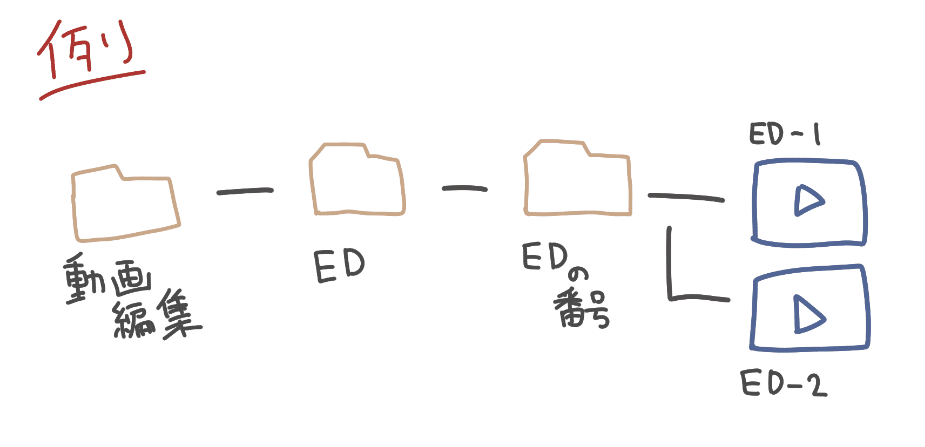
2.AviUtlを開いてEDを読み込む準備
EDをつけたい動画をAviUtlを読み込む
もしくはEDを付けたいプロジェクトを開く
EDのシーンチェンジが始まって欲しい所に再生バーを移動する
移動した位置から図形や音声が広がってEDにシーンチェンジする

3.ED-1を読み込んでクロマキーをつける
「2.」で決めた位置は変えずにED-1.mp4を読み込む
タイムラインにD&Dするだけ

ED-1.mp4をシーンチェンジが始まる直前が映るように移動する
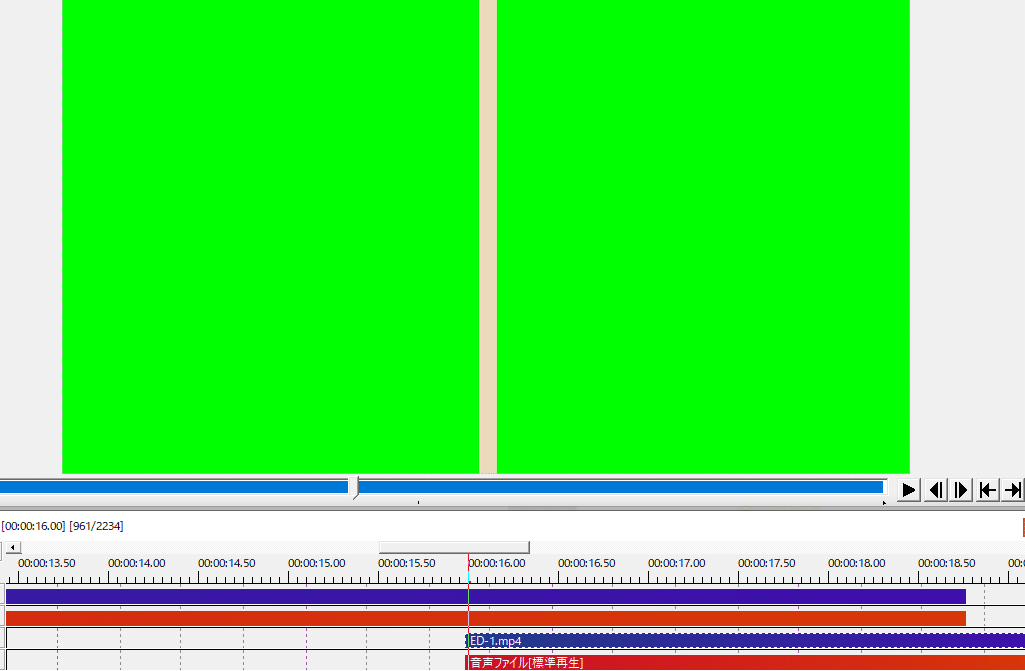
ED-1.mp4をダブルクリックで選択して設定ウィンドウ?を表示させる
そして右上の「+」からクロマキーを選択する

そうするとクロマキーが効果エフェクトとして追加される
キー色の取得を押して単色の背景をクリックする(ここでは緑色の部分)
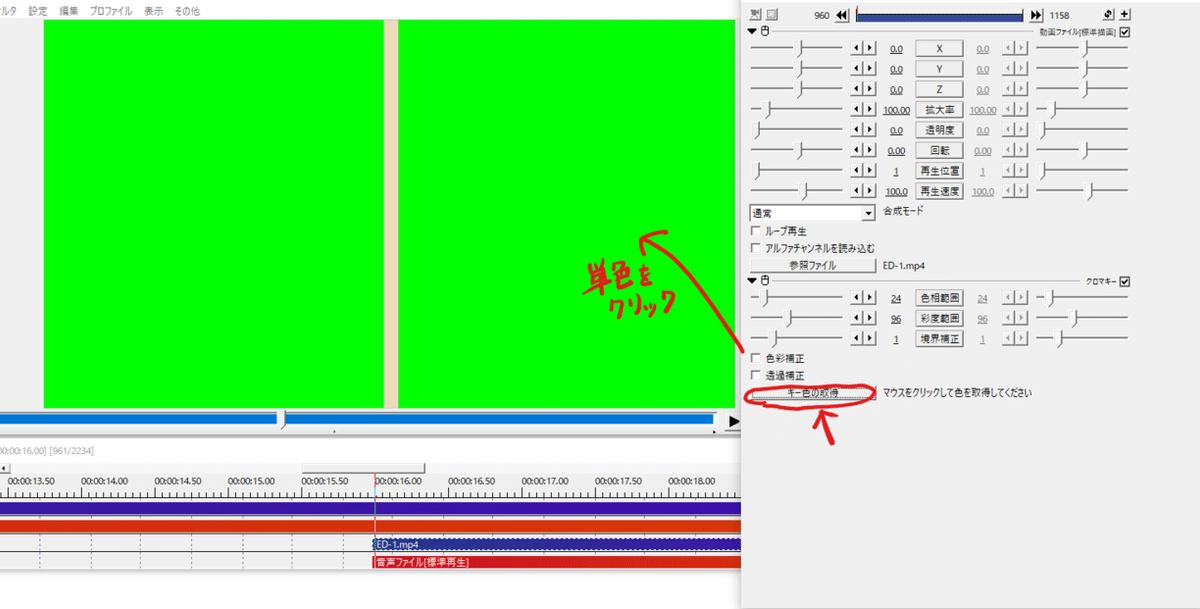
これで背景の単色が透過される

4.ED-2を読み込む
ED-2.mp4をタイムラインにD&Dをして読み込む
「3.」で読み込んだED-1.mp4の後ろに繋げる感じで移動する

これで完成
5.Youtubeでの終了画面設定
動画の要素から終了画面の追加を押すとつけることができる
25秒以上じゃないとつけれないみたい

下の部分で終了画面が出始める時間を設定する
AviUtlに表示してある時間を参考にするとやりやすい

直接数値を打ち込んじゃおう

左上の「+要素」からED動画に合う要素を追加して位置を合わせる
編集画面右下にあるアミのアイコンをクリックするとグリッドの設定を変えれる
グリッドに合わせるのチェックを外すと位置合わせが楽になるかも
~要素~
動画 : Youtube内の動画を表示
(最近のアップロード,視聴者に適したコンテンツ,特定動画から選択)
再生リスト : 再生リスト
登録 : 自分自身のチャンネルのアイコンを表示
チャンネル : 他のチャンネルのアイコンを表示(自分自身は出来ない)
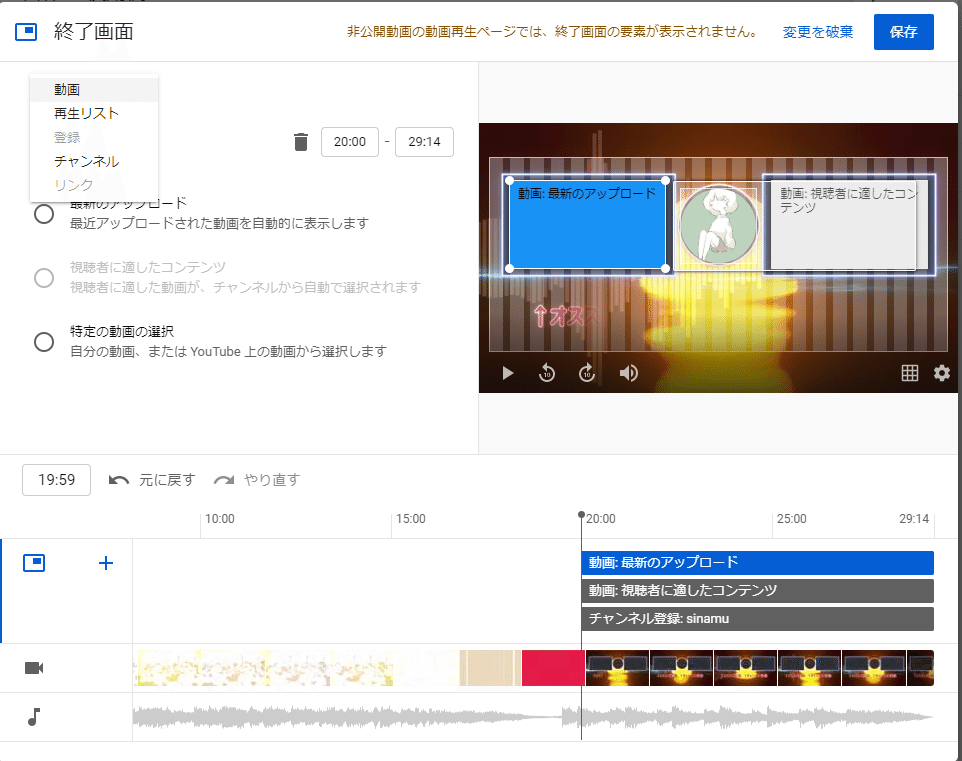
あとは投稿するだけ
6.動画本編の長さが短かった場合
シーンチェンジのところで短いせいで背景が黒になってしまった場合
本編の最後の1フレームをSで切る
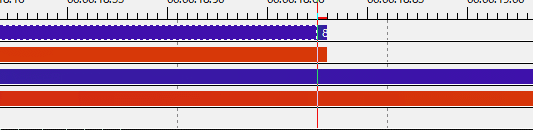
切った1フレームを選択して再生速度を0にする
最後にED-2.mp4が始まるところまで伸ばす
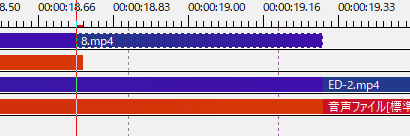
不自然にはなるけど黒くなることはなくなった
7.最後に
基本的な使い方はこんな感じ
色調補正の色相の値を変えたりシャドーをつけたりしてアレンジしても良いね
これらの自作EDを使う場合はその動画の説明欄に私の名前とYouTubeのURLを載せてください
例)
ED作成者 :
しなむ https://www.youtube.com/channel/UC3aR4hm0rMxesqNcePQqx0g
自作発言はやめてください
それ以外は特にないので自由に使って下さい
以上です
*リンク*
YouTube
この記事が気に入ったらサポートをしてみませんか?

