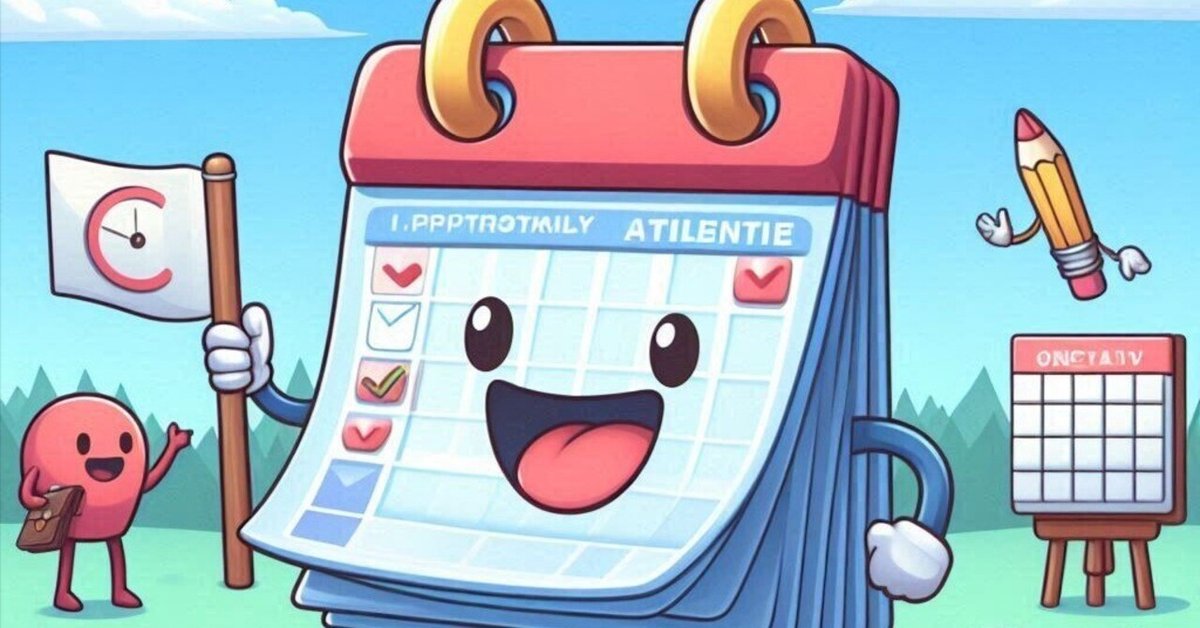
258_年間行事予定をエクセルで手軽にGoogleカレンダーへ取り込める形に
人生に感謝を。シンパクト和 です。
学校の年間行事予定をGoogleカレンダーに手軽に登録する方法を紹介します。
エクセルの「テーブル」と「パワークエリ」を使用します。
Googleカレンダーに取り込むデータの形式は、下記のような形です。同じ日に複数の行事がある場合、セルを分けて入力する必要があります。
これが結構面倒ですよね・・・

よくある年間行事予定表は下記のような形です。これをコピペなどでGoogleカレンダーに取り込める形に整理するのは時間がかかります。
特に、同じセルに改行で複数の行事が入力されているのを別々のセルに分割するのが厄介です。
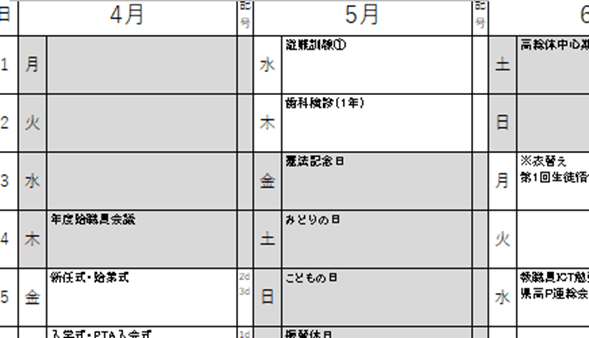
パワークエリの使用方法をマスターする前は、「年に1回だから」と覚悟を決めて地道にコピペしてデータ整形していました。4,5時間かかっていたと思います。
これから紹介するパワークエリを使用した方法だと、30分程度で取り込みデータを作成できます。
1.行事予定表の「日付列(曜日列)」と「行事入力列」の2列をテーブルにします。月ごとに12ヶ月分テーブルにします。
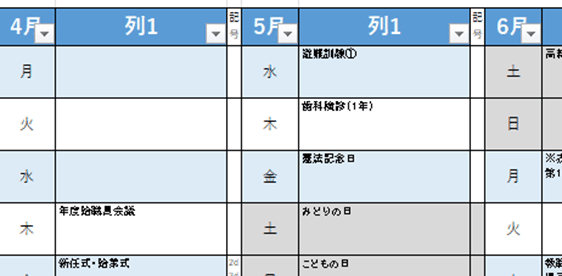
2.タブの「データ」「テーブルまたは範囲から」を使用して12個のテーブルを「クエリ」に取り込みます。
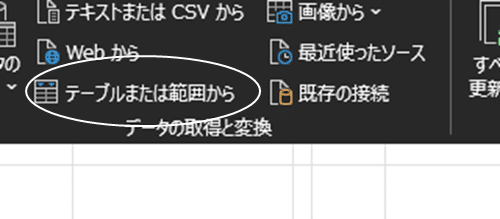
3.データタブから、「データの取得」「Power Query エディターの起動」
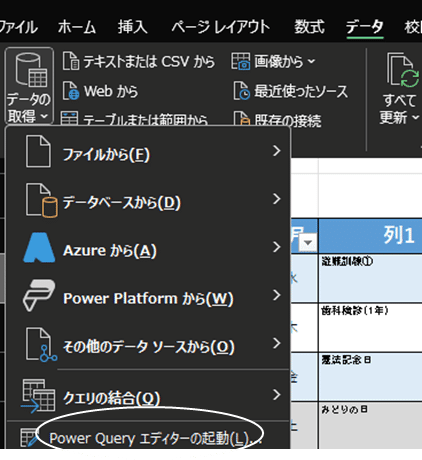
4.下記のような画面が出ます。
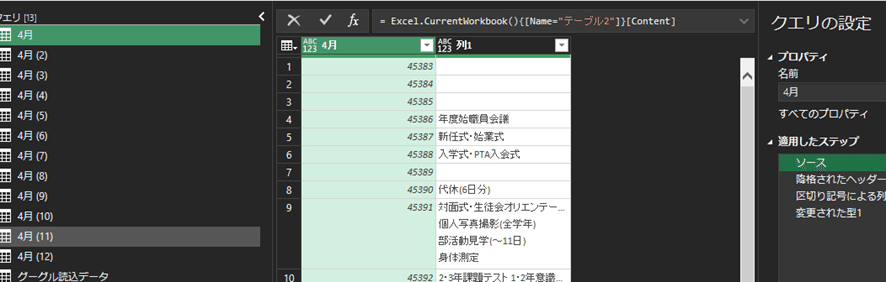
5.ホームタブ「1行目をヘッダーとして使用」

6.変換タブ「区切り記号による分割」
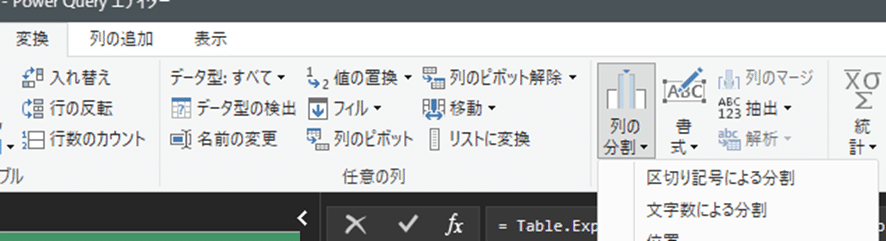
7.図のように設定。これで、同じセルに改行で入力された複数行のデータが別々のセルに分割されます。
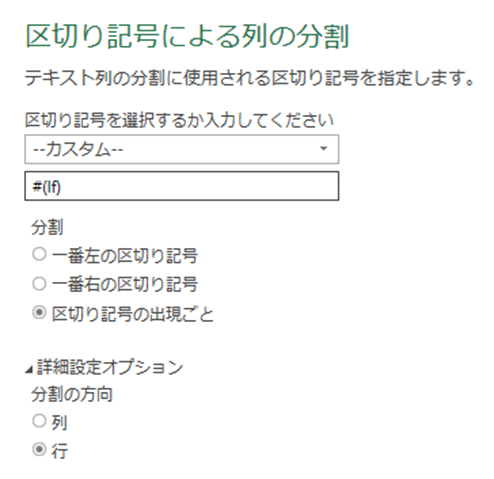
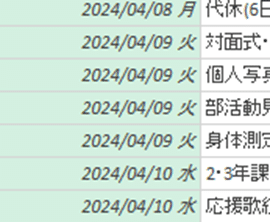
8.列1のデータ型をシリアル値から「日付型」に変更します。
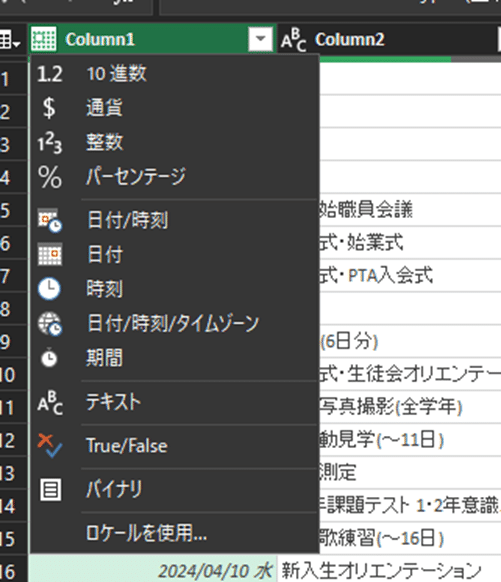
パワークエリでは、これまでに行った作業がステップとして記録されます。これと同じこと別の月で行ってもいいですが、面倒です。現在作業を行ったクエリを右クリックして、複製をします。残り11ヶ月分のクエリを作成します。
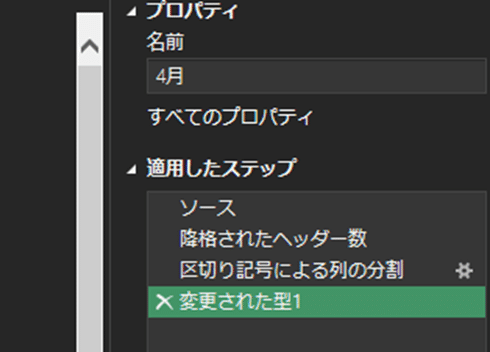

9.複製したクエリを選びます。ステップの「ソース」を左クリックします。Name = のあとの” ”の中の名前を、次の月のテーブル名に変更して、EnterKeyを押します。これで5月のテーブルから取り込んだクエリにも4月のテーブルから取り込んだクエリと同じ処理が行われます。他の月も同様のことを行います。

10.4月~3月分のクエリができたら、ホームタブ「クエリを新規クエリとして追加」

11.12月分のテーブルをすべて追加してOK

12.連結したクエリを整形して完了です。
Column2にテキストフィルターをかけます。詳細は下記の画像参照。列の中に存在する余分なデータを削除します。例では「列1」と入力された行と、空白行「null」を削除しています。処理を間違えてもステップを消去すれば、元に戻せます。



13.ホームタブ「閉じて読み込む」で完成です。あとは、下記のシートのようなタイトル行のエクセルシートへ作成したデータを値貼り付けすればOKです。
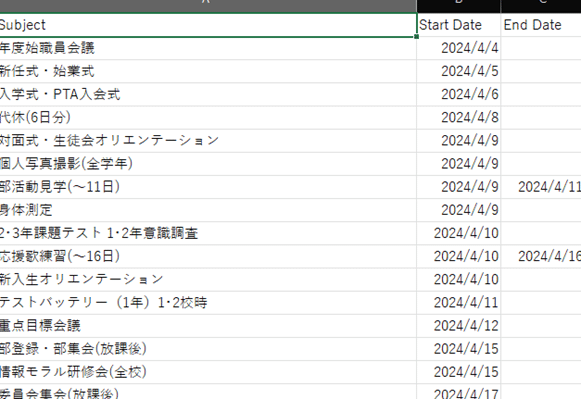
14.Googleカレンダーへの読込方法は下記の画像を参考にしてください。







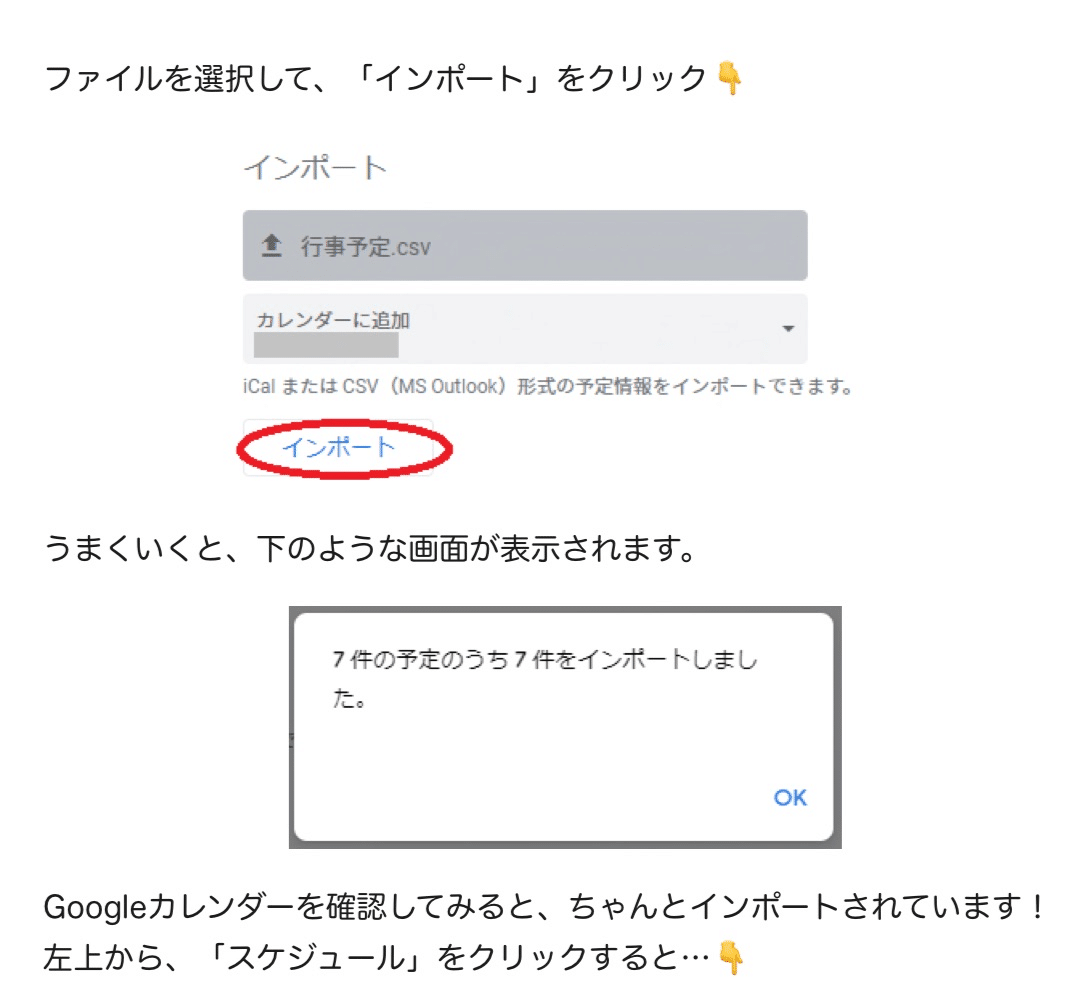

人生の限りある時間を大切にしたい。シンパクト和 でした。
この記事が参加している募集
この記事が気に入ったらサポートをしてみませんか?
