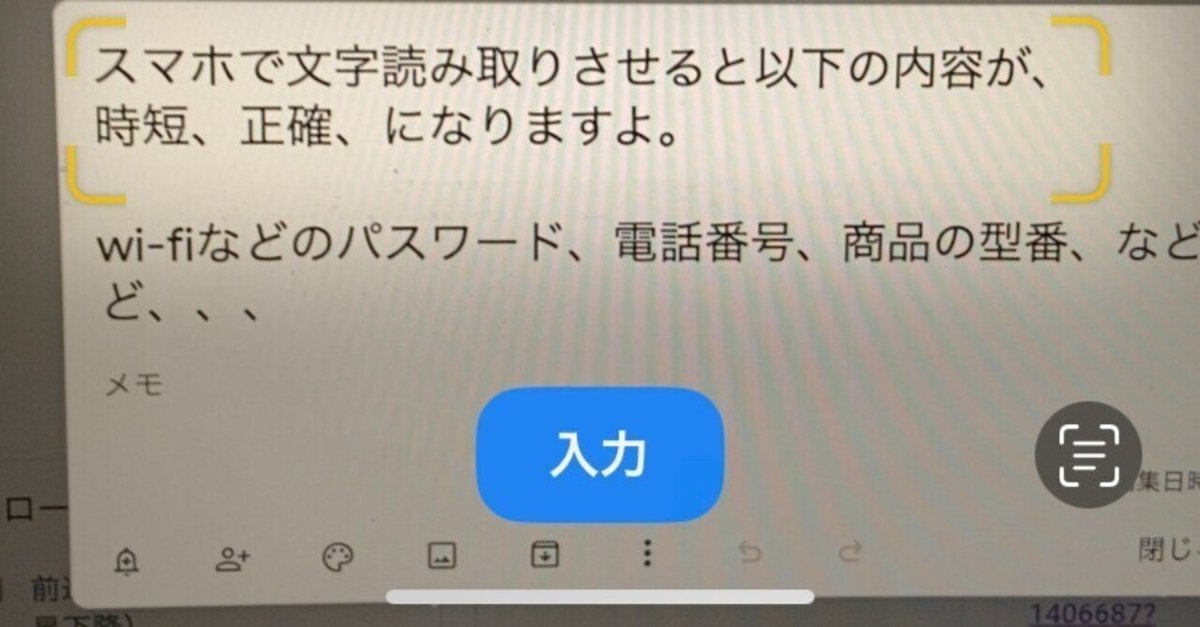
スマホの文字読み取り機能使ってる? めちゃ便利だよ!
おはようございます!
今日はスマホの便利機能を紹介します。
文字読み取り機能です。
スマホで文字読み取りさせると以下の内容が、時短、正確、になりますよ。
wi-fiなどのパスワード
電話番号
郵便物の追跡番号
商品の型番
などなど、、、
一応、手入力でもできますが、
スマホで読み取りすると正確に文字が読み取れるので重宝します。
※全てスマホ任せだとまだ不安なので、読み取って、その文字の確認はします笑。
でも、ほとんど誤入力はないですね。(暗所などの悪条件以外)
使い方|iPhone編
使う前にアップデート
読み取り機能を使う場合には最新のバージョンにアップデートしておきましょう!
※ IOS 16 以上から日本語読み取りが可能になりました!
アップデート方法は、
設定アプリ > 一般 > ソフトウェアアップデート > ダウンロードしてインストール
です。
読み取り機能をONにする
何もしていない状態だと、文字の読み取り機能は OFF の状態です。
ON にするには、
設定アプリ > 一般 > 言語と地域 > テキスト認識表示を ON
これで準備完了です!
早速読み取っていきましょう!
読み取り方法|テキスト入力欄から読み取る
方法はいくつかあります。
テキスト入力欄から読み取る
カメラを起動して読み取る
写真から読み取る
などなど
個人的によく使う「テキスト入力欄から読み取る」方法を紹介します。
まずはテキスト入力をよく使うLINEやメモなどを立ち上げ、テキスト入力欄をタップします。
そうすると、下の赤丸にようなアイコン(テキスト読取のアイコン)が出てくるので、それをタップします。

テキスト欄のところ(画面下部)でカメラが起動します。
カメラを読み取りたい文字にあてると、文字の候補がテキスト欄に表示されるので、それでOKなら【入力】ボタンを押すとテキスト読み取り完了です。
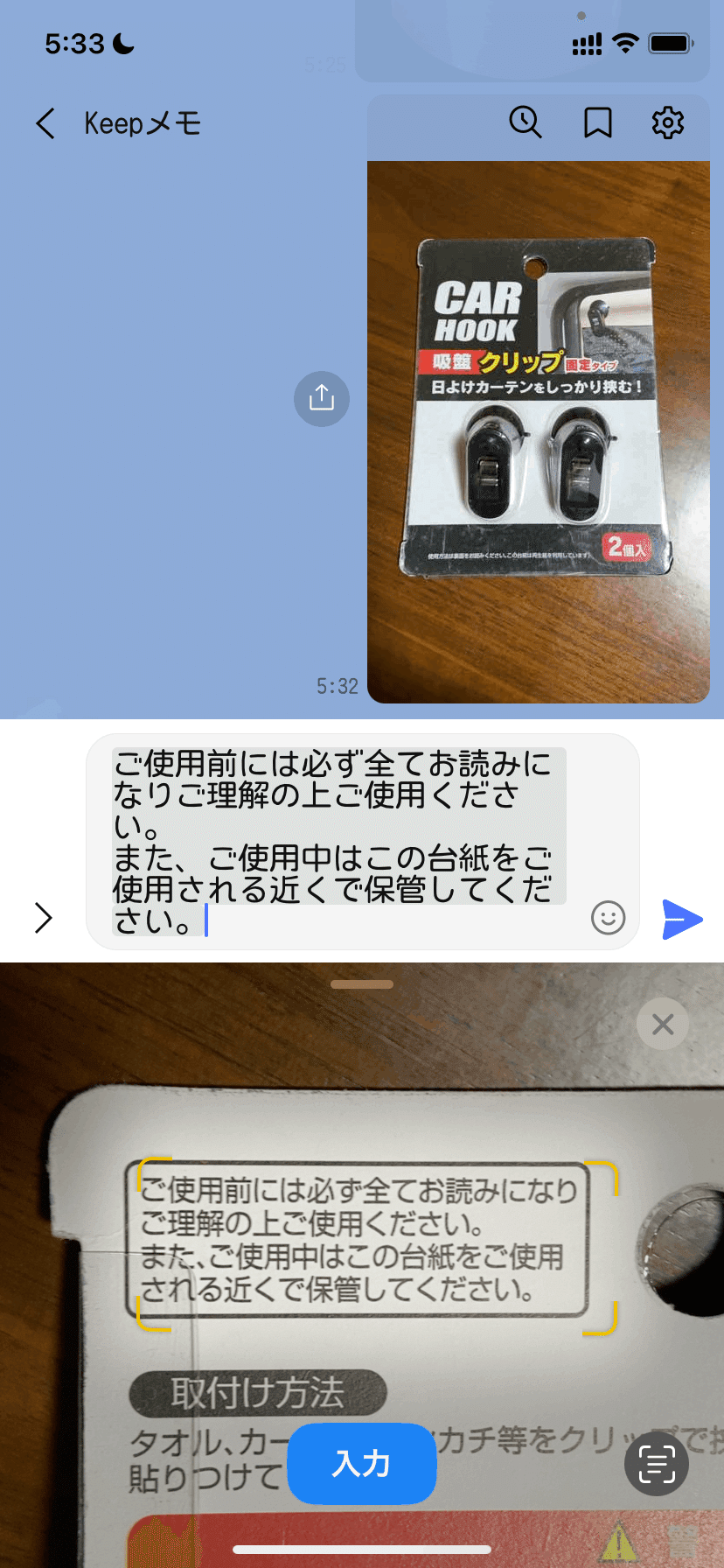
入力欄に表示されている文字の候補が多すぎる場合は、右下のアイコン(さっきの赤丸と同じ)を押すと、入力候補の文字が浮き出てきて、これらの一部を選択することができます。

ちょっと文字と画像では伝わりにくい部分があるので、
実際に一連の流れを試しにやってみる理解しやすいと思います。
読み取り方法|カメラから読み取る
カメラを起動して、その画面から文字を読み取ることもできます。
文字にカメラを当てると、文字を認識して【】マークが自動でつきます。
右下(赤丸)に読み取りアイコンが出てくるのでそれをタップします。

文字の入力候補が浮き上がってくるので、それらを選択し、文字をコピーして、メモなどに貼り付ければ完了です!
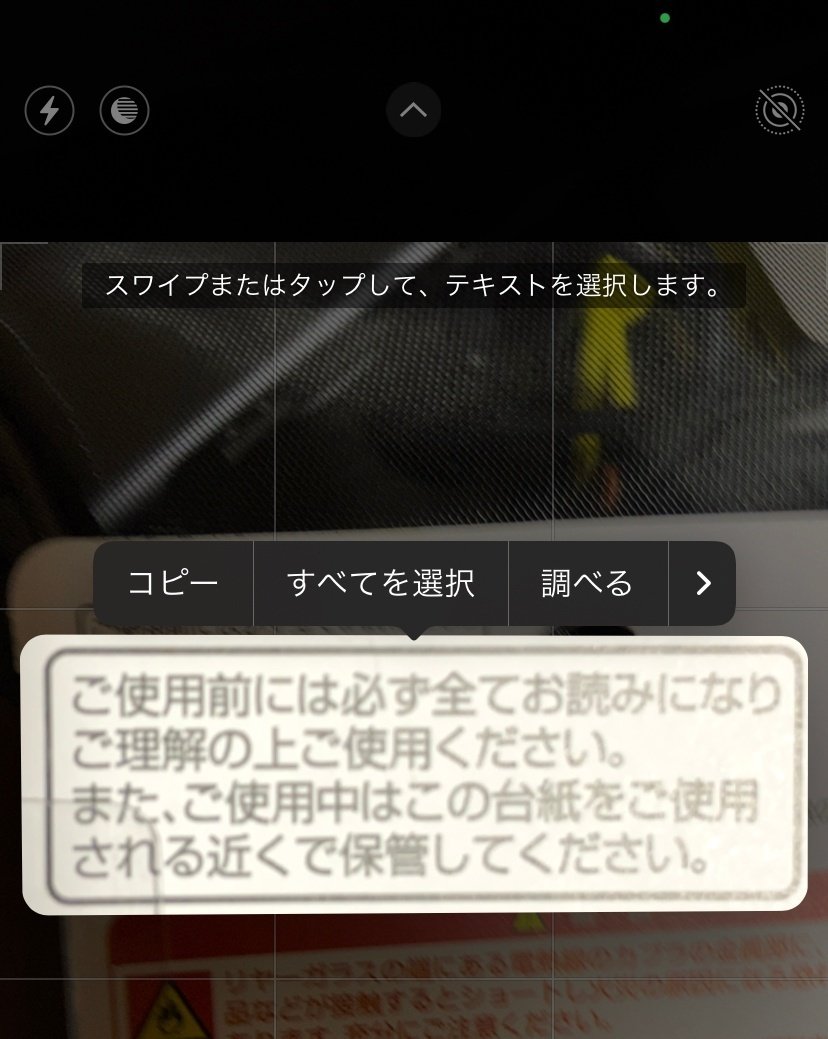
使い方|Android編
Androidでは、機種によって違うので、説明しずらいですが、
Googleレンズ というアプリを使うことで文字読み取りができるよになります。
(2022年11月現在、iPhoneではアプリ取得できないです。)
※GoogleのPixelシリーズのスマホには標準装備されているそうです。
方法は簡単で、
Googleレンズにて「文字」を選択し、文字のあるところを撮影。すると読み取れる文字の候補が白く表示されるので、機能を適用したい部分をタップするだけです。
とのことです。
(Androidのスマホを持っていないので紹介できず、すみません。)
参考に使用方法が載っている記事があったので、そちらを以下に記載します。
機械任せの部分も大事
使い初めは少し戸惑いがあるかと思いますが、慣れると超便利ですよ!
1番良いと思った点は、正確 な点です。
目で見て、テキストを手入力して、またその繰り返しをしていると誤入力に繋がるので、ここは機械に任せた方が便利かと思います。
参考になったと思いましたら、いいね(♡)を押してもらえたら嬉しいです🙏
最後までお読みいただきありがとうございました。
この記事が気に入ったらサポートをしてみませんか?
