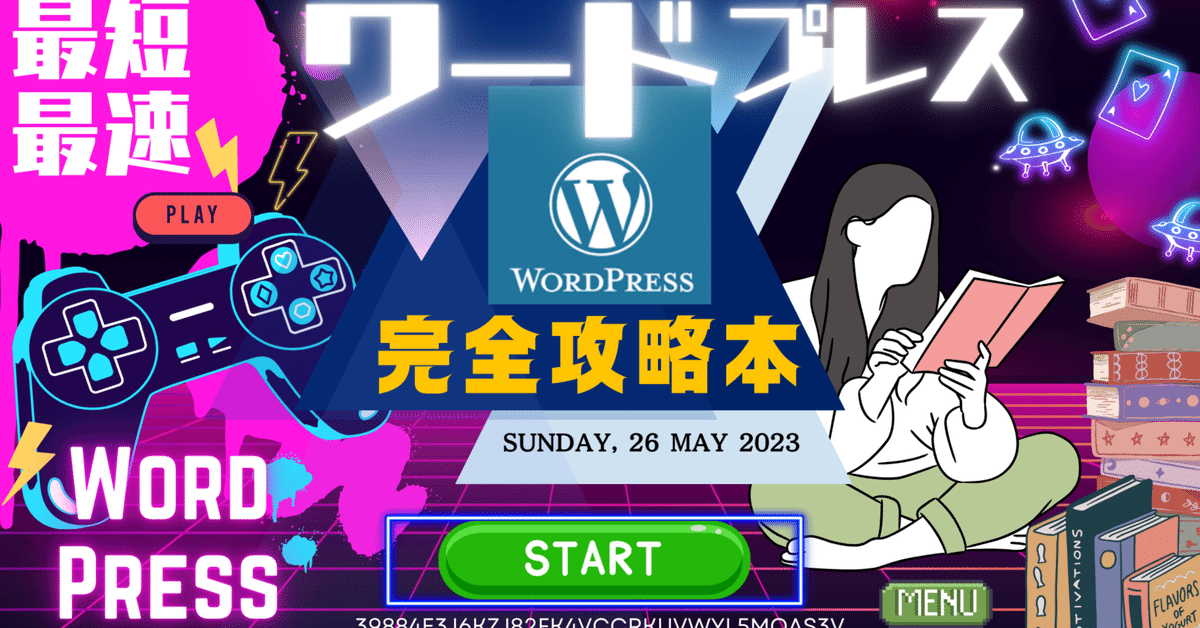
超・最短最速WordPress【ワードプレス】完全攻略本#4
では、
今から、
Local by Flywheelで
WordPressの基礎を学んでいきます。
まずですね、
基礎をしっかりと身に着けて
それから具体的にハウツーを学んでいくということをしていきます。
まず、
ここで学ぶものなんですが、
操作そのものではなくてですね、
仕組みとかメンタルモデルと呼ばれるものを学んでいきます。
要するにWordPressでここのボタンを押すと、
裏側でどんなふうになってどんなことが行われいて、
今こんなふうに見た目が変わりましたよ、という感じで、
裏側でどんなことが起こっているんだろうを想像できる
それが仕組みだとかメンタルモデルというふうに呼んだりします。
これをちゃんと学ぶことによって応用ができるようになるんですね。
特にパソコンが苦手とか、
WordPressを挫折するという主な原因は、
実は仕組みがわからないからなんですね
WordPressは仕組みによって動いてます
操作を適当にやってもですね
その仕組みがわかっていなければ、
あるボタンを押すときに何がどうなるかが
全然予想がつきません
で、結果わからない難しいって
感じやすいんですね。
ですので、
WordPressしっかりと理解していくには、
まずは仕組みですね、
これが大切だと思います
仕組みがイメージできればですね
操作というのは覚えなくても、
多分この辺押せばうまくいくんじゃないかな
というふうにしてイメージしながら作業ができるようになります。
では、
そうやってパパっとですね、
その場その場でここをこうすればいけるじゃないか
ここを押せばできるじゃないかとか、
いろいろ触っていってですね、
やりたいことが実現できる
そんなふうな状態を目指してですね。
まず仕組みをちゃんと学ぶということをしていきます。
まずですね
その仕組みを学んでいくときのステップなんですが
最初に仕組みのイメージをちょっとお伝えします。
イメージを持って操作する事ができるように
画面録画の映像を見てもってもいいですし
これくらいわかるよって方は
ご自身のパソコンで実際に探求してもらう
というようなステップでやっていきます
もちろんですね
このときにどのように学ぶのかっていうこととか
どのように探究すればいいのかというのは
その都度その都度説明していくので
どんどん次へ次へと進めていっていただければと思います。
ただ、
大事なことはですね
見てわかった気になるんじゃなくて
途中、途中でもしっかりと
チャレンジしてもらう。
特に全くの初心者のかたは
手を動かすということが
大切だということです
なおですね、
WordPress攻略本(仮)のこのnoteで
わかってるよっていうページのところがあれば
そこは飛ばしてどんどん突き進んでもらったらOKです。
ではですね
早速やっていきたいと思います
まず最初に、
アカウントユーザーというものから説明をしていきます。
最初は練習を兼ねて
一つ新たにWordPressを作るところからスタートします
まずインストールした
Local by Flywheelを立ち上げてですね
左下の十字マーク、+ボタンみたいなところをクリックして
新たにサイトを作りましょう
名前は何でもいいんですけども、
練習なんでpractice1とかでいいかなと思います。
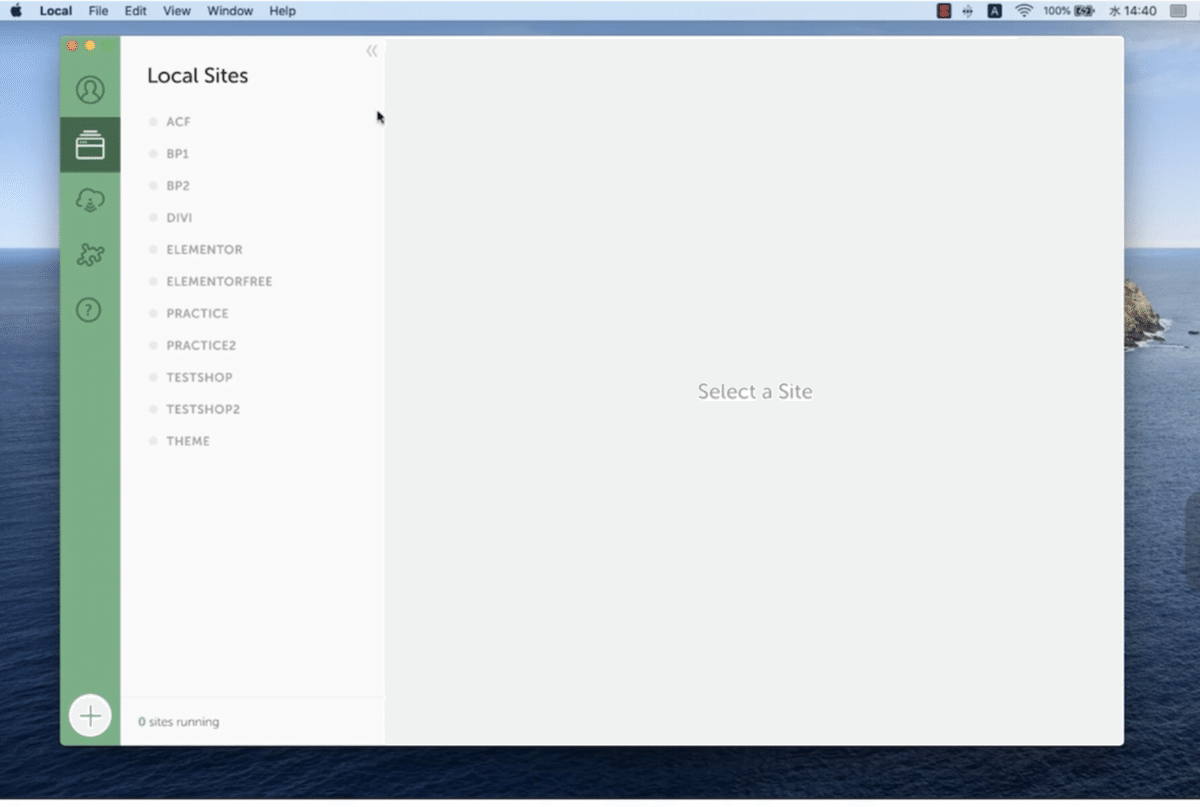
コンティニュー押して
この辺Environmentって書いてますが
どちらでもいいです
この辺はよくわからないですけど
Preferredで問題ないです
細かく設定したい場合は
CustomにしてPHPのVersion7.3.5
Database MySQL5.7.28
というふうにしておくのが無難です。
基本的にトラブルになりませんので
Preferredでいいと思います。
コンティニューと押して次へ進みましょう
では、
いきなりアカウントということでくるんですが、
WordPressで編集したりとか
何か設定を変えたりしようと思ったんですね
ログインとか、
サインインとか言ったりするんですが、
ちゃんとWordPressの中に入る必要があります。
そのときに使うのがユーザー名、パスワードです。
で、
パソコン使うときもですね
何かしらログインボタンとか押しますよね
あれと一緒です
ここでは例えばroot、rootというふうに名前をつけます
そうするとrootユーザーというものがいて
rootというパスワードで入れます。
本番環境でないローカルなのでにテキトーにrootにしていますが
これがメールアドレスですよ
これがパスワードですよという状態になります。
これだけでもうサイトが作れます。
サイトを作るときにパスワードを入れるように言われるので
パソコンのパスワードいれていきます。
パソコンのパスワード入れたらですね
これでWordPressが立ち上がります
そしたら右上の
ビューサイトとアドミンというボタンがあるんですが
ビューサイトというところをクリックします。
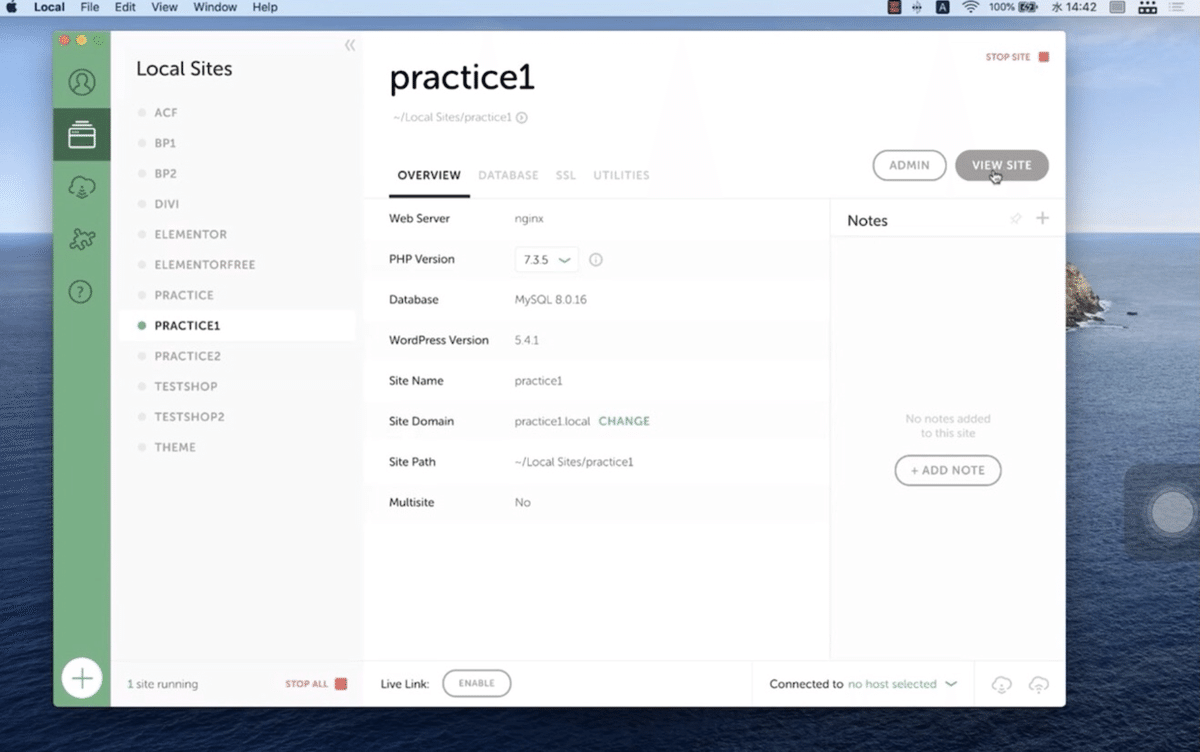
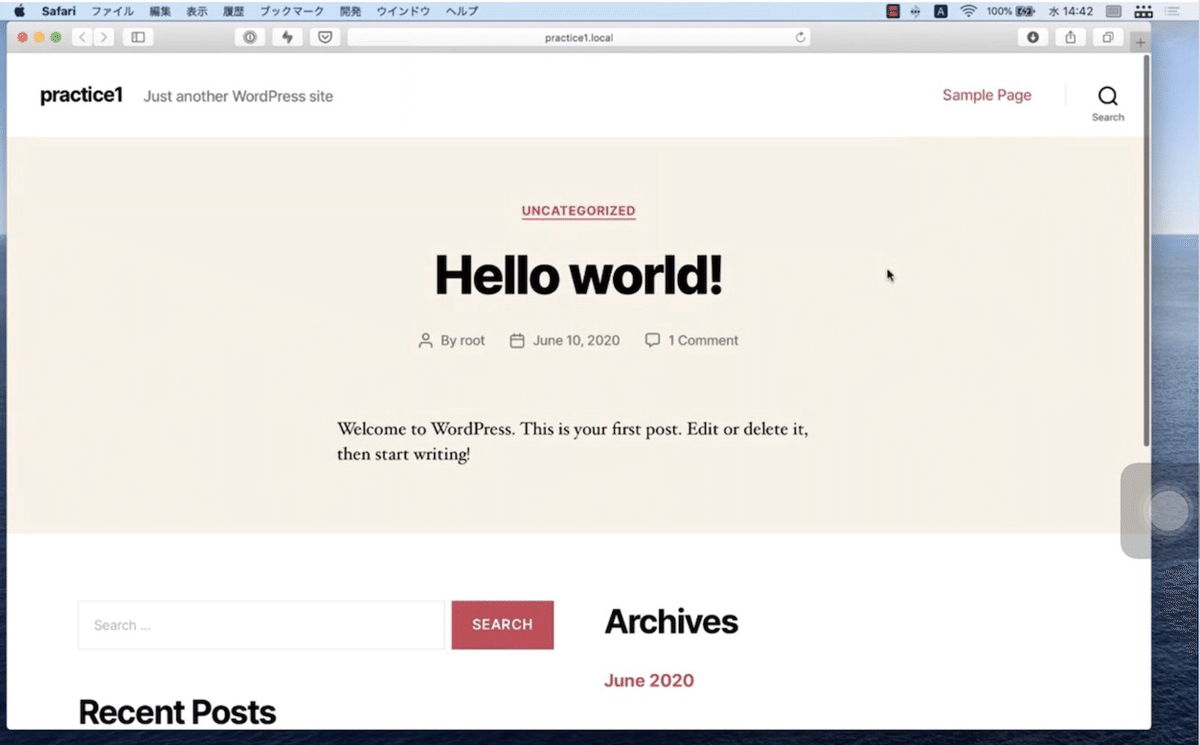
そうすると、
今立ち上げたサイトが見えてます。
このWebサイトは
このパソコンの中でしか見えないんですけども
まず注目してほしいのはこのURL
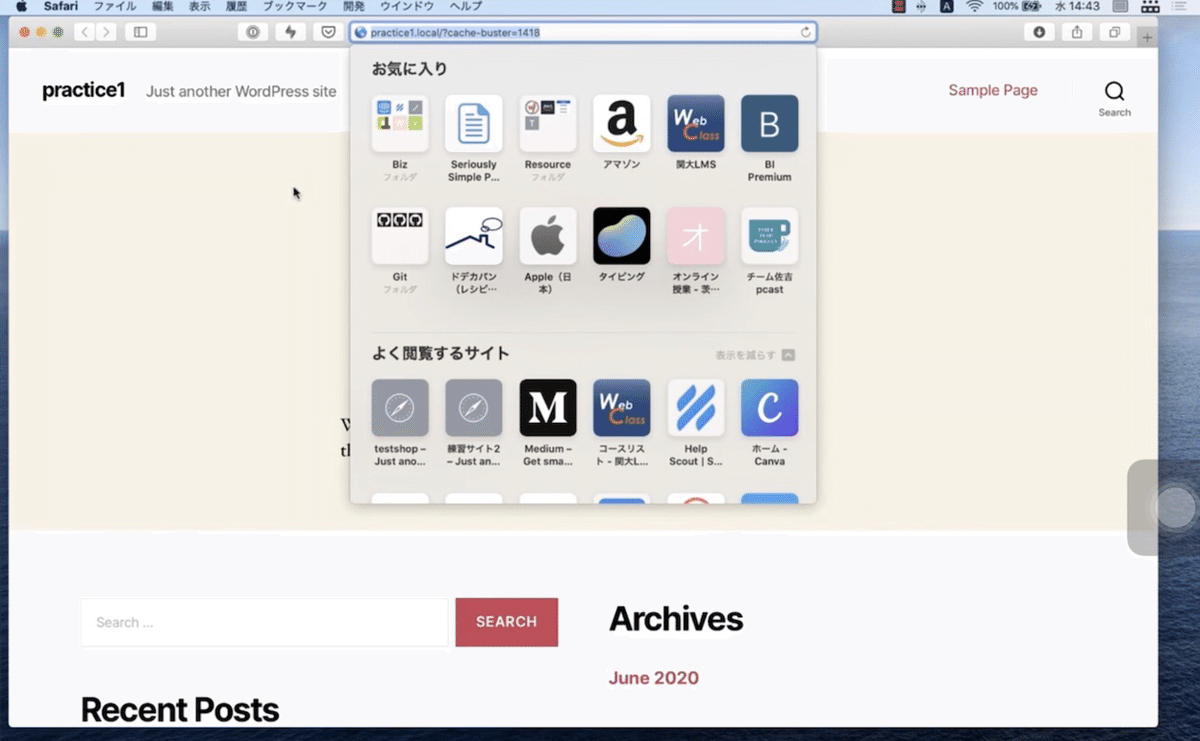
ユーアールエルと呼ばれてます
アドレスバーとか言ったりしますが、
このURLが何かっていうと
インターネット上の住所のことをURLといいます
例えばこれ、
yahoo.co.jpだったら、
この住所だとこのヤフーのWebページが開くわけですね。
何かしらショッピングとかをクリックしたときには、
URLという場所がですねアドレスが
shopping.yahoo.co.jpというふうになっているわけです。
PayPayフリマをクリックすると、
paypayfleamarket.yahoo.co.jpという感じで
住所はちゃんと変わっているんですね。
ちなみに住所、
インターネット上の住所なんで、
アドレスって呼んだりします。
このURLというものがあって、
今回はpractice1.localというURLアドレスになってます。
ここアクセスするとWordPressが開けますよね。
ただし今これは単純に普通の人として
お客さんとしてウェブサイトを見てる状態なんですが、
これだとですね何か設定を変更したりできません。
この今見てるWebサイトにですね、
ログイン、サインインと言うんですが
中に入るということをしていきます
それがですね、
やっていくには、
このURLを覚えてほしいですが、
practice1.local(URL)の後に
/wp-adminというふうに打ってください。
practice1.local/wp-admin
wp-adminというふうに入れてアクセスすると
全然違う見た目の場所になります
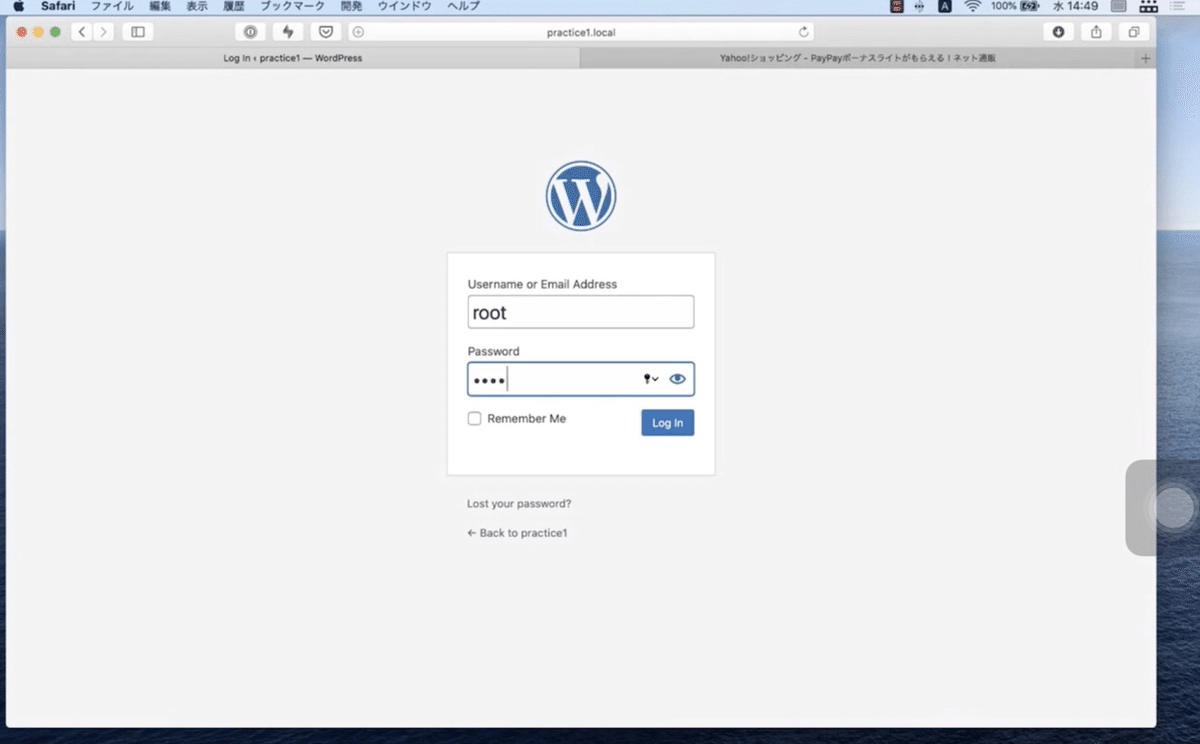
ここで先ほど設定したアカウントを入力します
root、パスワードはrootでログインします。
よく見てみるとしてもユーザー名、
あるいはEメールアドレスと書いてます。
先ほど覚えてるかわかりませんけども
ローカルバイフライホイールに
メールアドレスの設定も同時に書いてましたよね
このEメールアドレスでログインすることもできます。
メールアドレスがユーザー名ですね
ログインをするという感じですね
このときのユーザー名そしてパスワードのことをですね
アカウントといいます。
WordPressは全部最初に作ったアカウントですね、
管理者アカウントといってですね、
WordPressの全部の設定を変えることができます。
このページに覚える必要ないんですが
ユーザーというところがあります
ここをクリックすると、
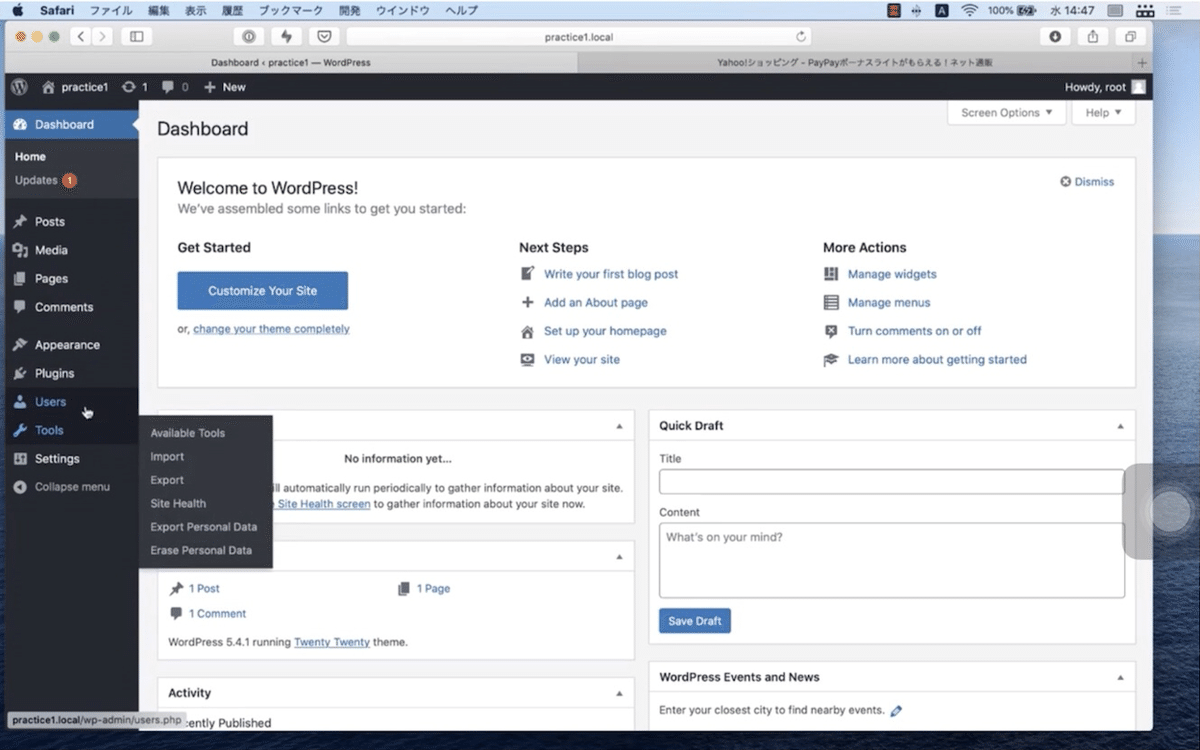
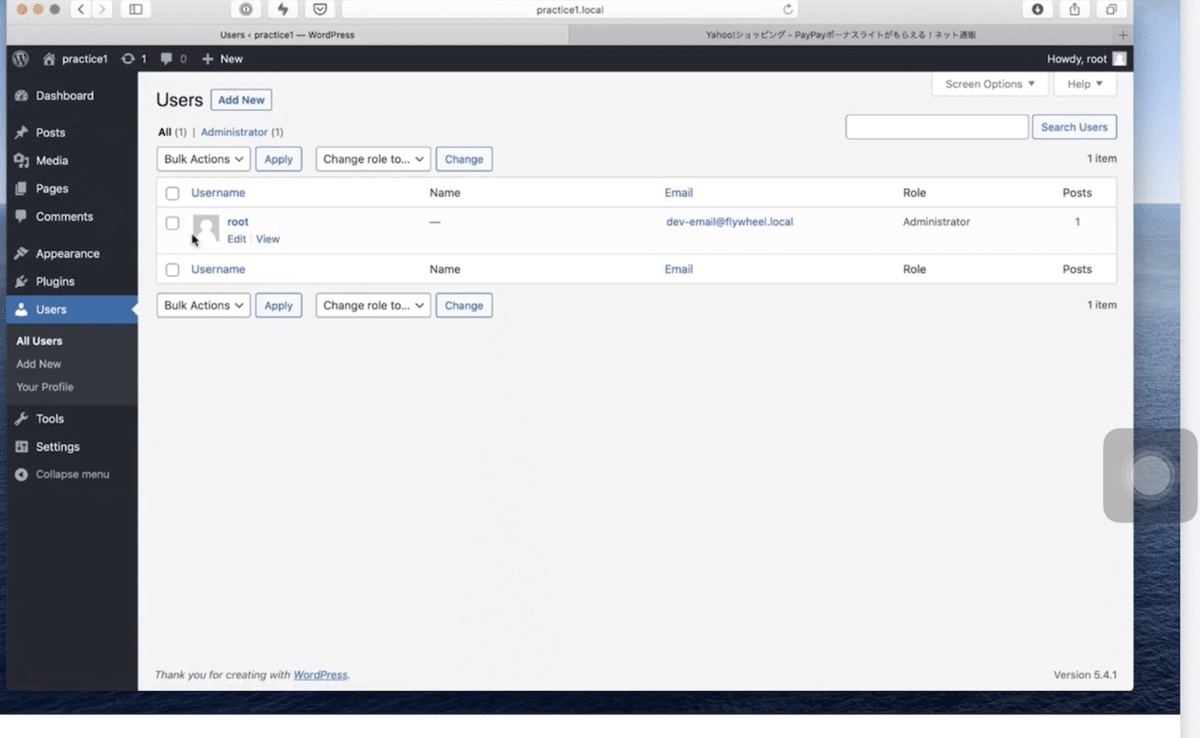
ルートというユーザーがいて
役割なんかが書いてありますね
あとで日本語化する方法を説明しますが、
役割ってのはAdministratorとなってます。
管理者という意味ですね
実はこれ、
Add New Userでユーザーを増やすことができます。
この役割なんかをここで
いろいろ設定できたりしますし
ユーザーを増やしていけるんですね
ブログの投稿とか、
ページの追加とかができて、
実際公開までできるんですけども。
他のユーザーは
他の人の作った記事が編集できないとかいう感じで、
実はいくつもユーザーを作ってですね、
できることを制限するみたいなこともできます
こういった機能を使えばですね、
チームでブログを更新してるときに
ブログしか投稿できないユーザーを作って、
ということで運営することもできたりします。
まとめます
一番大事なポイントは二つです。
WordPressにアクセスして
管理したかったら、
ログインという作業しましょう。
その方法はですね、
URLの後に/wp-adminというところにアクセスをすることです。
そしてここで設定したユーザー名とパスワードを入れましょう。
これだけです。
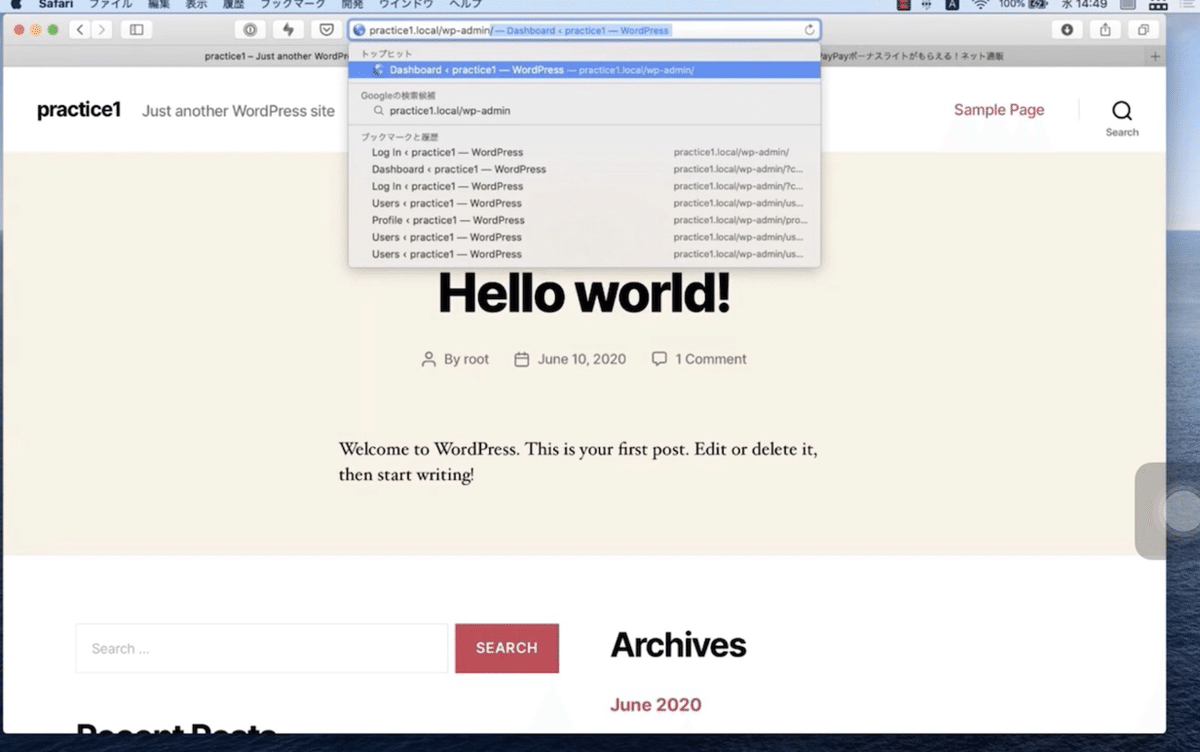
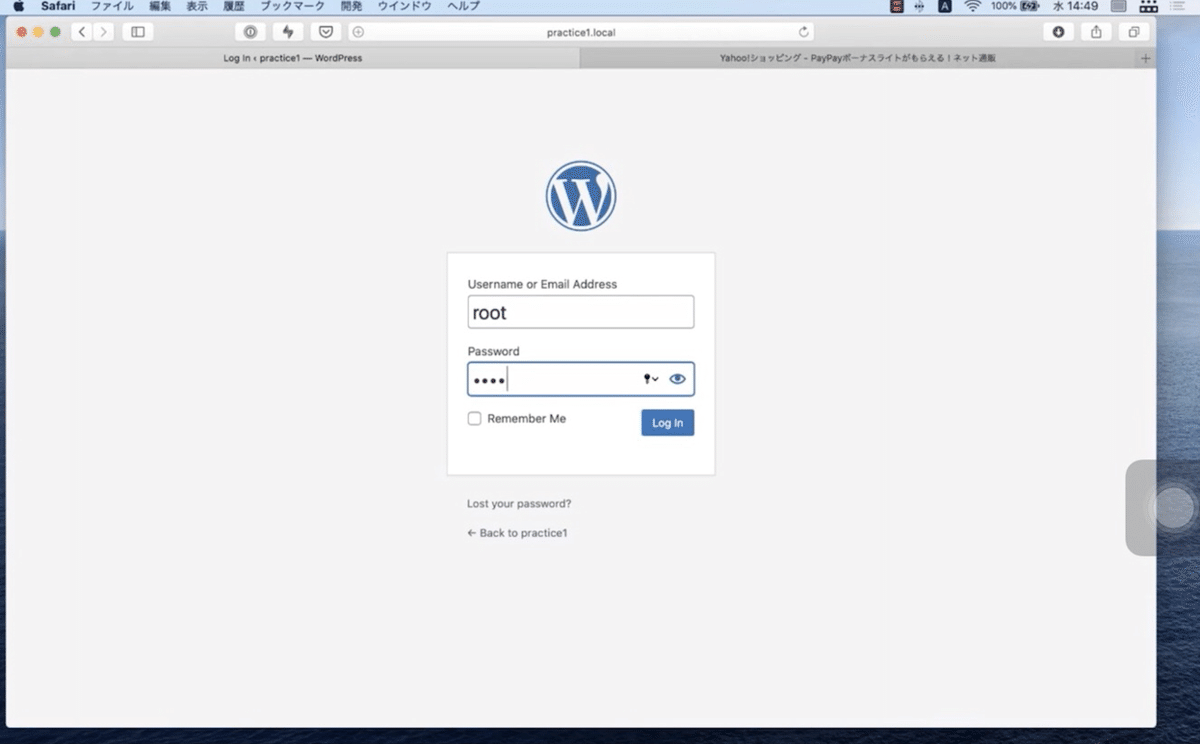
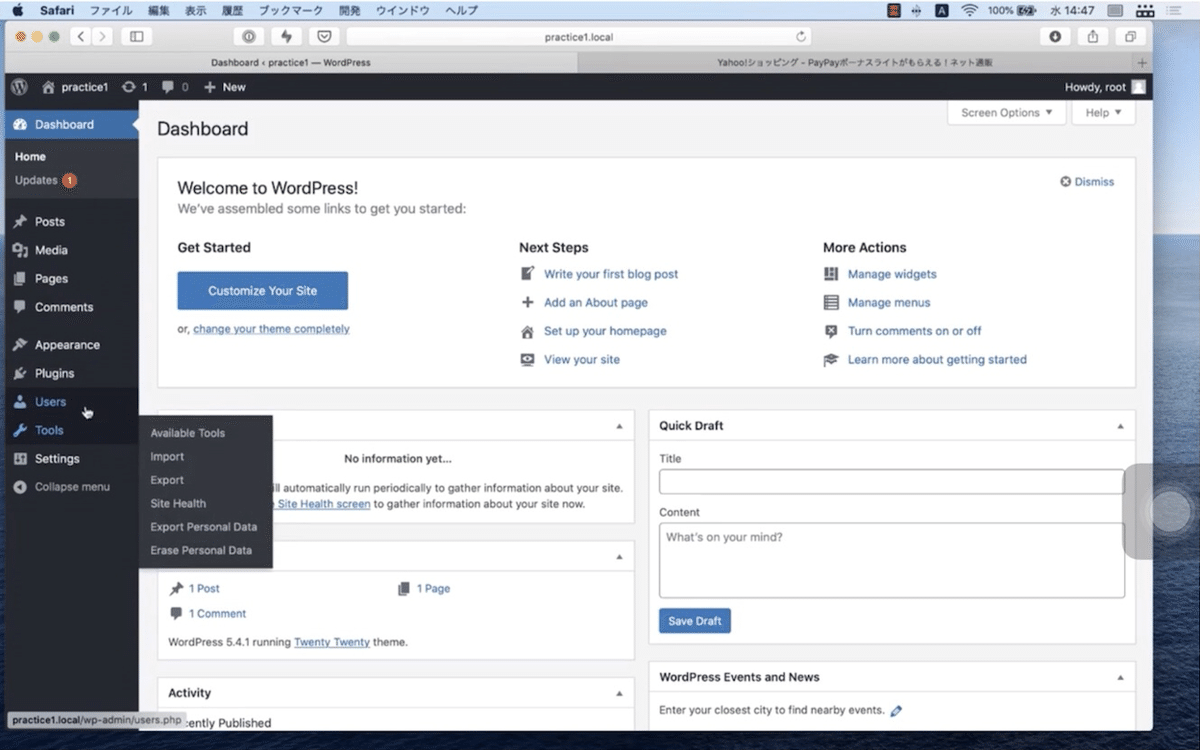
今回はroot、rootという感じで
パスワードを作ったので
これでログインできました。
そしたらこんな画面がでてきて
これが管理画面っていうですが
管理者しか見えないわけです
ここでですね、
様々なこの設定を触っていくわけです
WordPressをデザインを変えたりとか
動作を変えたいということができますよと
ブログを投稿したりとか、
ページを増やしたりするのも
全部この管理画面というところでやっていきます。
ちなみに、
サインインあるいはログインしている状態のときは
いつも上に管理バーというのが出てるので
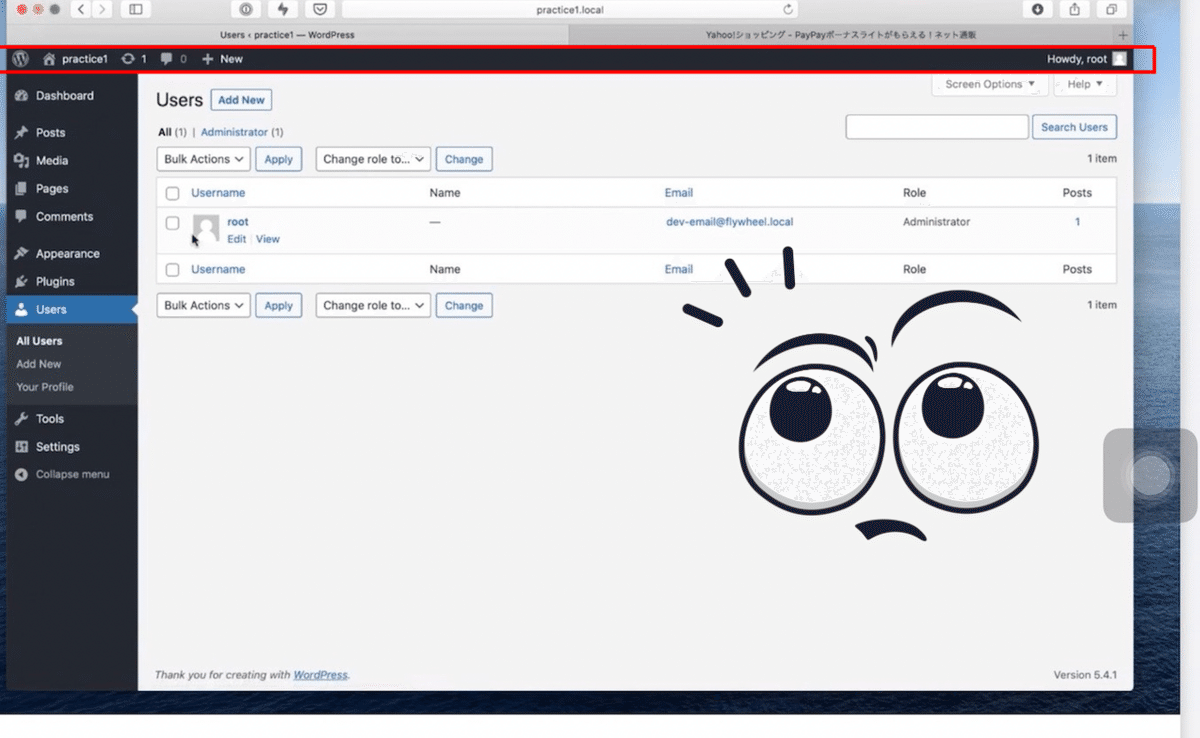
今自分がログインしているなぁ
というのはわかるかなと思います。
では次の説明に進みましょう。
この記事が気に入ったらサポートをしてみませんか?
