無料でファイル変換
つい先日、FLVファイル(動画ファイル)をM4Aファイル(音声ファイル)に変えようとしたときに、やり方が分からず遠回りしてしまったので、最終的にたどり着いたやり方を書こうと思います。(ほかの形式のファイルでも同様の手順でできます。)
・ファイルコンバーター(File Convertio)を使う
この方法は、File Convertioというサイトを使ってファイルを変換するという方法です。
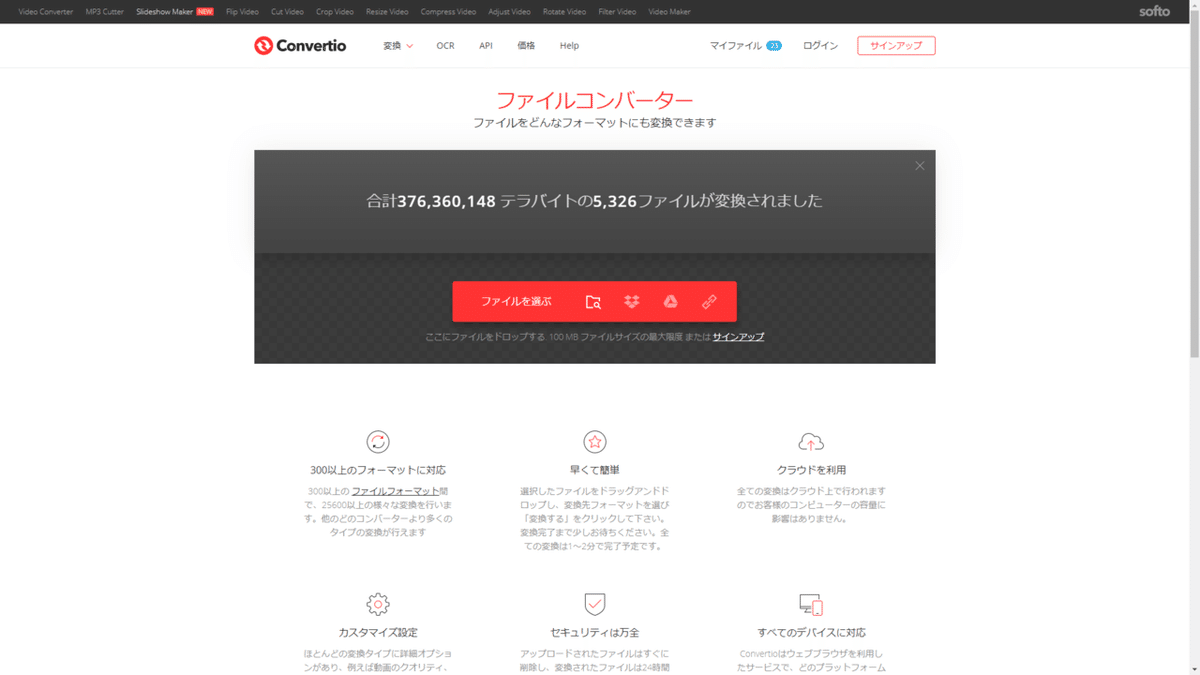
「ファイルを選ぶ」をクリックするとファイルエクスプローラーが別のウィンドウで立ち上がるのですが、ドラック&ドロップでファイルをそのサイト上に持ってくることでもできます。
変換したものは「ダウンロード」をクリックすることでファイル内にダウンロードできます。
このファイルコンバーター、ほとんどの形式のファイル変換に対応していて、一見するととてもいいツールなのですが、一つ大きな欠点があります。それが、「変換数制限」です。
・非会員一日十件
このサイトでサインインしようとするとこうなります。

こんな感じでサインインしようとするとこの画面になるのですが、もちろんファイル変換するだけで課金なんてしたくないと思う方が大半だと思います。なので仕方なく一日十件の制約の中、ファイルを変換していたのですが、20個以上のファイルがあったので、それだけで三日もかかりました。
そのあといろいろあって、すべてのファイルを元の拡張子に戻すことになり、「こんな少数のファイルに三日もかけたくない」と思った私は、他の方法を探すことにしました。
・拡張子変えればいいんじゃね?
これは最初から思っていたことなのですが、拡張子とはファイル名の後にくっついているものです。なのでファイルの名前変えればいいんじゃないのか?そう思ったわけです。
結果は、「スマホでは」できました。スマホのとあるアプリを使ったところ、「無題.FLV」だったものを、「無題.M4A」に変えることができました。ですが、肝心のPCのファイルエクスプローラーの方では、そもそも名前の後の拡張子が表示されてませんでした。「無題」こんな感じです。(前は違ったような気が...)
・「コマンドプロンプト」を使う
最終的にたどり着いたのがこの方法です。
たしか前にコマンドプロンプトを立ち上げたときに、ファイル名は拡張子もセットで表記されていたはず。そう思い、コマンドプロンプトを立ち上げたところ、ちゃんと表記されていました。私はこれが確認できた時点で後の動作が分かっているのであとは拡張子を変えておしまいなのですが、中には(というか大半は)、そもそもコマンドプロンプトって何?というところからだと思います。
私も実際そこまで詳しくないので、調べたことを書くくらいしかできないのですが、両者の違いはこんな感じです。
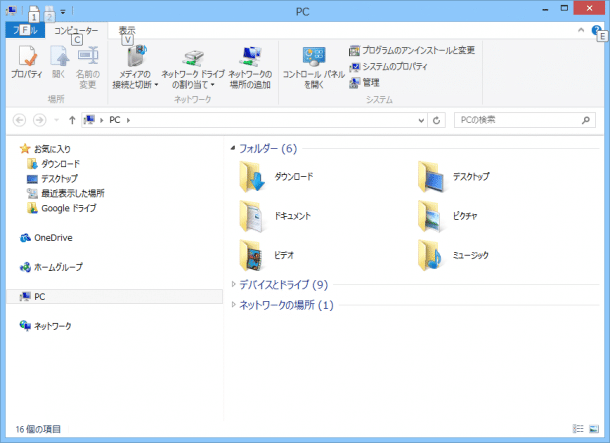
・ファイルエクスプローラー(よく見るやつ)
・GUIと呼ばれたりもします。
・マウスだけでもほとんどの操作が可能
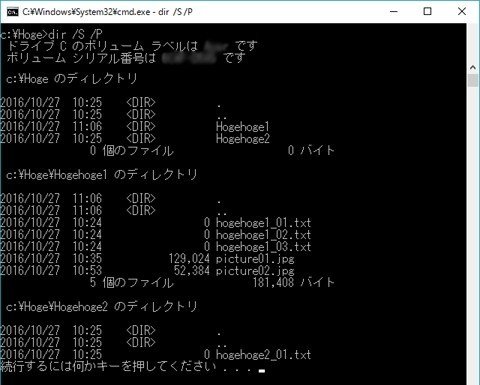
・コマンドプロンプト(なにこれ。てなるやつ)
・CUIと呼ばれます。
・ほとんどキーボード(昔はマウスがなかったため)
(今のコマンドプロンプトは、マウスでの範囲選択などにも対応しています。)
私はこの画面エンジニアっぽくて好きですが、見てると頭が痛くなるという方が多いようで。
ともかくこの画面、Winキー(田みたいな形のやつ)とRキーを同時押しで
「ファイル名を指定して実行」というのが出てきますので、「cmd」と打つことで表示することができます。
難しい人はスマホのアプリの「Clip Box」というアプリにiTuneを介してファイルを送り、そちらで作業するとコマンド操作をしなくて済みますが、手間はかかりますが、とにかく拡張子を直接いじれる環境にもっていくことさえできれば、あとは簡単に拡張子の変更ができます。
