
DanceDash買ったからLIVの設定してみた
23.09.15 タイトル通りのことしてみた。
LIVのバージョンは v2.12.3
MetaQuest2 + HaritoraX ワイヤレス
の環境で設定してます
1.LIVインストール
SteamからLIVをインストールする。
2.Sign in with LIV
LIVを起動しSign in with LIVをクリック。
ブラウザが自動で開きLIVを開きますかと聞かれるので開く。
Sign in がすでにあるアカウントでログイン、Sign upがアカウント作成してログインであってる?
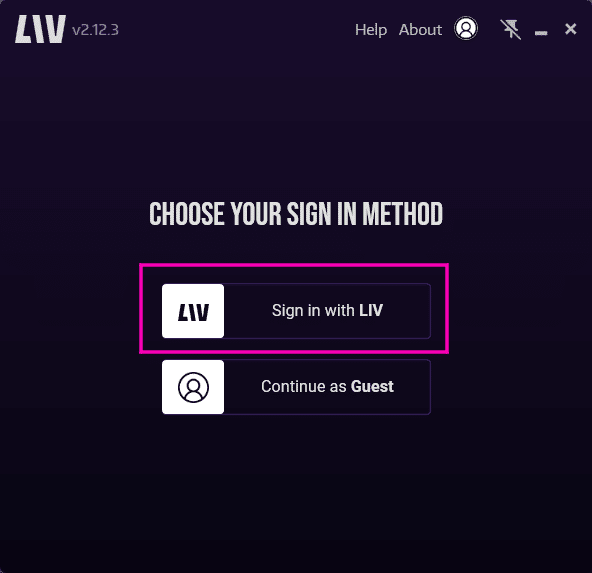
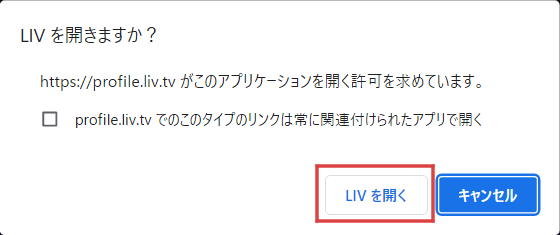
3.LIV SteamVR Driverのインストール
開いたLIVの左下 「General Settings」からLIV SteamVR Driverをインストールする。
インストール後、LIVを再起動する

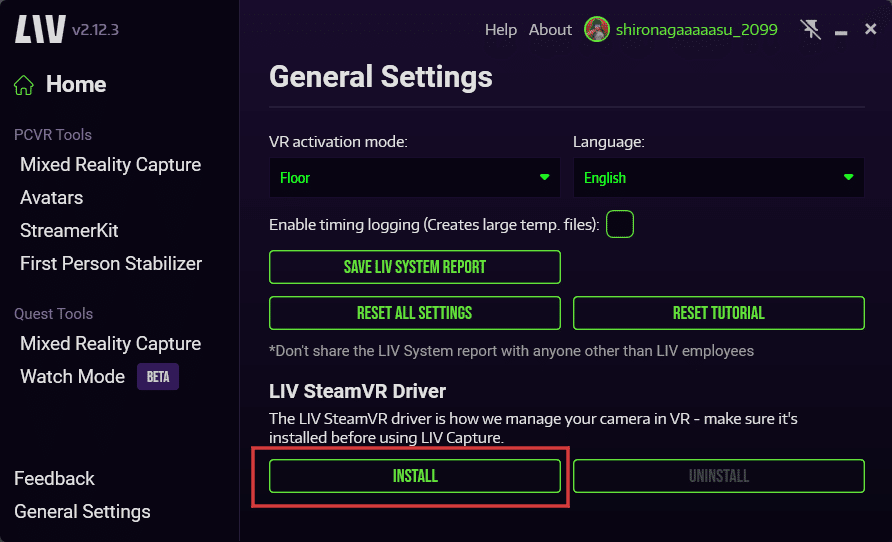
4.アバターのインポート
LIV左側のAvatarsを選択、LAUNCH PCVR AVATARSをクリック
compositor(ウィンドウの名前はLIV v2.12.3)とLIV Outputが開かれるのでcompositorのウィンドウに使用するアバターのVRMファイルをドラッグアンドドロップする
インポート完了するとウィンドウ開くのでOKをクリック
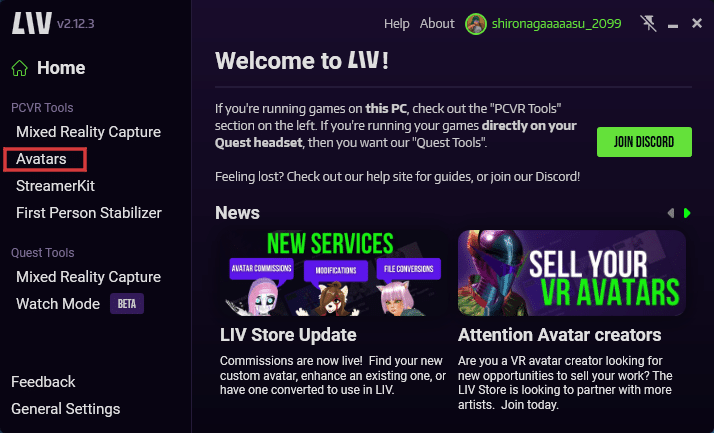
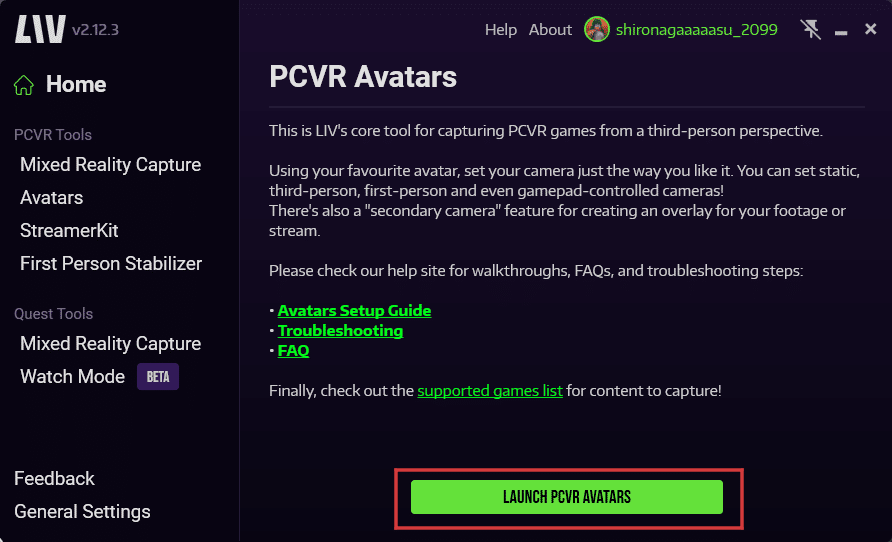
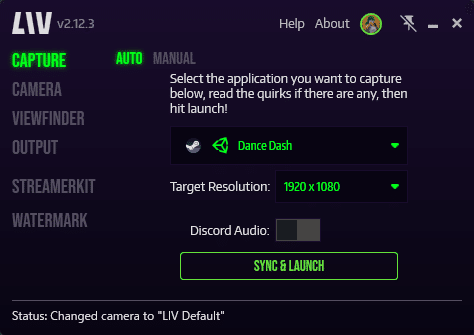

5.LIVの設定
LIV compositorから設定していく
キャプチャするアプリ、アプリ解像度の選択
ウィンドウ左 CAPTUREをクリック、CAPTUREすぐ右のAUTOをクリック
Steamアイコンの右側でアプリ(今回はDance Dash)を選択
Target Resolutionでアプリの解像度を選択。
※今回DanceDashの解像度変更箇所不明なのでフルHDにしてます。

カメラ選択
ウィンドウ左CAMERAをクリック、Camera ProfilesでLIV Defaultを選択

出力画面設定
ウィンドウ左 OUTPUTをクリック、解像度、FPS、出力モニタを選択する
LIVが重い場合ここの解像度を下げると少しは軽くなる?
CAPTUREのTarget Resolutionに合わせる必要ある??
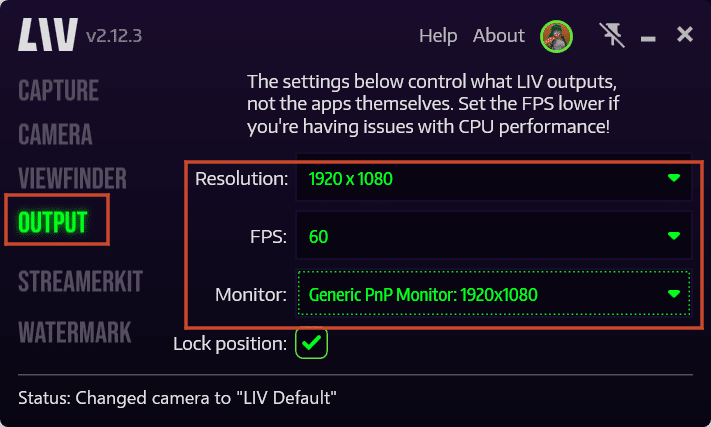
ここまで設定したらLIVはいったん終了する
6.Dance Dash(ゲーム)の起動
上記まではLIVの初回設定。2回目からはここ以降を実施で大丈夫。以降は起動の順番に注意
HMDを被りSteamVRを起動。
フルトラの起動。HaritoraXならConfigratorの起動、Uni-motionならUni-stationの起動からキャリブレーション。ViveトラッカーならSteamVR設定のコントローラ、トラッカーの管理から割り当てを確認をする

LIVを起動。Avatar -> LAUNCH PCVR AVATARSをクリック。
HMD内の足元にLIVの文字が出てくる。
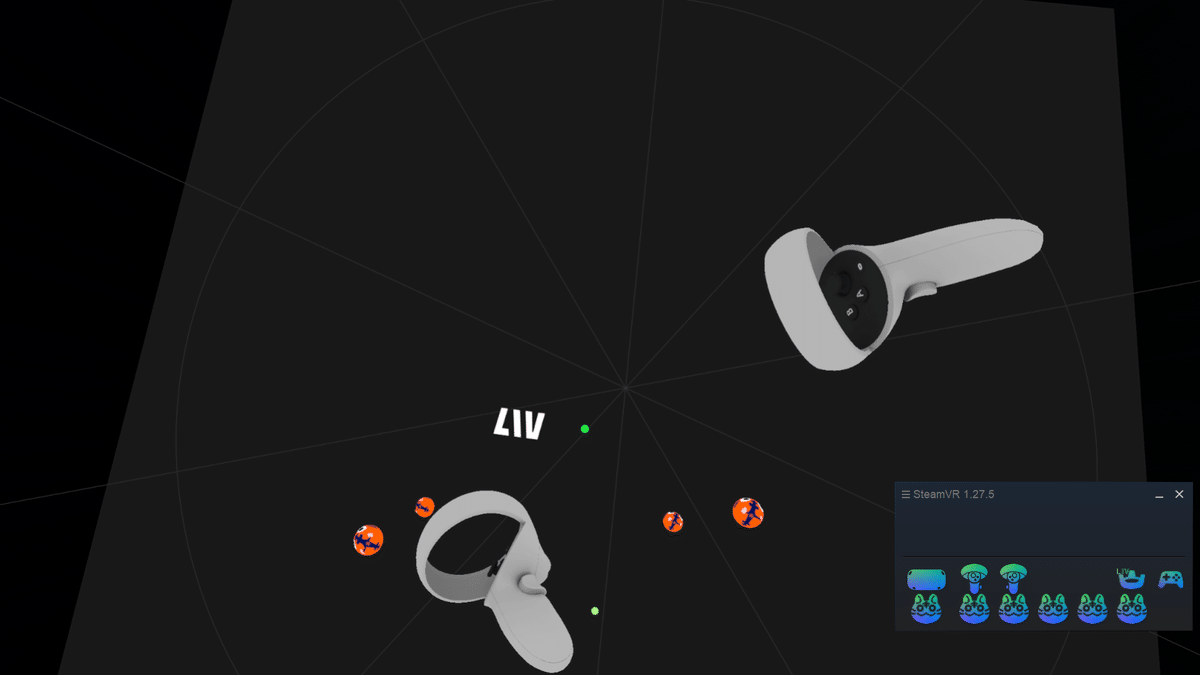
LIVの文字に緑ドットを合わせるとLIVの文字が緑になり正面にウィンドウ開くのでAvatarをクリック

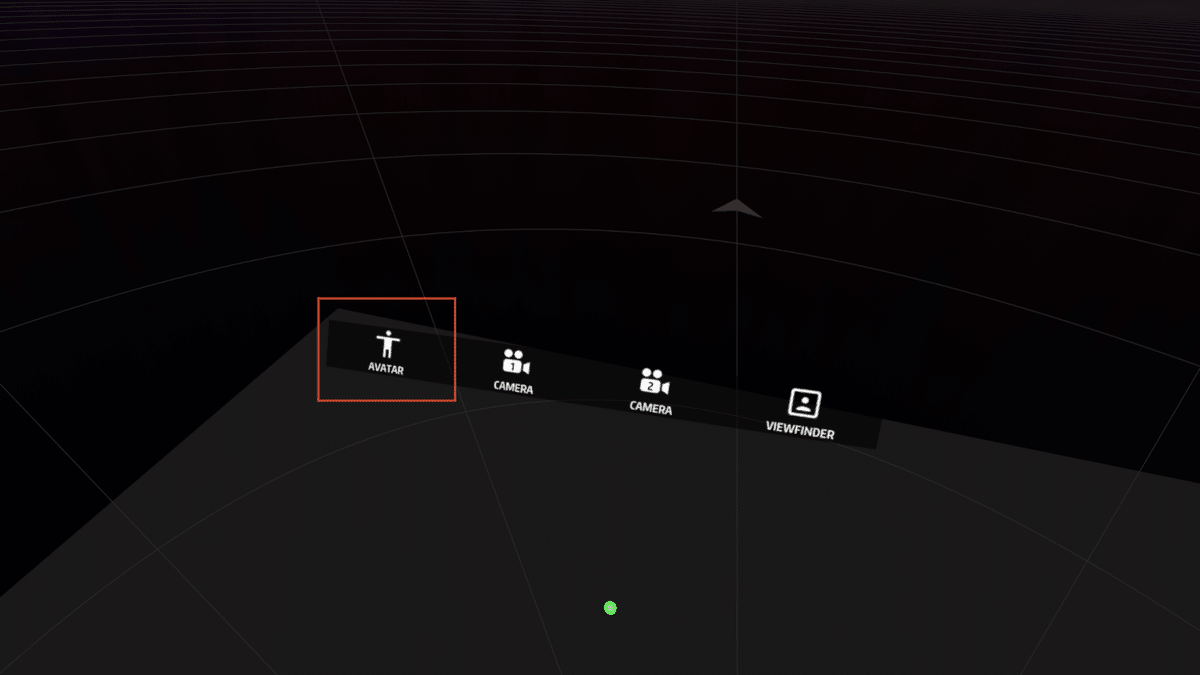
Avatarsをクリックすると下記画面が開く

中央で使用するアバターを選択
左側 Visibillityでアバター表示ありなしを選択
左側 Trackingで使用するトラッカーを選択
右側 Calibrate T-Poseでキャリブレーション。その際トラッカー割当たっている場所に緑の〇が表示される


キャリブレーション完了すると身長、ウィングスパンが出るのでOkay!をクリック

足元のLIVにカーソルを合わせウィンドウを閉じる。
PC側のLIVウィンドウから SYNC &LAUNCHをクリックしDance Dashを起動
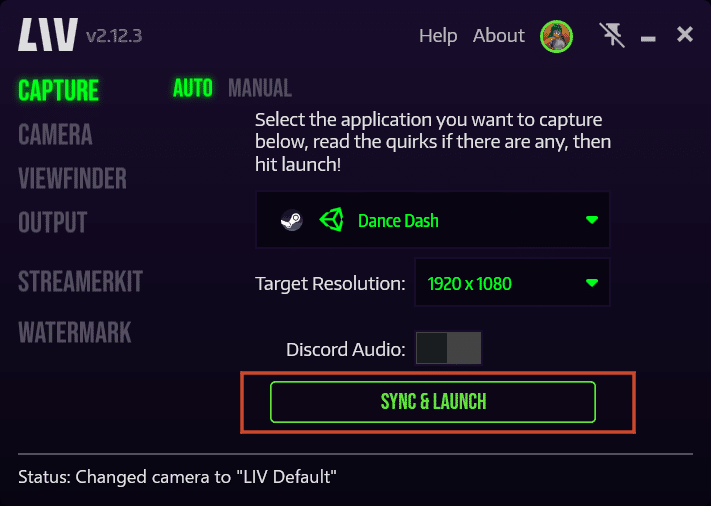
ゲームが起動するとPC側の LIV Outputの画面にアバター合成されたものが表示される

7.カメラ位置変更
HMD内足元のLIVにカーソルを合わせLIVを開く
CAMERAをクリック
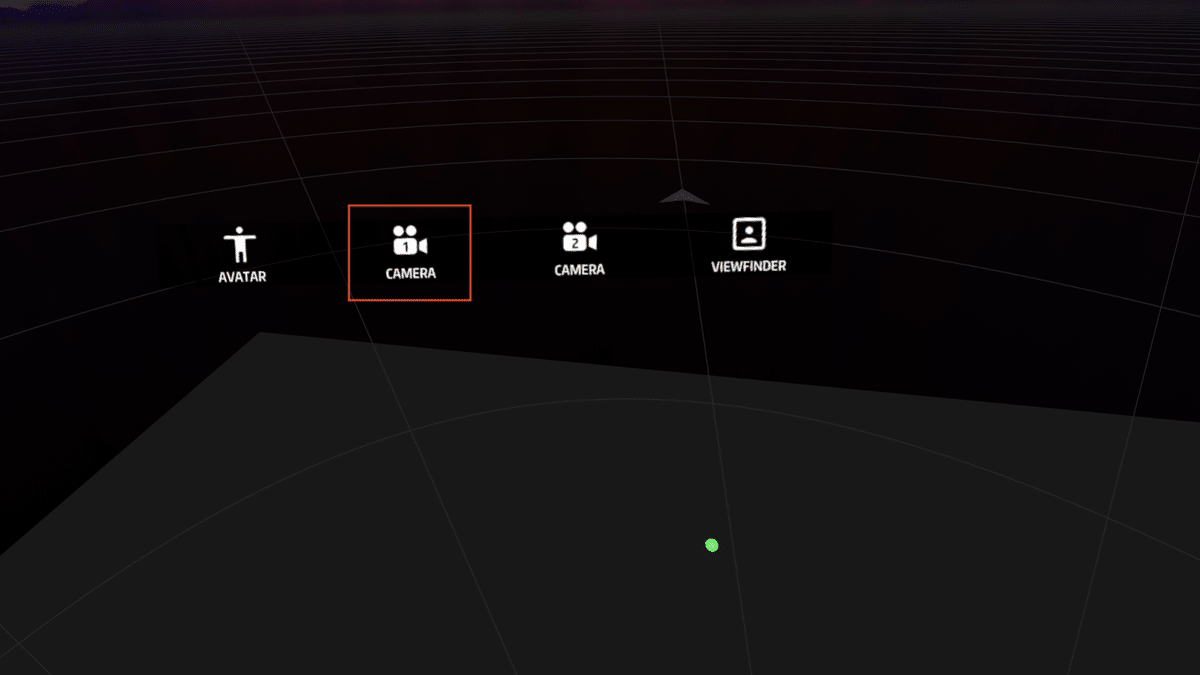
上部で3人称視点、1人称視点等変更が可能。
カメラの位置や角度を変えたい場合は Static cameraにチェックつける

カメラの位置を変更する場合 Selfieの場合は後ろにあるカメラを操作する
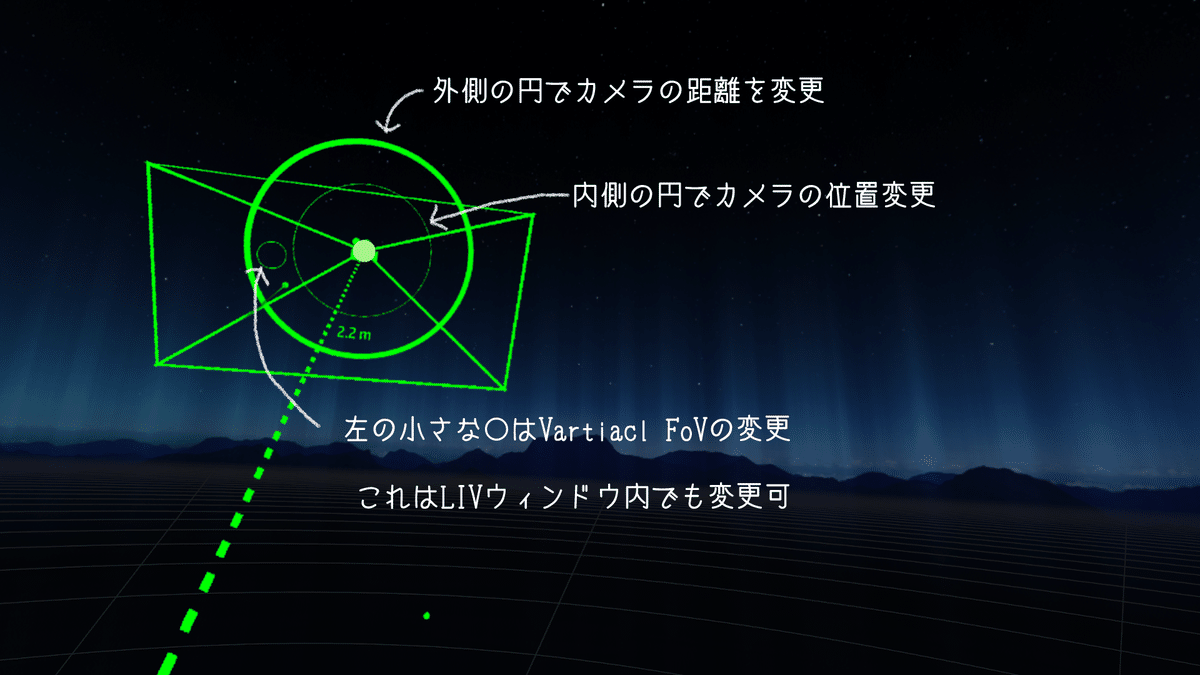
カメラの角度、焦点(?)を変更する場合カメラから伸びてる点線の先の×を操作する。
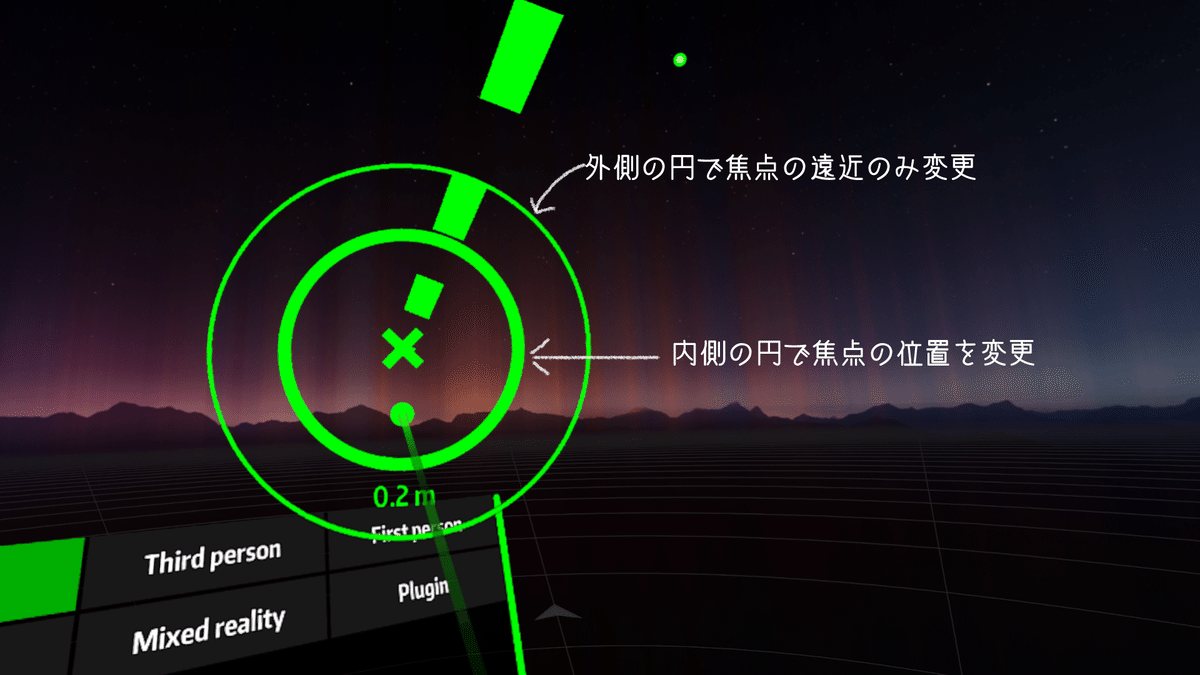
OBSに取り込むときはLIV Outputのウィンドウをキャプチャする
以上
この記事が気に入ったらサポートをしてみませんか?
