
Dance Dash買ったのでOBS仮想カメラを使用したLIV+ばもきゃの設定をしてみた
23.09.16 タイトルの通り。LIVだと表情変更できなくてばもきゃも使ってみた。
ばもきゃのバージョンは 0.55f1
LIVのバージョンは v2.12.3
MetaQuest2 + HaritoraX ワイヤレス
の環境で設定してます
あきらさん作成のばもきゃ(Virtual Motion Capture)
PixivFanbox:https://akira.fanbox.cc/
BOOTH:https://booth.pm/ja/items/999760
とてもとてもお世話になっております!
公式の仮想Webカメラを使用となっているところを飛ばして設定して、OBS使っているだけ。なので公式のほう見ていただいていいのよ?
注意事項
HMDを起動、PCに接続してSteamVR起動、フルトラ設定した状態で設定しています。
HMD未起動状態で設定してできない場合は上記の状態(VRをフルトラで遊べる状態)で設定してみてください
1.ばもきゃインストール
PixivFanboxかBOOTHからダウンロードして好きなフォルダに展開する
できる人はPixivFanboxで開発支援してみましょう。1日10円、20円のプランがあるぞ!
2.Virtual Motion Tracker(VMT)インストール
ばもきゃ起動後、コントロールパネルの詳細設定をクリック
中央一番下 Virtual Motion Tracker(VMT)のインストールをクリック
セットアップの確認と自動で再起動する説明があるのでOKをクリック。成功するとダイアログが表示されるのでOK。ばもきゃ(SteamVRも)が再起動される
再起動後VMTの有効にチェックを入れる
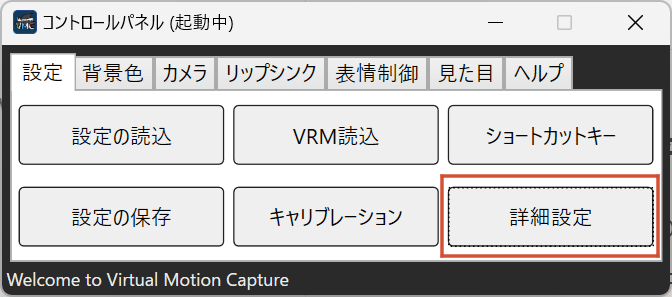
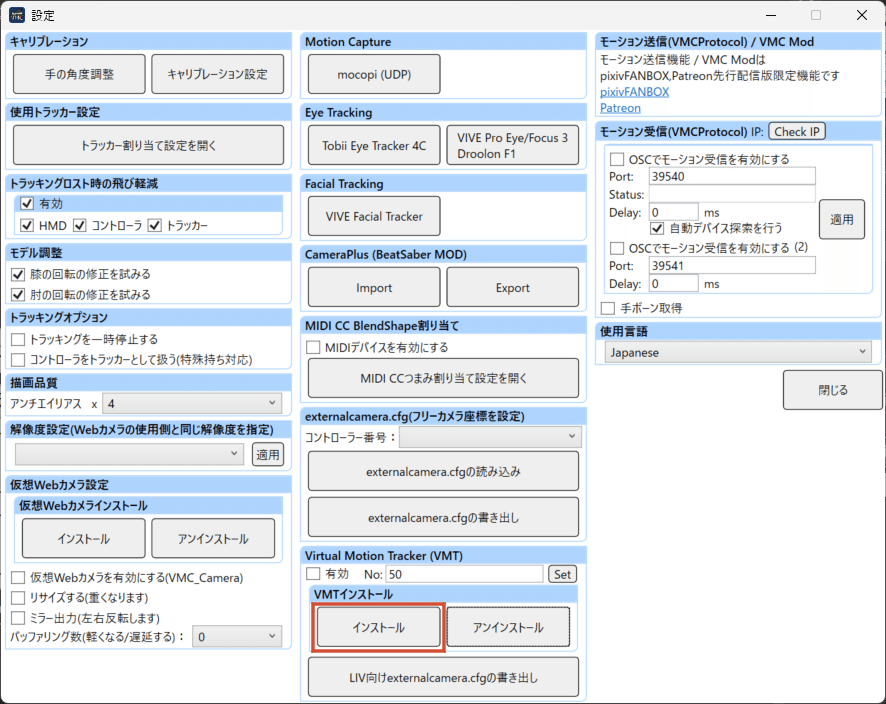
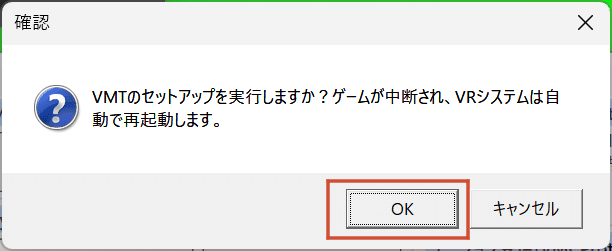
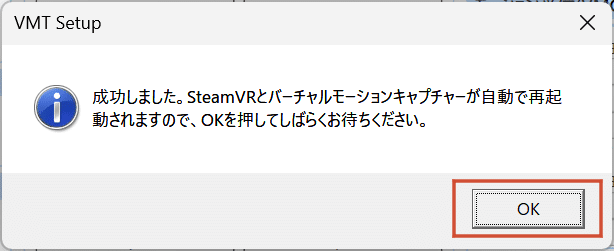

3.LIV向けexternalcamera.cfgの書き出し
詳細設定から LIV向けexternalcamera.cfgの書き出しをクリック
後ほどLIVで読み込むのでわかりやすいところに保存する
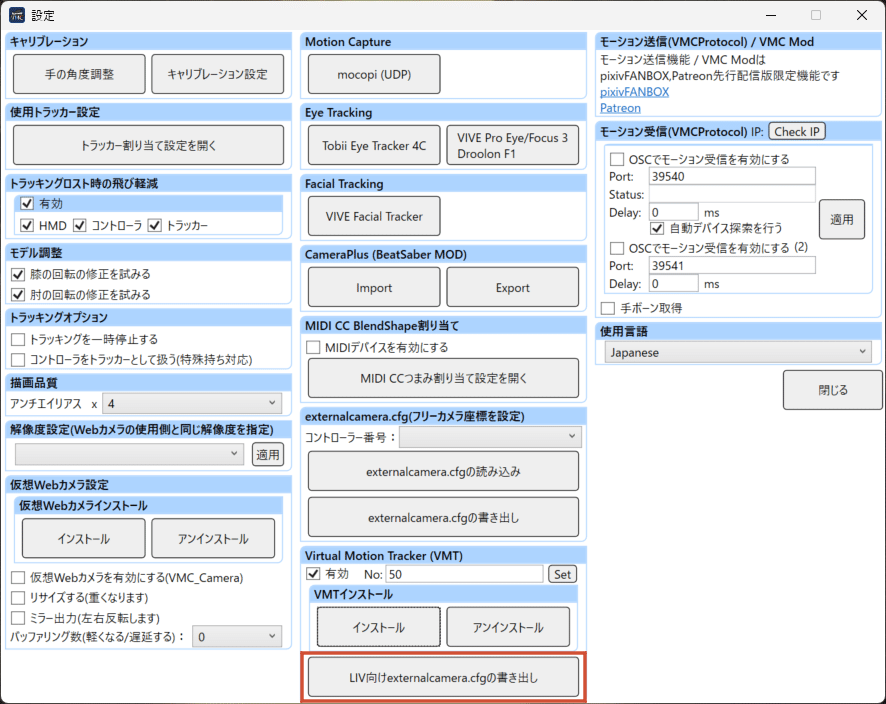
4.ばもきゃ解像度設定
詳細設定で解像度を選択し適用
OBSのキャンバス解像度に合わせる?今回はフルHD60Hz

5.VRM読み込み
ばもきゃでVRMを読み込む
完了するとアバターがT-Poseで表示される

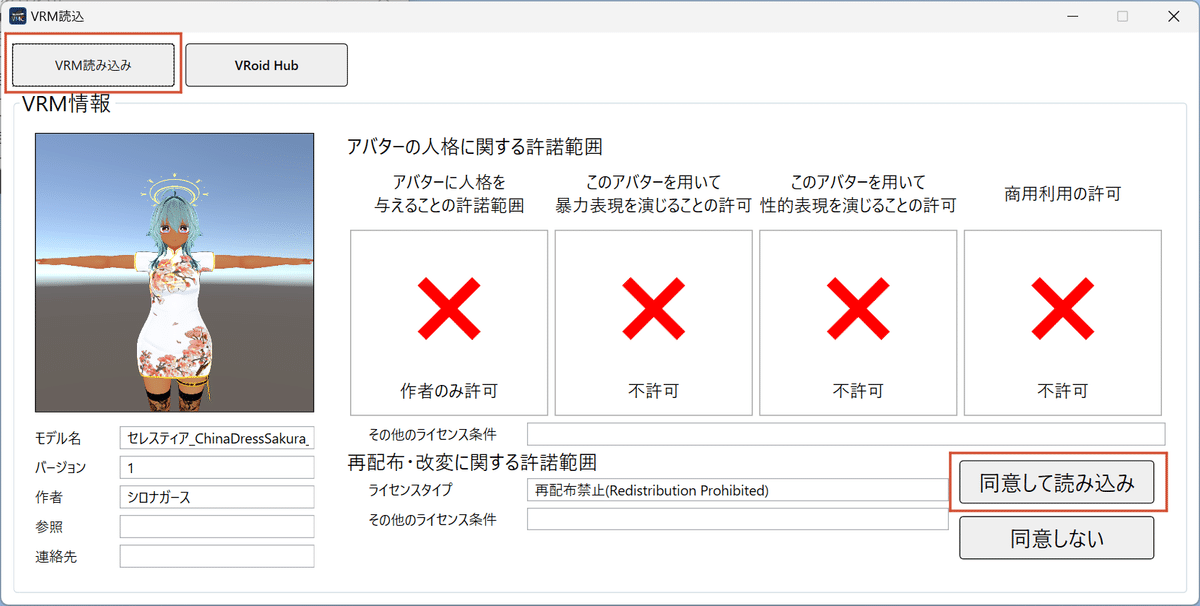
6.トラッカー割り当て、確認
詳細設定からトラッカー割り当て設定を開くをクリック
トラッカーの割り当てを確認する。必要箇所が割り当てしないになっていたら変更する。自分は自動検出ではなく1つずつ指定している

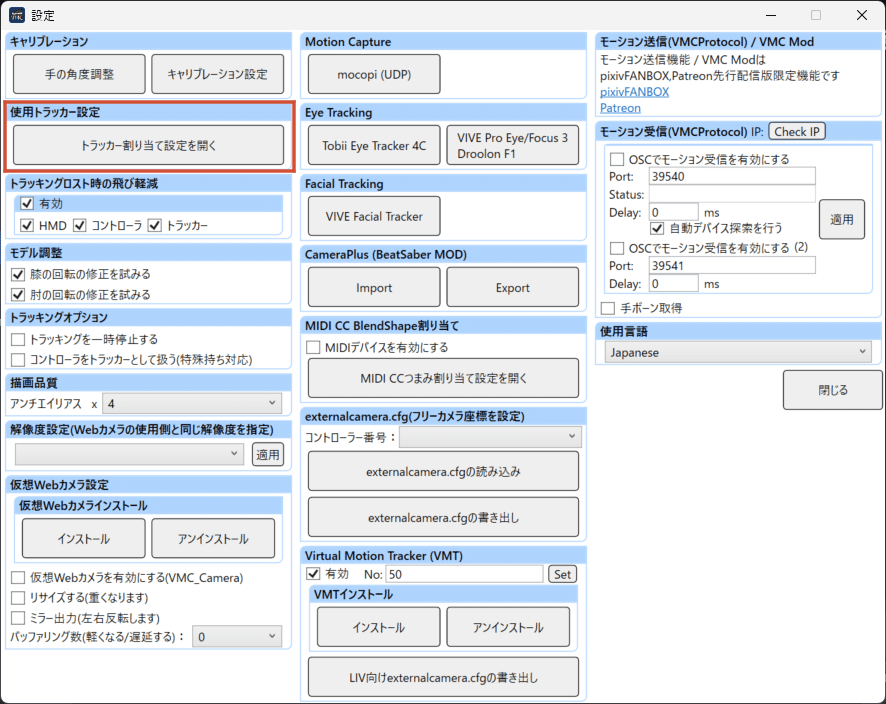
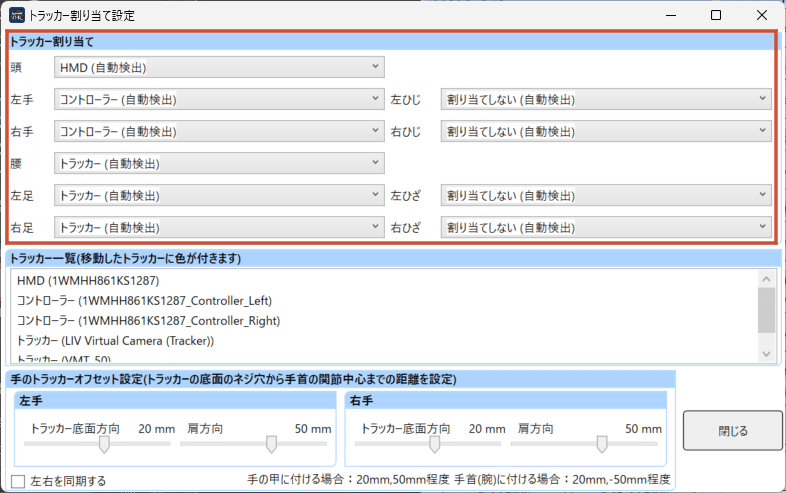
7.カメラ位置調整
コントロールパネルでカメラタブを選択
フリーを選択し、カメラ位置を調整する。だいたいアバターの後ろから映るようにする?
アバター表示されている画面で
マウス右クリック:カメラ回転
マウスホイールクリック:カメラ移動
マウスホイール:遠近調整

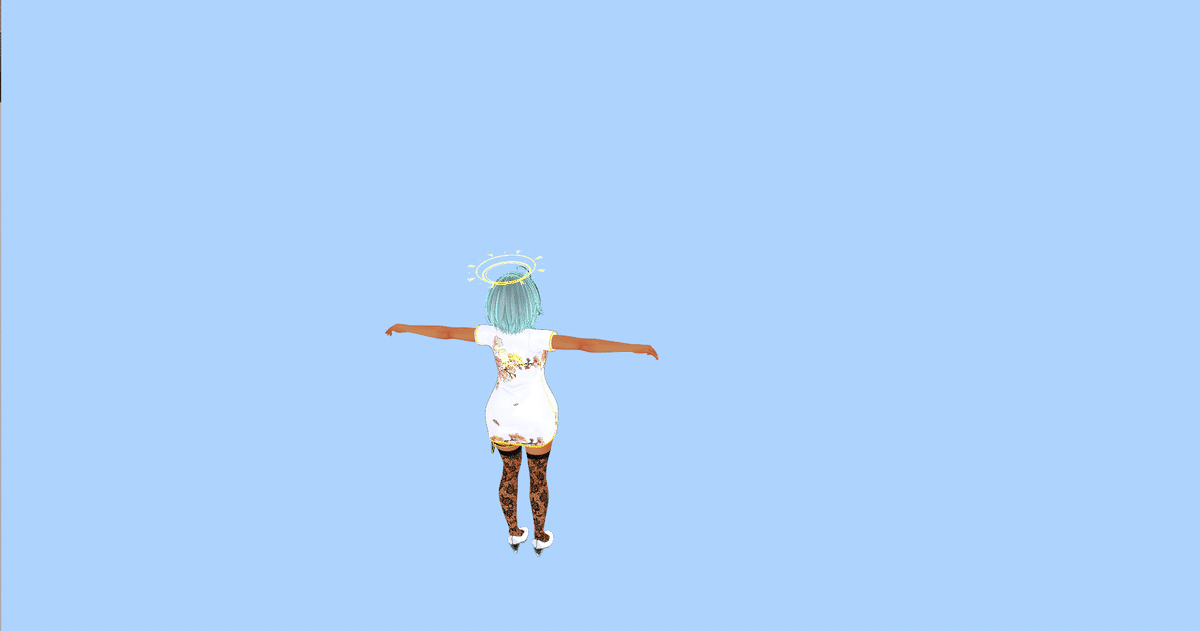
8.背景色設定
コントロールパネルの背景色から背景の色を選択
カスタムを右クリックで色選択できる

9.リップシンク
コントロールパネルのリップシンクタブで入力デバイスを設定
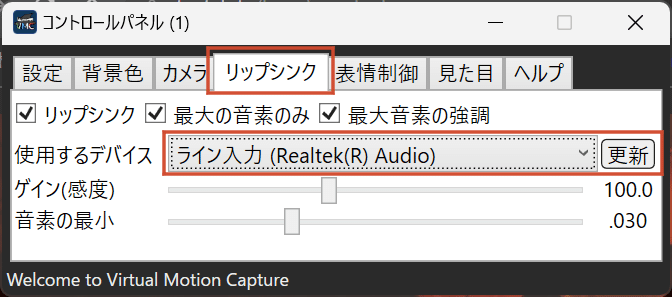
10.表情設定
コントロールパネルの表情設定タブで自動瞬きの設定をする

コントロールパネルの設定タブからショートカットキーをクリック
プリセットから選択するか自分で表情を割り当てる


11.設定を保存する
ここまでの設定を保存し、ばもきゃを終了する
以降、上記の設定を変更した場合はその都度設定を保存すること。よく忘れる
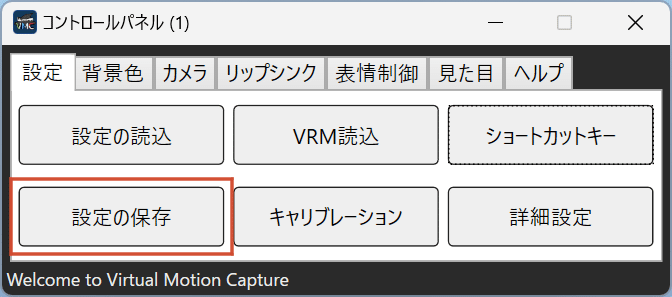
12.LIVの導入
SteamからLIVをインストール
LIV の General Settingsから LIV SteamVR Driverをインストールする。完了後LIV終了
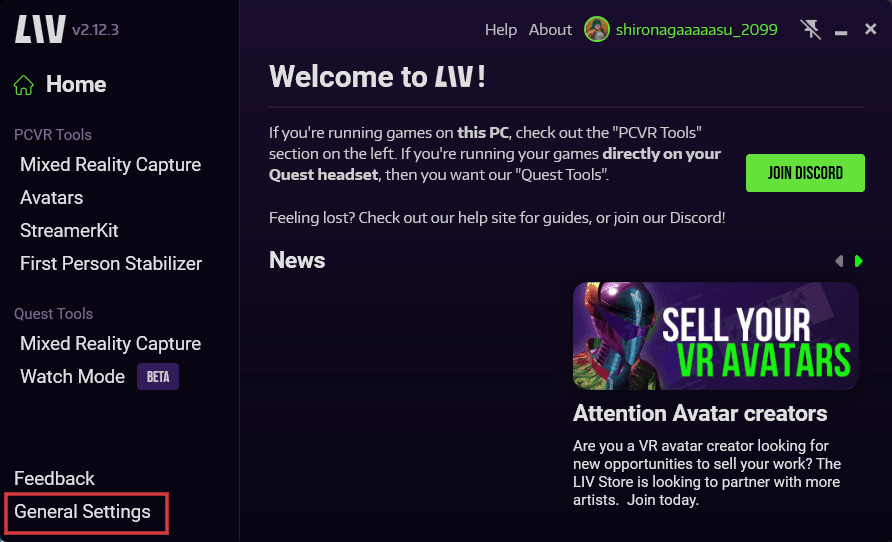

13.OBSで仮想カメラ設定
OBSを起動し、仮想カメラ用のシーンを作成しばもきゃのアバターが表示されてる画面をウィンドウキャプチャでキャプチャする

仮想カメラ横の歯車をクリック
出力の種類をシーン、出力の選択をばもきゃをキャプチャしているシーンにする
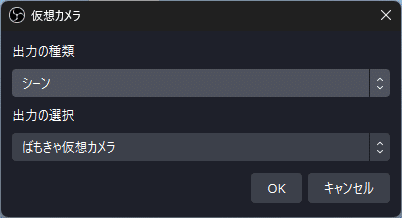
仮想カメラ開始をクリック
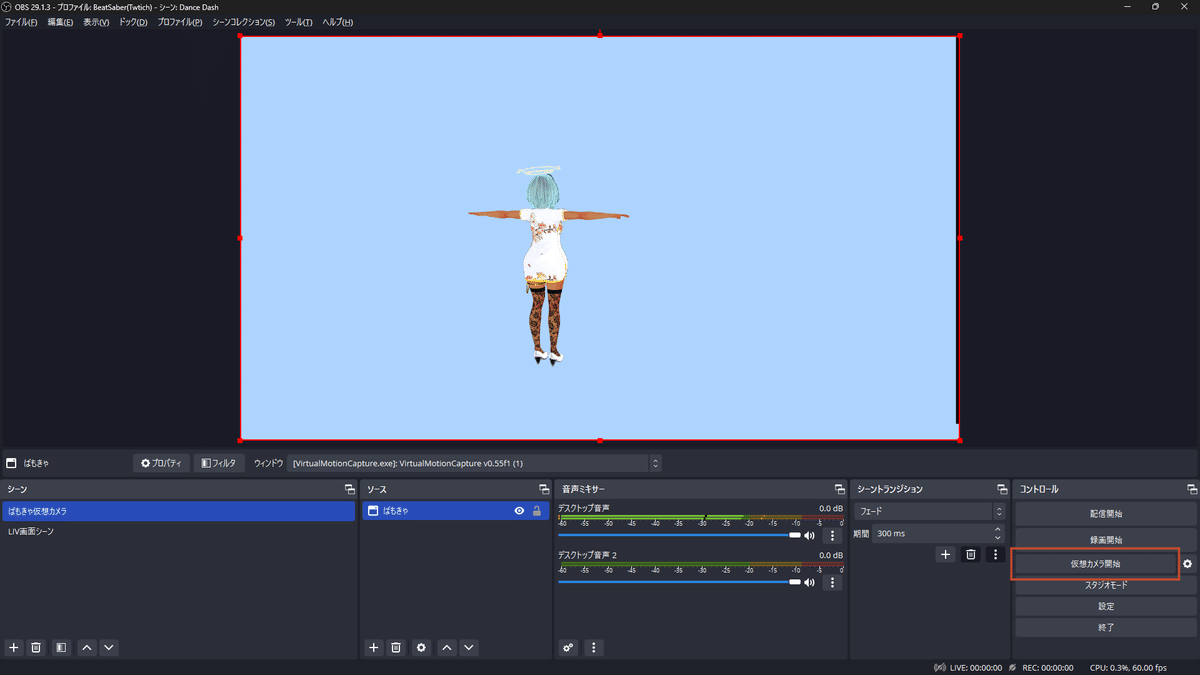
14.LIVカメラ設定
LIVを起動し、AvatarsからLAUNCH PCVR AVATARSでLIV compsitor起動


LIV CAMERAから Add をクリック
TypeをVideo Camera、DeviceをOBS Virtual Cameraを選択し、Resolutionを選択、Profile Nameを入力して SAVE をクリック


LIV Edit CameraのCALIVRATIONから Details にチェック、Import の From file から3で書き出した externalcamera.cfg を選択し読み込む
成功するとPosition、Rotationが0、Vertical FoVが60°となる


externalcamera.cfg読み込み後、Trackerに VMT_50 となっているものを選択

LIV の Edit Camera KEYINGでばもきゃの背景色を透過するよう設定
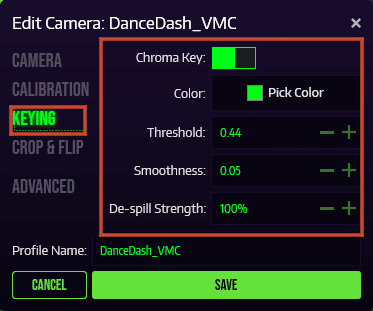
ここまで設定できたら SAVE をクリックしプロファイルをセーブ

うまく設定できると LIV Output にアバターが表示されている

LIV OUTPUTを選択、LIV OUTPUTウィンドウの解像度、FPS、出力モニターを選択する
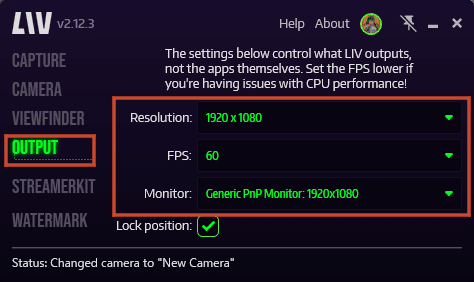
15.ゲーム起動
LIV CAPTUREを選択
AUTOをクリック、LIVでキャプチャするアプリ、アプリの解像度を選択
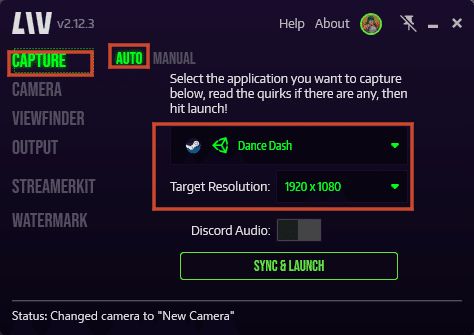
LIV SYNC &LAUNCHをクリック Dance Dashを起動する

16.アバターキャリブレーション
ばもきゃのコントロールパネルからキャリブレーションを選択キャリブレーションする。Iポーズで大丈夫そう?
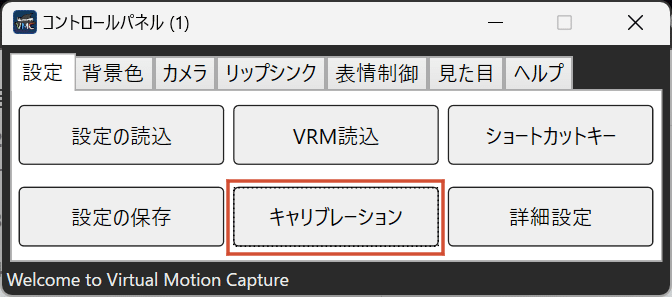
ここまでできちんと設定できてると表情変更できる

17.注意事項
OBSに取り込む際はLIV Outputのウィンドウをキャプチャする
また、仮想カメラ用に作成したシーンとは別のシーンにすること
起動順大事かも?
SteamVR -> SteamVRでトラッカー設定確認 -> ばもきゃ(ここでキャリブしてもいいかも) -> OBS(仮想カメラ開始) -> LIV -> LIVからゲーム起動
以上
この記事が気に入ったらサポートをしてみませんか?
