本体Excel(配布用.xlsm)の使い方 ~実践編~
いよいよバーコードを使ってみたいと思います。その前に、配布用.xlsmの設定が終わっていない方は、ある程度の設定をしておきましょう。
ここまで出来ていて、「入力」シートの「ウィンドウ枠の固定」と「シートの保護」がしてあるという前提で、話を進めます。
1 バーコードを読み取ってみよう!
バーコードは、「入力」シートで読み取ります。まずは、「提出」ボタンを押してみましょう。

見た目ほとんど変わらないと思いますが、W3のセル(すでにコードが入っているときは、W列のどこかのセル)を選択していると思います。この状態でUSB接続しているバーコードリーダーをピッとやれば、W3のセルにコードが入力されます。すると、自動的にA2:U16のセルに反映されるわけです。
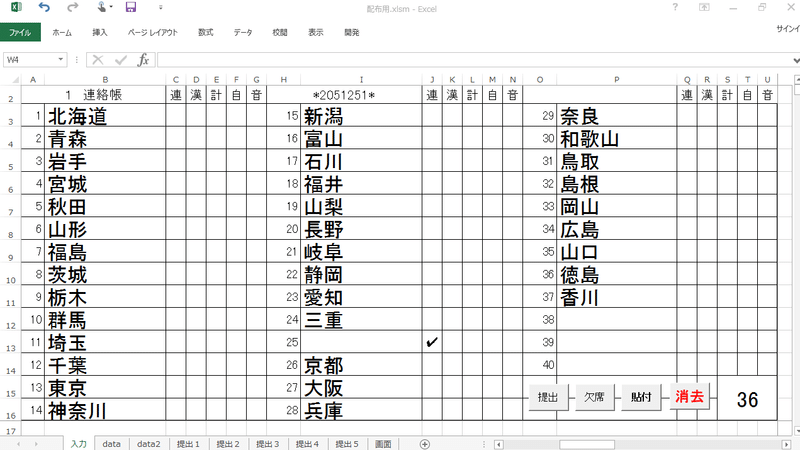
はい、バーコードを使った操作はこれだけです。カンタン。
ただ、ほかにもいくつかの機能がありますので、次で紹介していきます。
2 「入力」シートの画面・ボタンの説明
では、「入力」シートでほかにどのようなことができるのか。画面の説明と、ボタンの機能を説明します。
・A3~U16セル
ここは、出席番号・名前・提出状況が表される部分です。
「出席番号」は1から40まで入っているので、そのままでいいでしょう。
「名前」はdataシートで入力した名前を参照しています。
「提出状況」は、提出ボタンを押してから読み取ったところに「✔」が入ります。あるいは、欠席ボタンを押してから読み取った人のところに「欠席」という文字が入ります。(ボタンについては、後述)
これらは1~14、15~28、29~40の3列あります。下図では、15~28のところにマークしてあります。
また、S13セルの数字は、A2セルで選んだ項目をまだ提出していない残りの人数です。
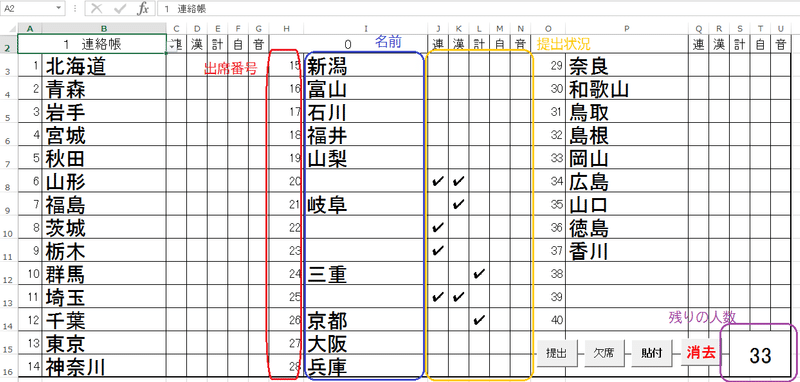
・A2セル
ここは、名前を消していく項目を選ぶセルです。前の記事でB35からB40までに項目を入れましたが、A2セルはこのB35からB40までのセルの内容のみ選べるようになっています。
ここをクリックして項目を変えると、選んだ項目を提出している人の名前が消えて、S15の「出してない人の人数」も連動して変わります。
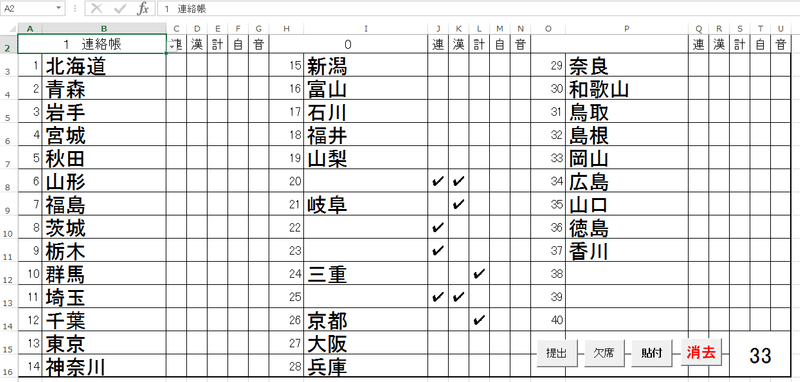
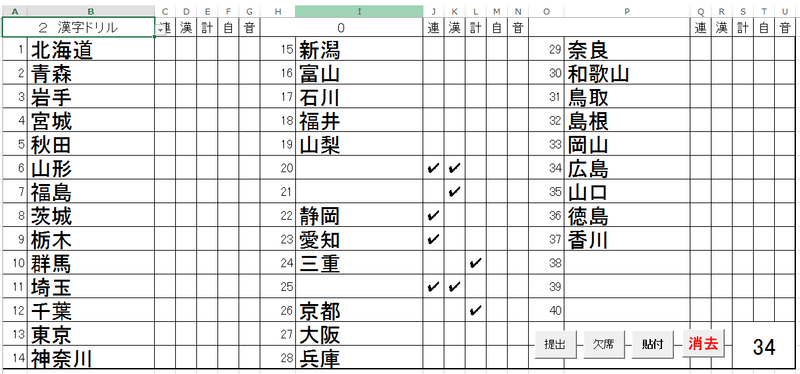
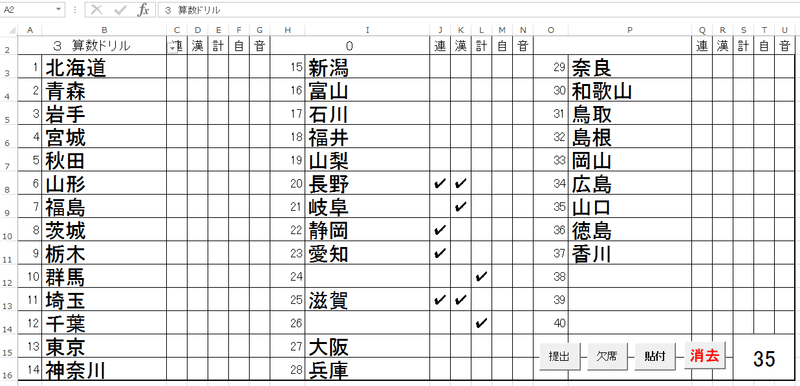
「どうやってやってるの?」というのは、今回は省略。気になる人は、「条件書式」のルールを見てみてください。
・「提出」ボタン
最初に書きましたが、この「提出」ボタンを押すと提出用のバーコード列を選択します。これを押した後、バーコードをピッとやればOK。
・「欠席」ボタン
このボタンを押すと、欠席用のバーコード列(X列)へと移動します。その状態でバーコード(末尾は1~5のどれでも可)を押すと、その人の欄1~5全体に「欠席」という文字が入ります。
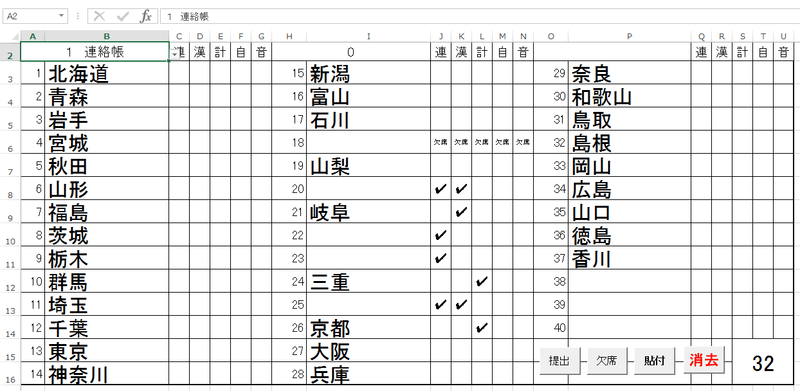
「欠席」になった子は「名前」も消え、残り人数も減ります。
・「貼付」ボタン
これは、「提出」や「欠席」でためていったコードをdataやdata2のシートにコピペするボタンです。
1日が終わり、子どもたちが帰ったあとにこのボタンを押すと、1日の間に提出されたコード、欠席した子どものコードがそれぞれdataとdata2の今日の日付の下にコピペされます。
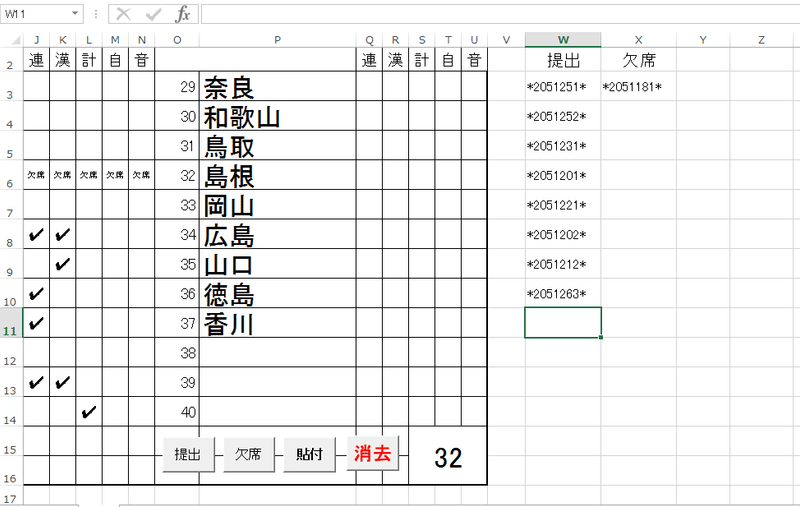
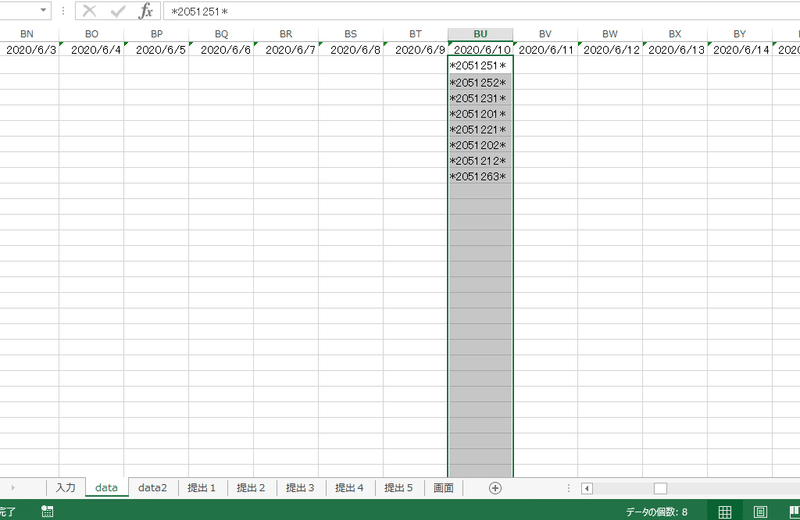
『このデータを基にして、それぞれの提出率とかを出せるといいかも♪』と思って、そんなシートを作ったのですが…学校が休みの日とか、宿題がなかった日とか、そういったものを考えないとだめだなと思いつつ…面倒になり諦めました笑
これを見ている方で、「こういうことでしょ?」と作ってくれるひと、ぜひご連絡ください。
・「消去」ボタン
これは、「提出」や「欠席」でためたコードを削除するボタンです。そのままだと今日の分を引き継いで明日を迎えてしまうので、「貼付」でdataに移した後、空っぽにしておきましょう。間違えて押したとき用に、消して大丈夫ですかー?と聞いてくれます。
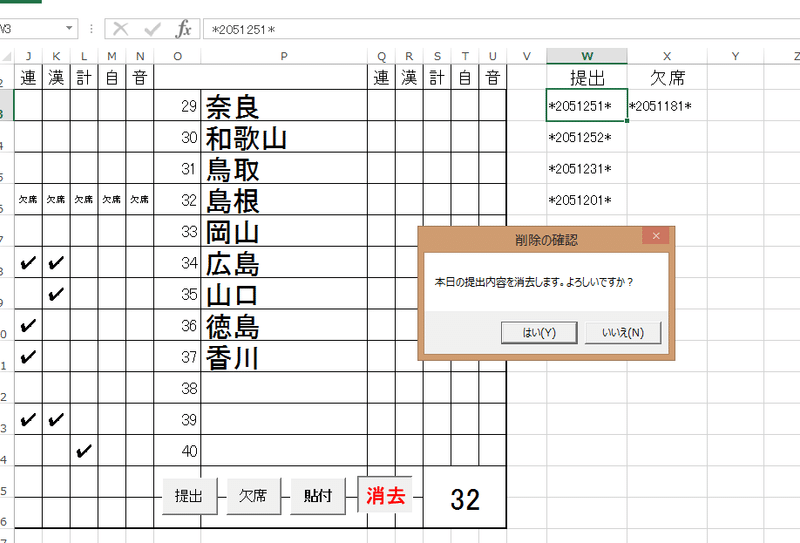
「入力」シートでできることは、以上です。お疲れ様でした!
3 「画面」シート 2画面にする方法
「未提出者を貼り出すのは良くないって言われるかも…」というご意見から、新しく作りました。(「画面」シートが入っていない以前のバージョンを持っていて、新しくほしい!という方はご連絡ください)
これは「入力」シートでためているコードと連動していて、最後に提出したひとの名前、提出物が表示されます。「子どもに画面見せたりしない」という方はどうでもいいので、飛ばしてください。
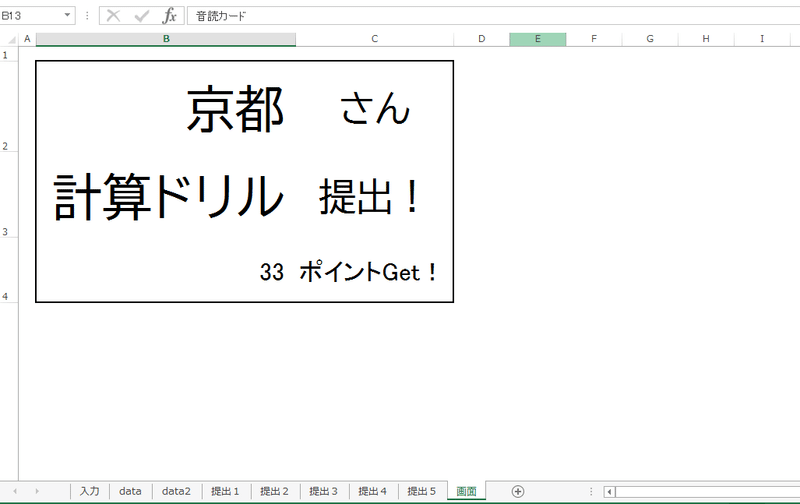
「連動してるって言っても、「入力」と「画面」を同時に開けるの?」
はい、開けます。画面を2つ以上開くときは、「表示」タブの「新しいウィンドウを開く」を押しましょう。
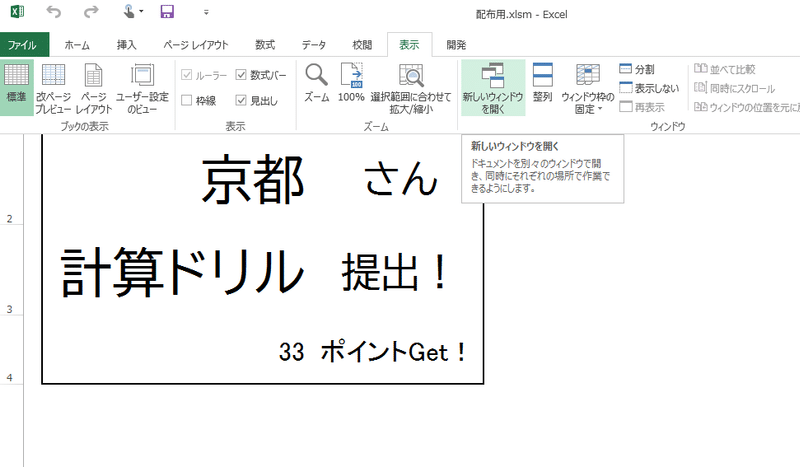
すると、「配布用.xlsm:1」と「配布用.xlsm:2」の2つに分裂します。
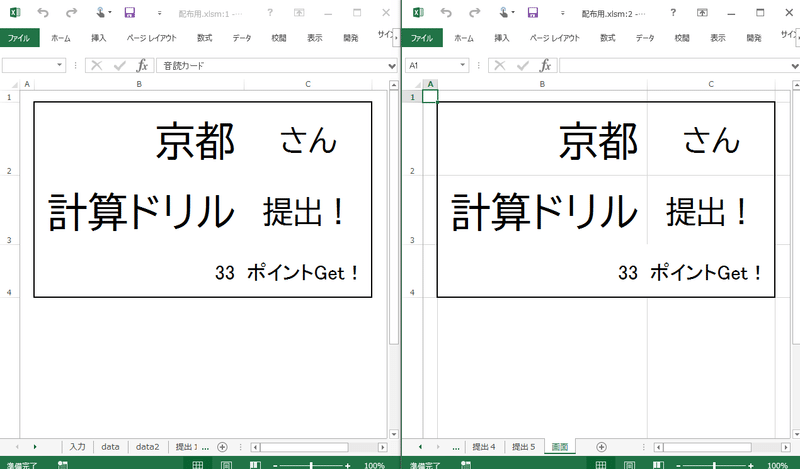
「2」の方は枠線がでてしまっていますね。なので、こちらの「2」のタブを「入力」に切り替えてみます。
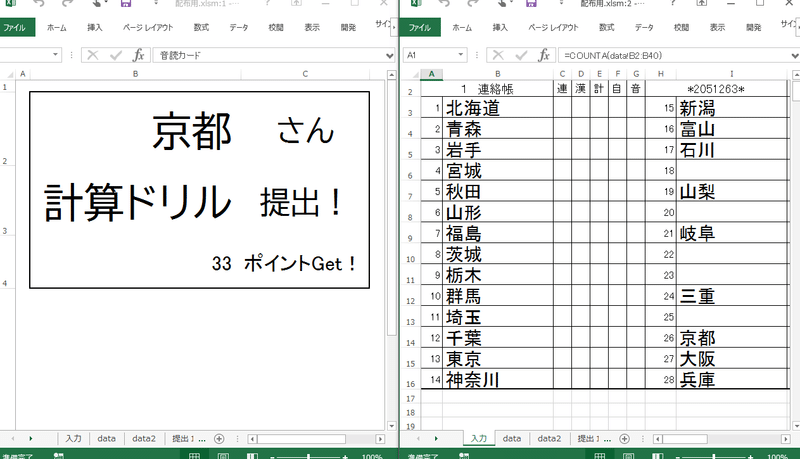
こんな感じ。バッチリです。
あとはPC画面をデュアルディスプレイにして、PC画面で「入力」シート、プロジェクターなどの画面で「画面」シートを開いておけばOK。デュアルディスプレイのやり方はPCごとに違うので、調べてみてください(windowsなら、[ウィンドウズ]キー+[P]で出てくるハズ)。
4 「画面」シート 内容について
では、内容について。バーコードを読み取ったとき、「画面」シートで切り替わるところは大きく3つ。「名前」と「提出物名」と「ポイント」です。
B2の「名前」とB3の「提出物名」は、入力シートで最後に入力されたデータをもとにして出しています。B4はランダム関数を入れてあり、1~99までの数がランダムに出てきます。
ここは教育観ですが、「これは10ポイントで、これは20ポイントで」と細かくはやりたくないかなと。一回出せなかった子が諦めてしまったり、子ども同士でマウント合戦が始まってしまったりするのが嫌なので。子どもたちもランダムだと分かっていれば、「運試し」と割り切ってくれるかな…という思いです。
ちなみに、提出物の名前として出てくるのはB9からB13のもの。それぞれA9~A13の数字と、コードの下一桁が連動しています。(この辺は取り急ぎ作ったので、まだまだ改良の余地ありです)
注意点は、バーコードをやるときに「画面」シートではなく「入力」シートを選択しておくこと。「画面」シートのどこかが選択されていると、そちらが上書きされてしまいます。間違って消さないためにも、「画面」シートは「校閲」タブー「シートの保護」をして、ロックしておくことをお勧めします。

5 「提出1」~「提出5」シートについて
『2 「入力」シートの画面・ボタンの説明』でも書いたのですが、提出物を毎日入れてあるので、そこから提出率を出せないかな?と思って作りました。しかし、土日だったりとか、宿題がない日とかを回避させる仕組みを作るのが面倒になり、放置してあります。現在使えません💦
こんな風に使うといいと思う!という案があれば、ぜひ教えてください!
6 Q&A
基本的には、自己責任なので…使えなかったら仕方ない程度で思ってほしいです。基本は、google先生に聞いていただいて。笑
ただ、困っている状態で放置するのもアレなので(教員の性?)、動作に関する質問に関して答えておきます。
Q1 1桁だと認識するんですが、2桁だと認識しません。どうすればいいでしょう?
A1 今回は、code39というコードを使っています。これは、最初と最後を「*」ではさむというものなのですが、バーコードリーダーによってはこの「*」を文字列として返さないものがあるようです(特にスマホアプリとかだと、「*」を省略してしまうらしいです…)。
解決策として、「入力」タブのY列とZ列の関数を変えるという方法があります。
Y3には「=MID(W3,6,3)」、Z3には「=MID(X3,6,2)」という式が入っています。この6という数字を5に変えると、「*」を抜いた分の頭から5桁目を参照します。Y3とZ3の6を5に打ち換えてやってみて、うまくいったらオートフィルで下にコピーしていけばOKです。
(mid関数の詳細が知りたい場合は、自分で調べてみてくださいね♪)
Q2 提出1~提出5のタブは連動してないんですか?
A2 はい、連動してません。『5 「提出1」~「提出5」タブについて』をご覧ください
Q3 ○○があるといいと思うのですが、作ってもう一度配布してもらえませんか?
A3 前半に関しては、「ご意見、ありがとうございます!」。参考になります。ドシドシ言ってください。
後半に関しては、「分かりません」。時間的にもスキル的にも、簡単にイエスとは言えません。待っているより、自分でつくりましょう笑
7 終わりに
うまくまとまらず、長くなってしまいました💦
もっと細かく、「どこにどんな関数が使われていて、それがどういう意味で…」というものも書こうかと思っていましたが…それって需要あるんでしょうか?笑
「どうやって作ったのか、作り方が知りたいです!」という声が多かったら、作りたいと思います。それでは、お疲れ様でした!
この記事が気に入ったらサポートをしてみませんか?
