「バーコード印刷.docx」と「バーコード印刷.xlsx」の使い方
本体の「配布用.xlsm」と一緒に入っていた2つのファイル。まずはこちらの使い方を説明します。これが分かれば、バーコードを発行できるようになりますよ!
0 まずは2つのファイルの関係から
この2つのファイルは、「差し込み印刷」をするためのものです。「バーコード印刷.xlsx」のデータをもとに、「バーコード印刷.docx」を印刷します。
差し込み印刷というのは、ワードのとっっっても便利な機能。簡単に言えば、「Wordの一部分を、自動で変えながら印刷できる機能」です。(今回は「使い方」なので、細かいメカニズムは省略。細かく知りたい!という人は、google先生に聞いてみましょう♪)
今回のWordファイルでは、一番上の番号やバーコードなど、A4用紙全体に差し込みフィールドを使っています。下の画像がそうなのですが、この2枚は同じ1ページ目。一番上の行が、01~05と、06~10というように変わっているのが分かると思います。
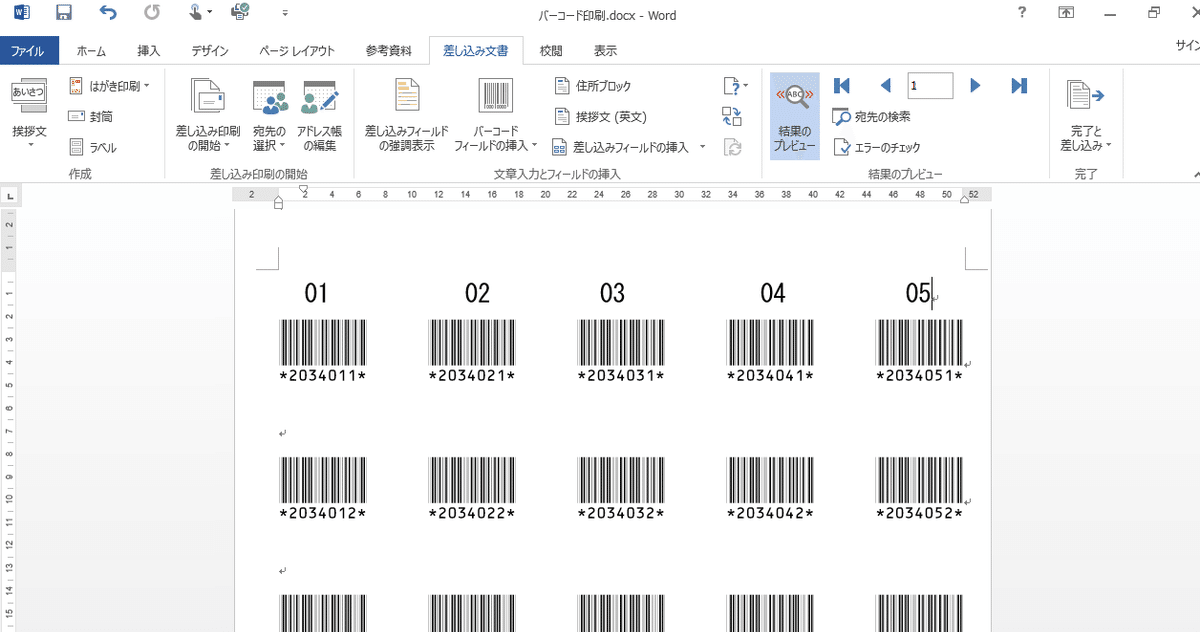
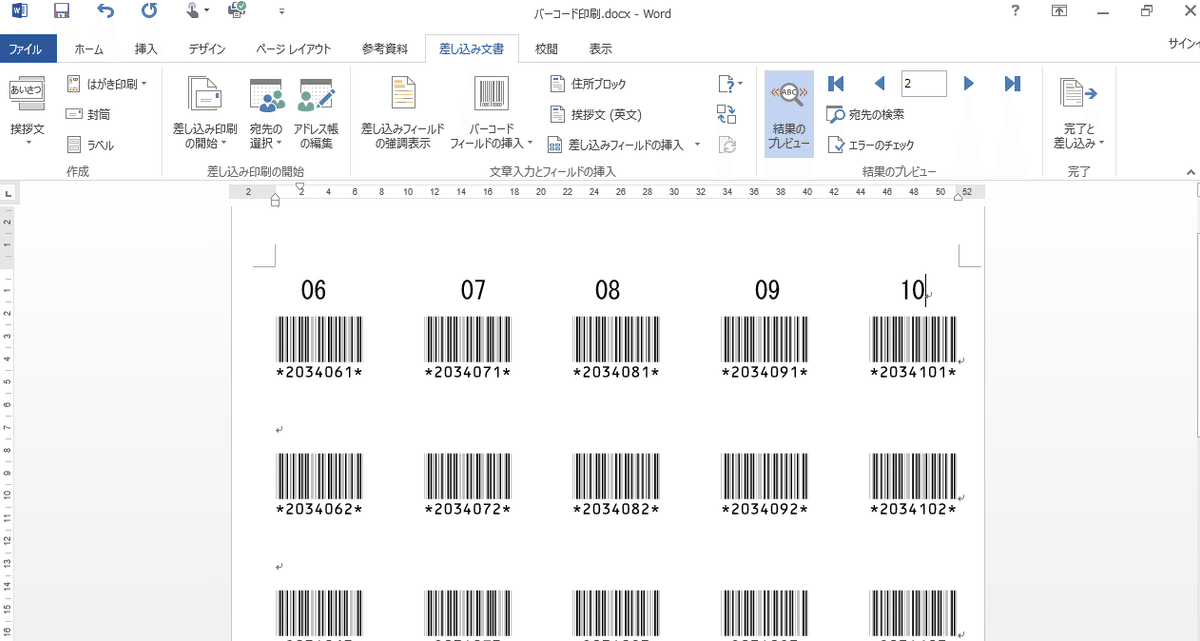
もう一度言いますが、これ、同じファイルの同じ1枚目です(というか、このファイルは1ページしかないので)。WordさんがExcelさんを召喚し、中の数字などを自動で変えて、印刷してくれるのです。
それでは、実際の使用方法について説明します。zipファイルで配布していると思いますので、必ず解凍しておいてくださいね。
1 「バーコード印刷.xlsx」の準備
まずは、データ元「バーコード印刷.xlsx」を開いてみましょう。たぶん、こんな画面になります。
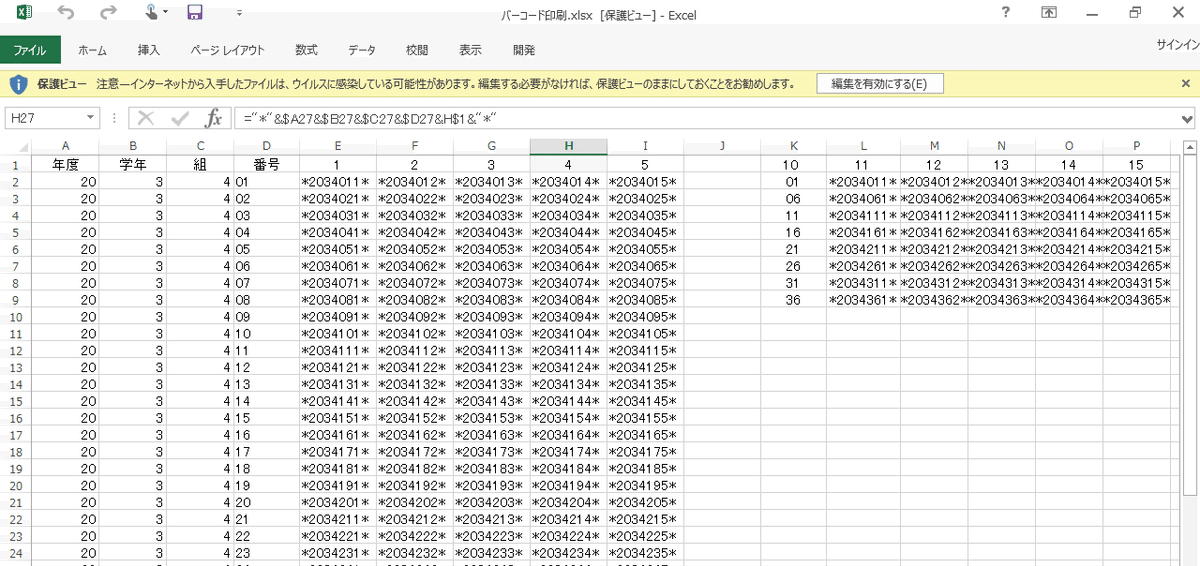
「保護ビュー」で開くと思いますので、「編集を有効にする」ボタンを押します。すると下記の通り「読み取り専用」になるので、一回「名前を付けて保存」しなおしましょう。場所はどこでもよいですが、どこに保存したかは必ず覚えておくこと。そして名前は変えないでおいたほうが無難です。
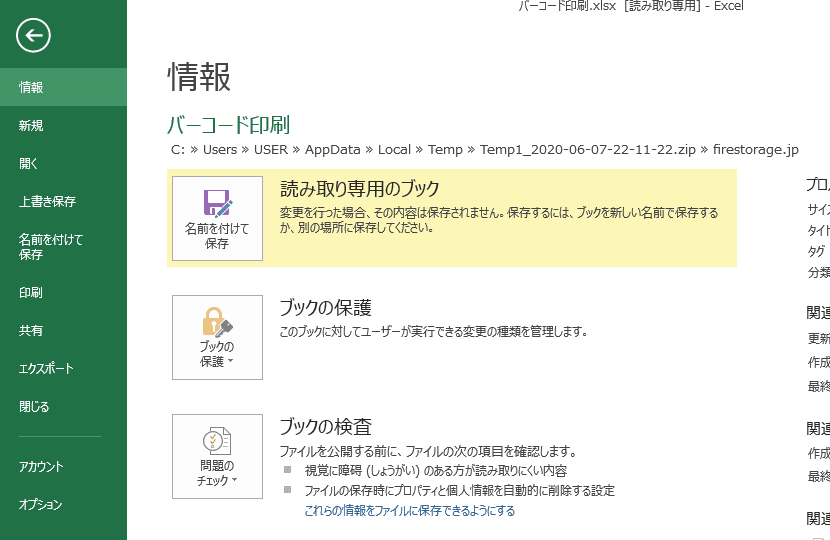
さて、ようやくちゃんと編集できるようになりました。
といっても、変えるセルは3か所。A2とB2とC2だけです。
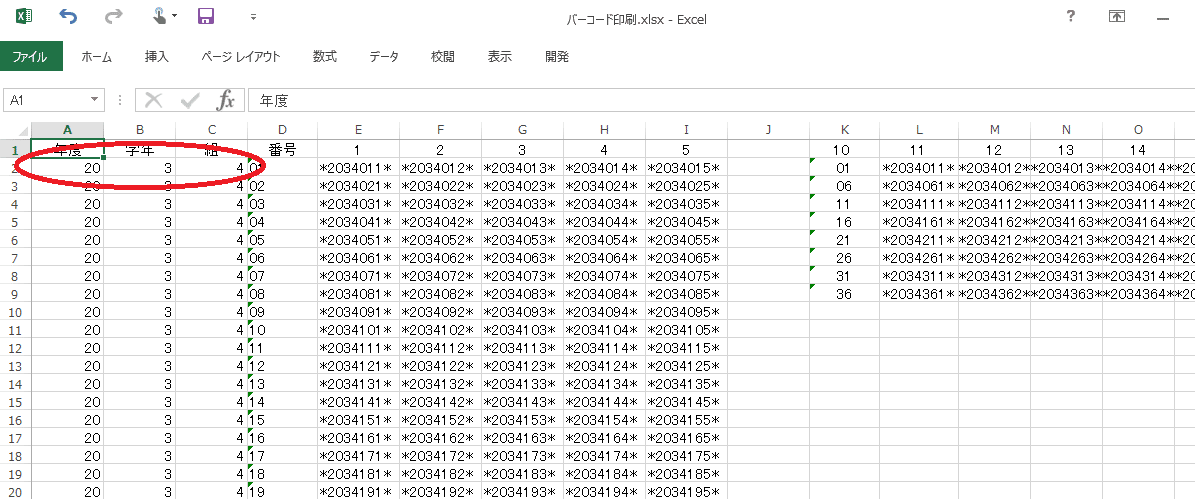
そのままだと、年度に20、学年に3、組に4が入っているはずです。たとえば5年2組なら、学年のB2に「5」、組のC2に「2」を入れてみましょう。すると…
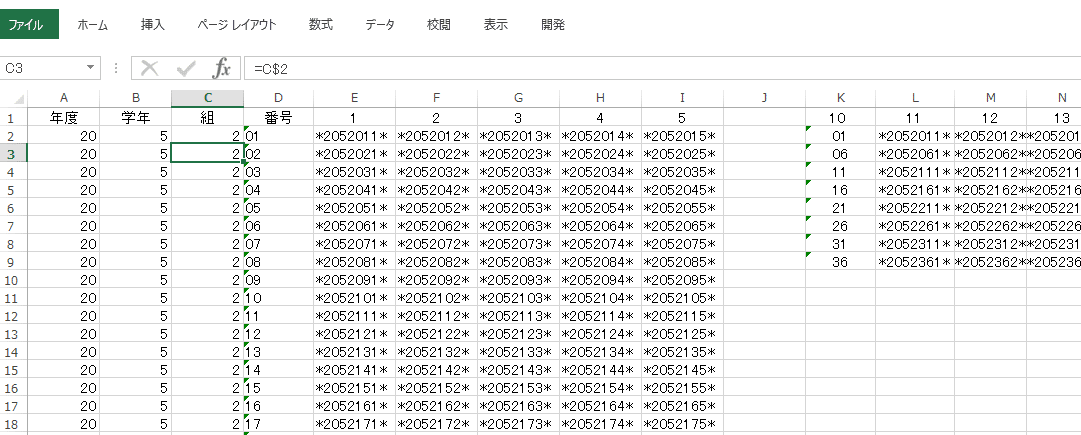
こんな風になるはず。このファイルは、これでおしまいです。
「えっ?バーコードは??」
はい。バーコードは、もう一つのWordファイルに自動で作られます。なので、A2、B2、C2をいじったら、上書き保存しておしまいです。
では次に、Wordファイルの方を見てみましょう。
2 「バーコード印刷.docx」の準備
では、バーコード印刷.docxを開きましょう…の前に!
もうバーコードのフォントはPCに入れてあるでしょうか?
私が使っているバーコードのフォントのダウンロード先は、readme.txtに載っています。開く前に、フォントをダウンロード・インストールしておきましょう。入れ方はパソコンによって違うので、google先生にたずねてください。(windows10なら、ダブルクリックすればインストールできます)
さて、バーコード印刷.docxを開くとこんな画面になるはずです。
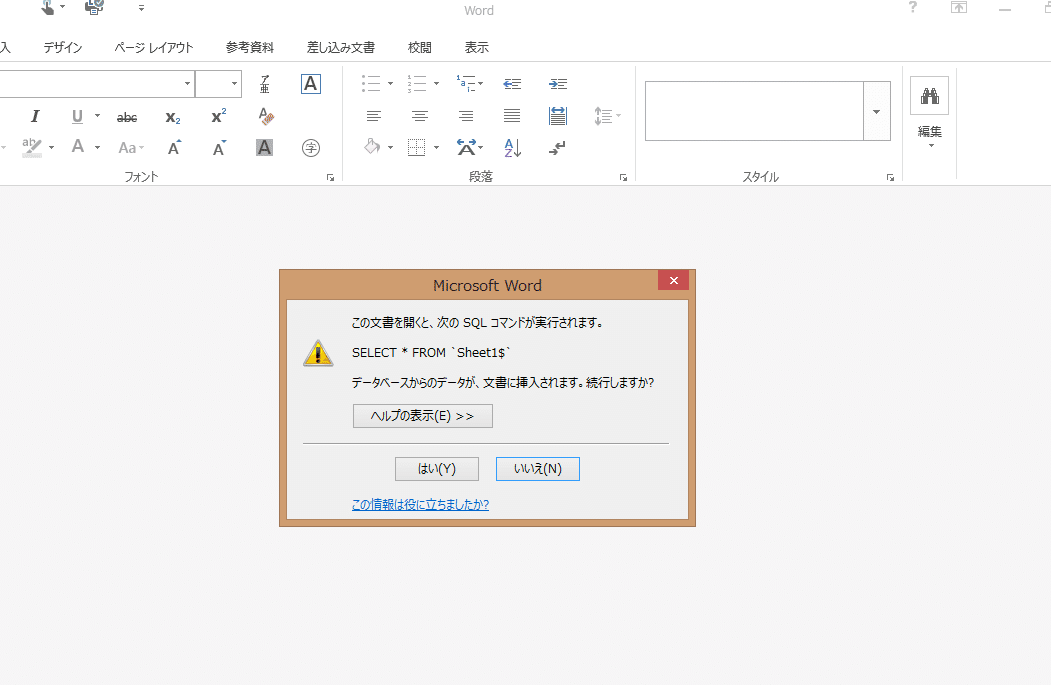
「なんだこりゃ??大丈夫なの???」
だめです。「はい」をおしてはいけません。汗
「はい」を押して、出てくるアラートをかいくぐり、リンクをはってもいいですが…慣れてない人は「いいえ」を押しておきましょう。
すると、「差し込み文書」ではない「ノーマルなWord文書」が立ち上がります。「読み取り専用」になってしまったら、上の「表示」タブから「文書の編集」をクリックします。
ここで、ふつうに立ち上がったとしても、読み取り専用だったとしても、必ず先ほどのExcelと同じ場所に「名前を付けて保存」することをおすすめします。Excelの場所、覚えてますよね?
ここまでやると、下のような画面になっているはずです。
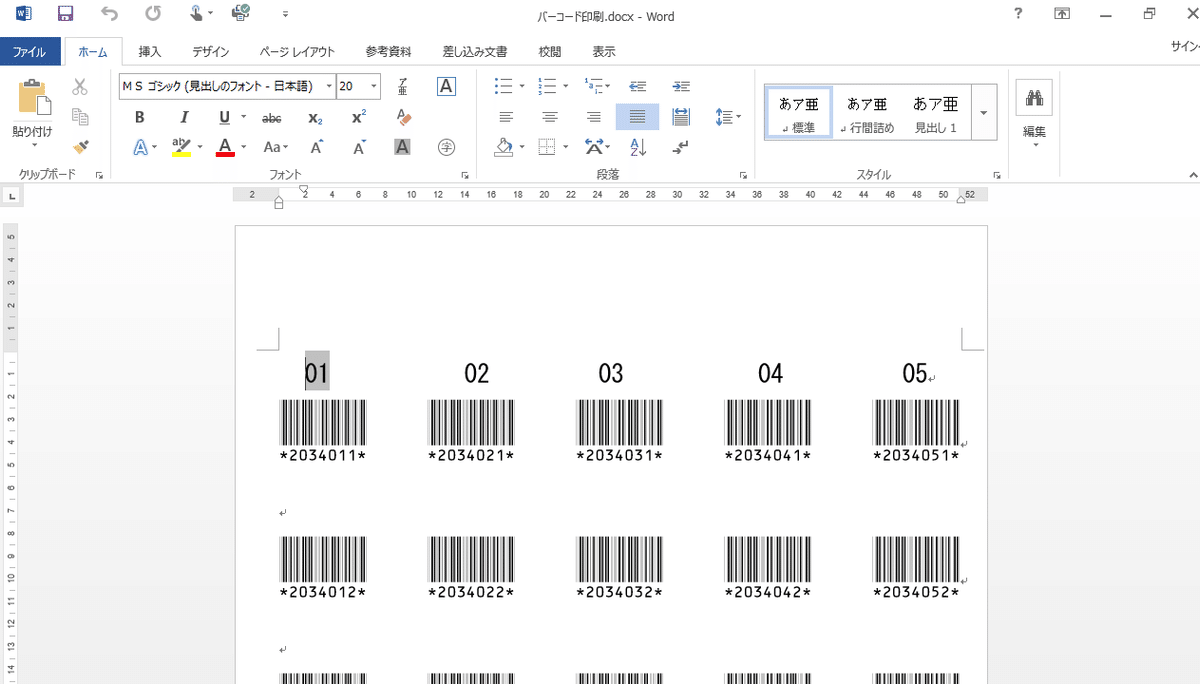
これだと、デフォルトの「20年度3年4組」のまま。しかも、差し込みになりません。
ここで、「差し込み文書」タブをクリックします。
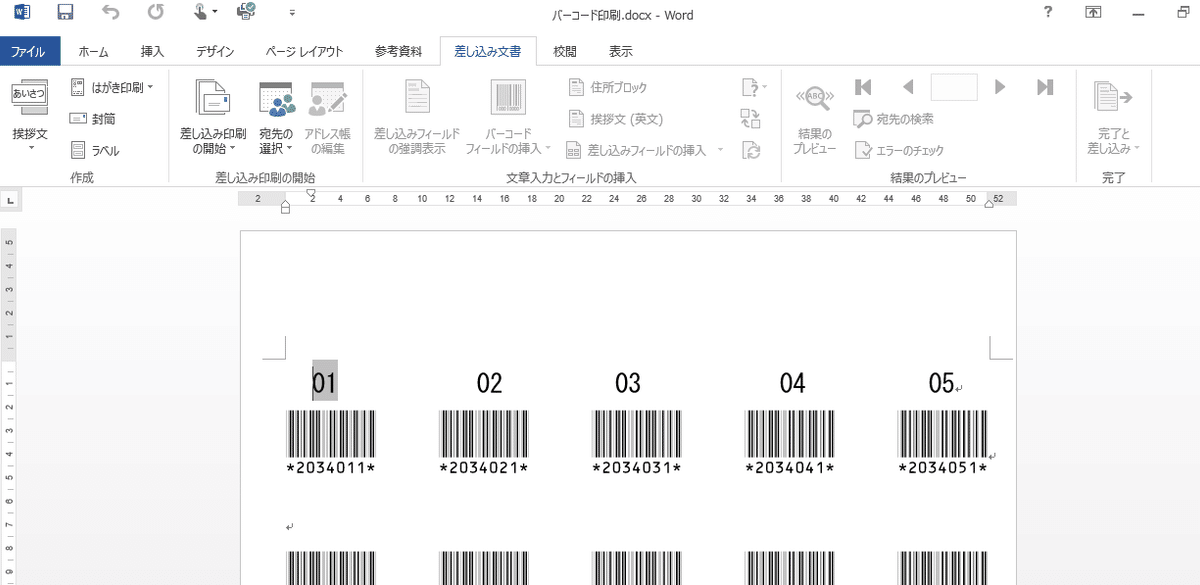
「差し込み印刷の開始」のなかの「宛先の選択」をクリックし、「既存のリストを使用」を選びます。
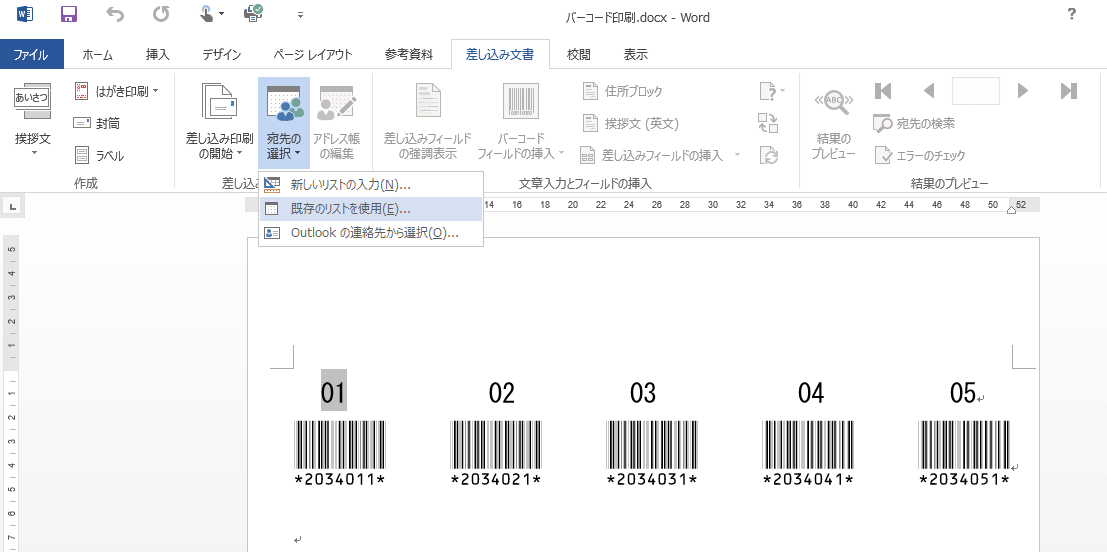
すると「データファイルの選択」というダイアログが出てきます。
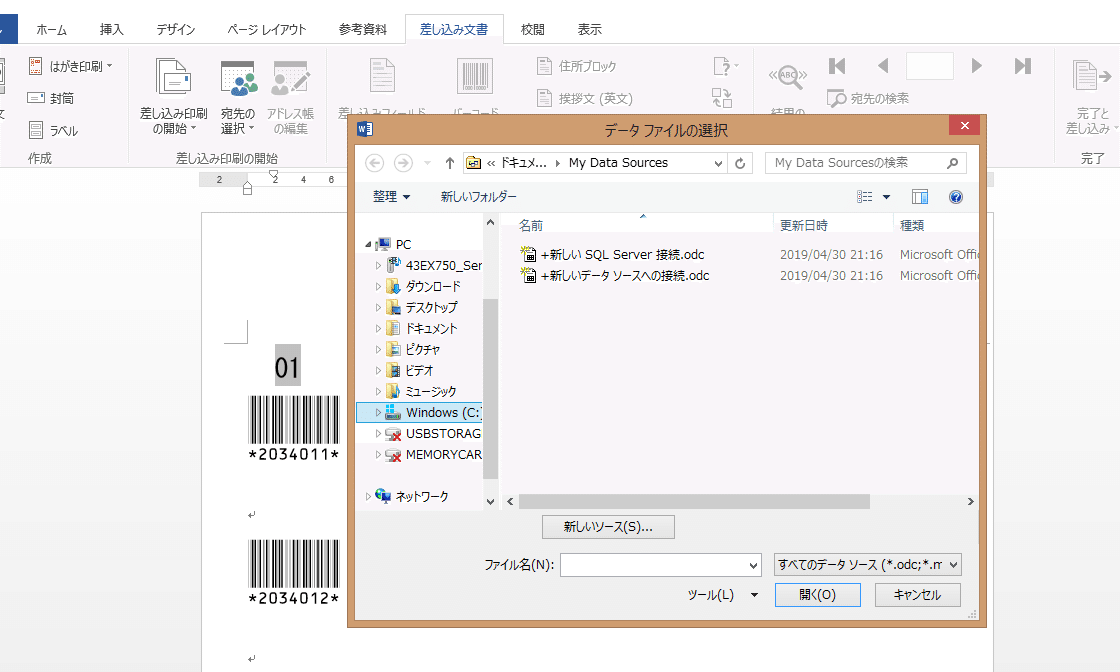
ここで、左側から先ほど保存したExcelファイルの場所(デスクトップ、ドキュメント、ダウンロードなどなど)を開き、「バーコード印刷.xlsx」を選んで開いてください。
きちんと選択できれば、こんな画面が出てくるはず。
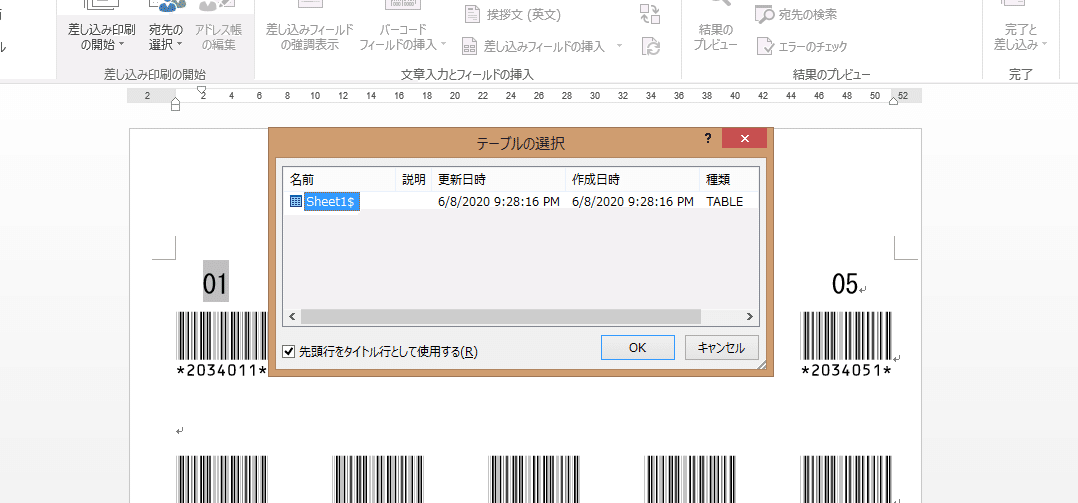
そのまま「OKボタン」を押せば、準備完了!…と思いきや、なにやら変な画面になってしまいます…
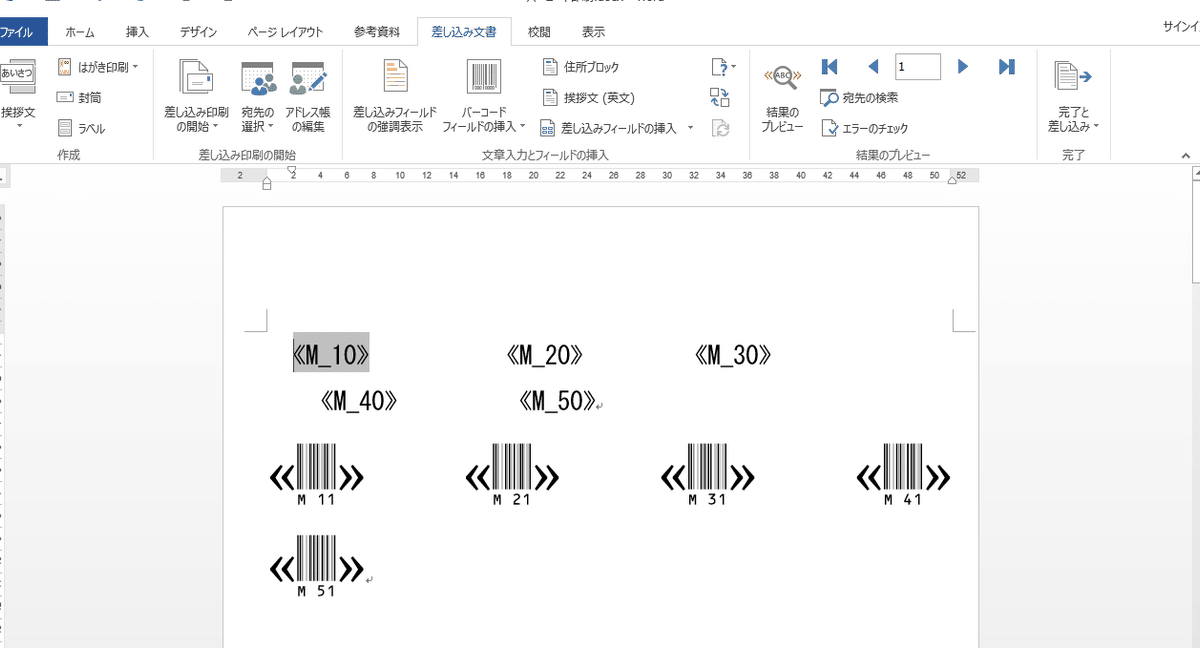
でも大丈夫。「差し込み文書」タブの「結果のプレビュー」という、虫眼鏡のアイコンをクリックすると…
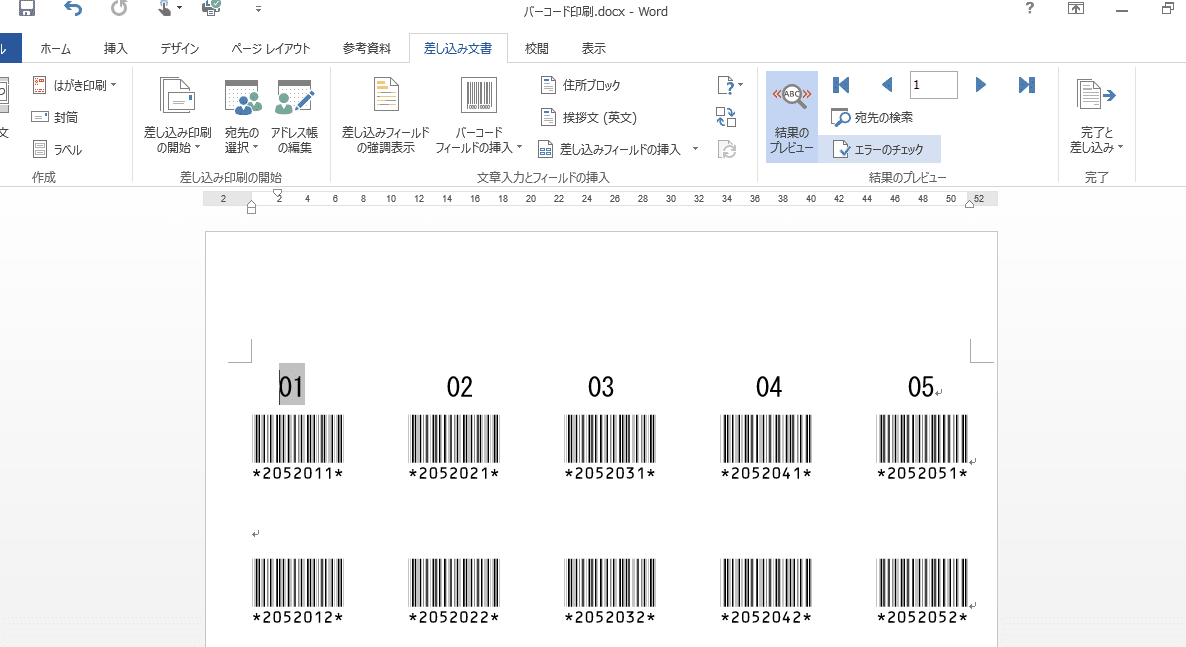
こうなります。*2052011*というのは、「20年度5年2組01番の1」ということで、ちゃんと5年2組になっています。バーコードが出てきた!
※ここでバーコードが出てこない場合は、フォントがインストールされていない可能性があります。確認してみてください。
ここで、ちゃんと「上書き保存」しておきましょう。次回以降これをひらくと、また「アレ」が出ます。

しかし、心配いりません。ここまでの手順をちゃんとこなし、Excelとひもづけされていれば、「はい」で開いても自動で差し込みしてくれます。堂々と「はい」を押せば、「上書き保存」した時点と同じ、差し込みされた状態で開くことができるのです。
3 いよいよ印刷!
さて、これですべて準備が整いました。
先ほど説明したとおり、このWordは1ページしかありません。なので、このままホームタブから普通に印刷すると、01から05までのバーコードしか印刷されません。そこで、「差し込み印刷」タブの中の一番右、「完了と差し込み」の中の「文書の印刷」を押しましょう。
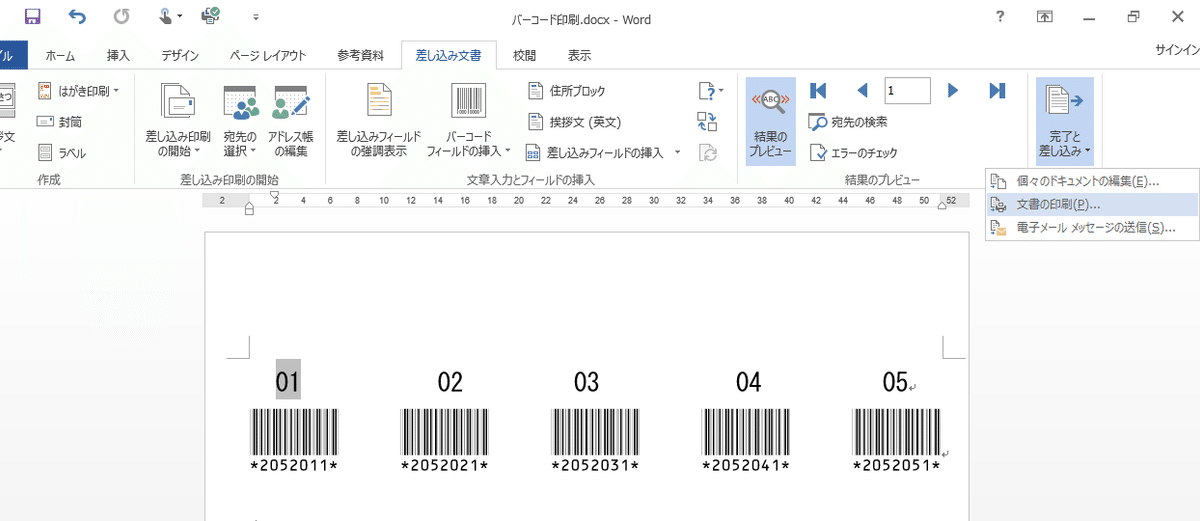
レコードの印刷範囲が出てくるので、そのまま「OK」ボタンを押します。
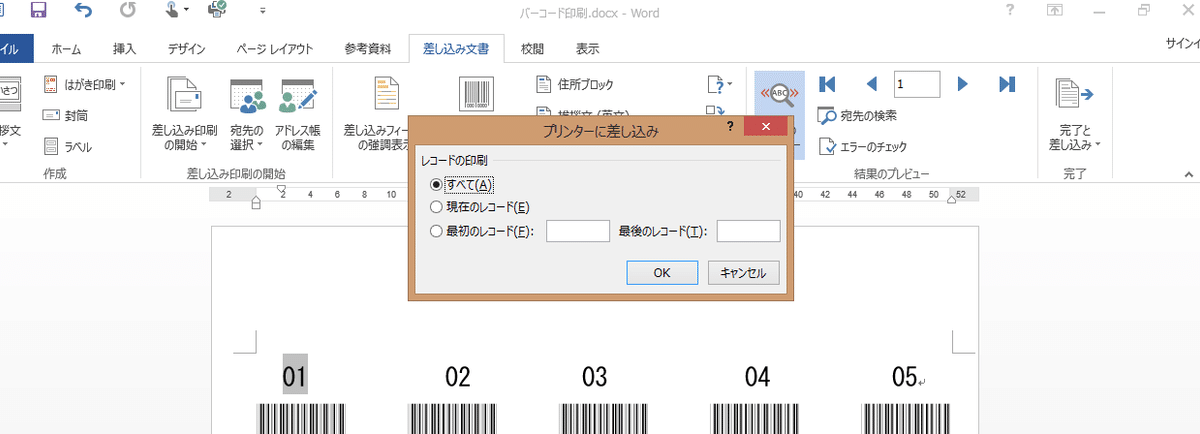
すると、見慣れた「印刷」ダイアログが出てくると思います。
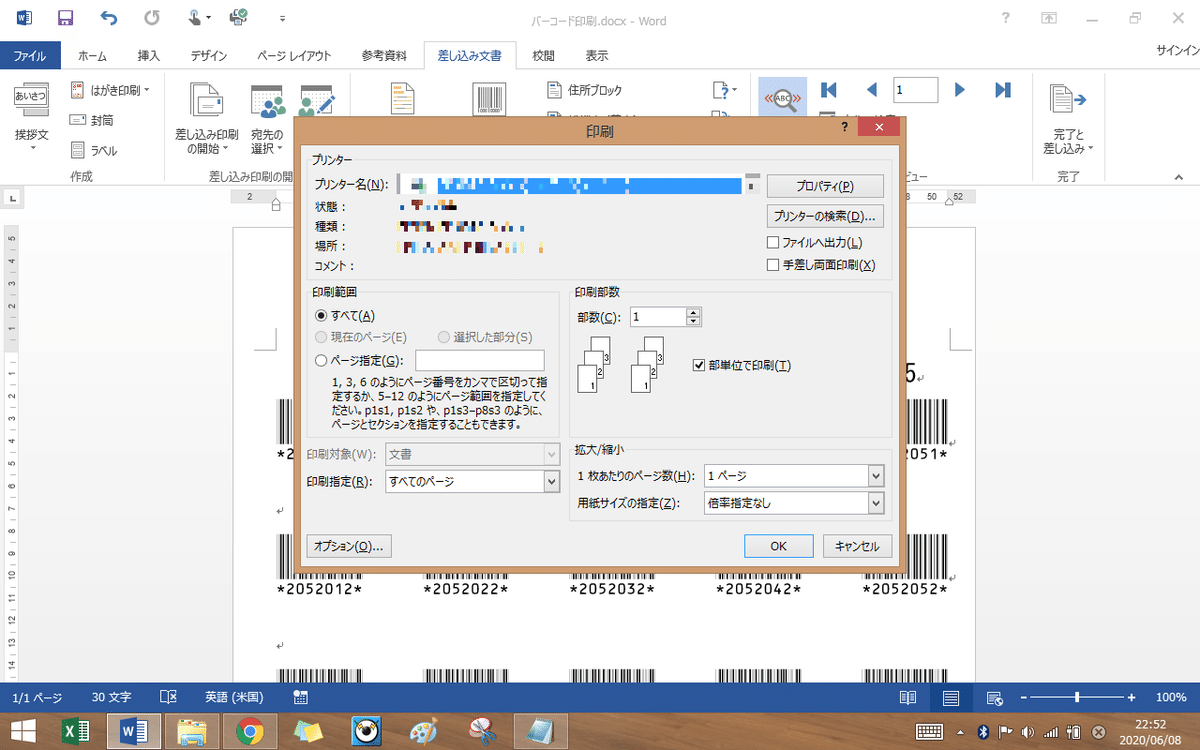
この状態になると、01-05、06-10、11-15、…のバーコードが、1枚ずつ印刷されます。これで、1番から40番までのバーコードが印刷されました♪
4 終わりに
「0 まずは2つのファイルの関係から」でも書きましたが、今回は差し込み文書の「使い方」のみを書きました。
しかし、差し込み印刷を使うと、保護者あてプリントや会議用資料など、様々な場面で使えるようになります。興味がある人は、ぜひ勉強してみてくださいね♪
この記事が気に入ったらサポートをしてみませんか?
