
Excelの基本のキ!① ~オートフィル~
Excelが優れているところはいくつかあります。なかでも、感覚的にすぐ使えて効果抜群なのが「オートフィル」です。マウスでグーッとやると自動で予測して入れてくれる、あれです。今回はその「オートフィル」についてまとめ、学校業務に使えそうなExcelファイルを作ってみたいと思います。
1 オートフィルの威力
早速ですが、下の図を見てみましょう。Excelのシートですね。

実はこれ、キーボードで入力したのは太枠の中だけです。それ以外はすべて、マウスでグーッとやったら、Excelちゃんが『次、これじゃね?』って出してくれたやつです。こんな感じ。

このように、使いたいセルの右下にカーソルを持っていき、カーソルが+マークに変わった瞬間がオートフィルの合図。あとは、つかんだままグーッと動かすだけです。
では、一つずつ見てみましょう。
2 オートフィルの使い方
(1)列は1が並んでますね。数字一つだけだと、同じ数字をコピーします。
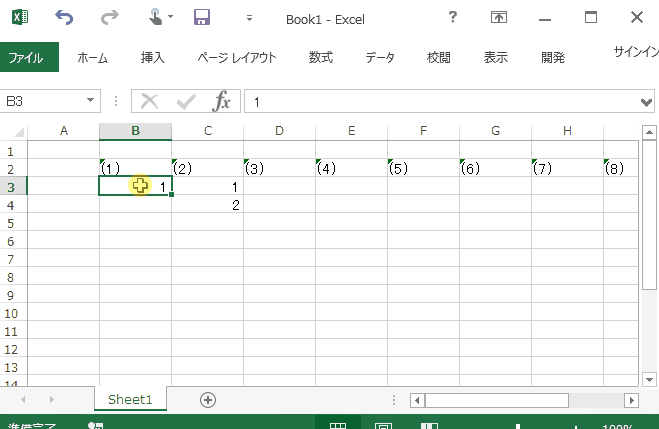
それに対して、(2)は1,2,3,4,…と大きくなっています。これは1と2を連続で私が入れたので、『ははーん、1,2と来たから、次は3,4,5…とやりたいんでしょう??』とやってくれたわけです。1と2が入った2つのセルを選択して、そこからガーっとやります。
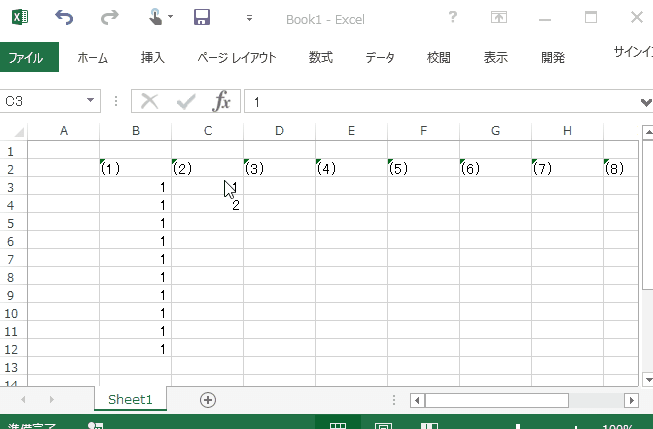
この機能はかなり優秀で、同じ数を足していく等差数列ならなんでもやってくれます。それが、③、④列目。ついでに「2列いっぺんに」なんてのもできます。

⑤、⑥列目は、最初に1つだけ入れてオートフィル。でも、Excelちゃんは優秀なので、『月と来たら、火、水と続けたいんでしょ?笑』となるわけです。すごいですねぇ!

⑦列目は、最初の1しか打ってません。等差数列なら、せめて2個目がないと「いくつずつ増えるのか、あるいは減るのか」が分かりません。しかし、「ctrlキー」を押しながらやると「1つずつ増やしてね!」という合図になります。『お!ctrlキーを押しながらということは、1つずつ増やすんだな!』となるわけです。

他にも、(8)(9)(10)の列などもオートフィル対応。数字を使っていても、文字列として登録されていると増えていくようです。

ちなみに、一番上の行もオートフィル。(1)を打ったあと、右へ持っていきました。()の中の数は、普通にうつとマイナスの数になるので、文字列として登録。だから、(1)だけでグーッとやっても連番になります。
3 オートフィルを使ってプリントを作ろう
さて、こんな感じのオートフィル。この機能を使って、実際に学校で使えそうなプリントを作ってみましょう。今回は、毎日エンピツで書き込みする「清掃チェックカード」を作ってみましょうか。完成イメージはこちら。
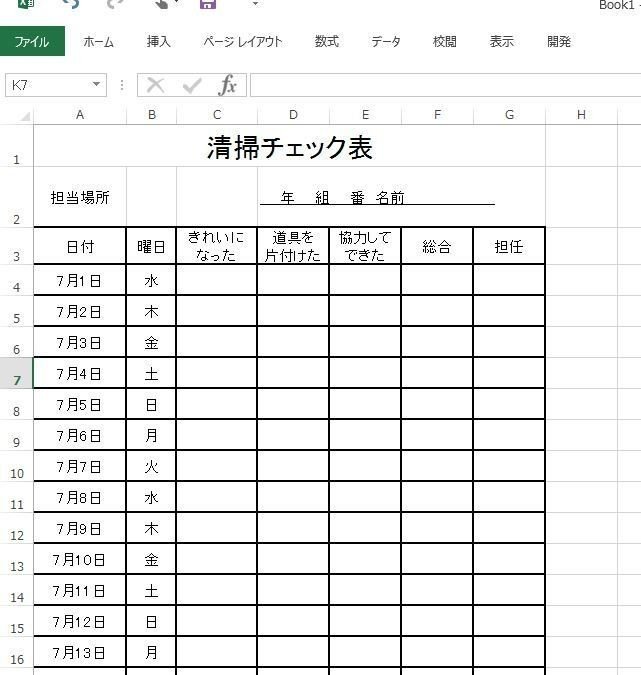
どんなものでも同じですが、まずは完成図をイメージすることが大切。
「タイトルと名前書く欄は上でしょ?あと清掃分担場所。それから、表がガーっとあって、日付と個人のふりかえり。あと、担任のハンコ押すとこもつけるかー…」
さて、これならどこにオートフィル使うでしょう?正解は、日付と曜日です。30個もポチポチ打つのは面倒ですものね。
とりあえず、なんとなくタイトル行と名前行を開けておいて、3行目から表。3行目は表の項目を入れて、4行目に日付と曜日を入れてみます。

ここで1つ、注意。日付と曜日、こんな風に入れようとしたりしてませんか??
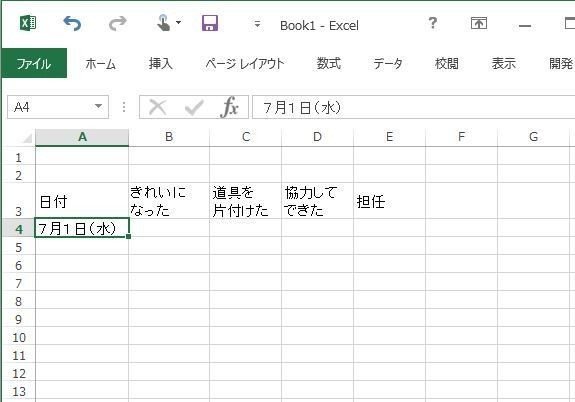
Excelの鉄則。それは「1つのセルにデータは1つ」です。
上の図だと、1つのセルに日付と曜日の両方が入っています。これだと、オートフィルが使えないのはもちろん、他のセルから参照しても使い勝手が悪いのです。元のデータは、必ず1セルに1つ。これは、約束です。
“えー!でも、1つのマスに両方入れて印刷したい!”
そんなときには、
①2つのセルの間の罫線をなくして、1マスに見せかける
②&を使って表示用セルを新しく作る
のどらかが有効。&については、近いうちにまた解説します!
さて。日付と曜日を入れたら、あとは必殺、オートフィル!曜日も自動で繰り返すので、そのまんま下までいきましょう。
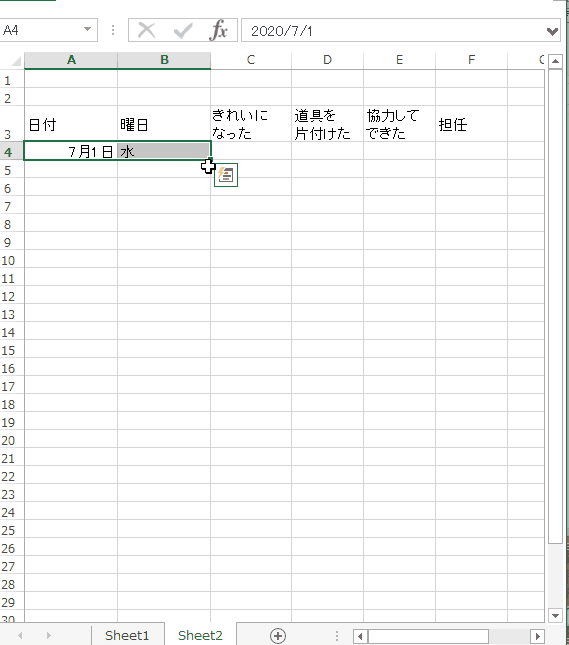
はい、完成。あとは右側の項目部分に情報を書けば、立派な音読カードの出来上がりです。お疲れ様でした♪
4 もっと便利に作れない?
さて、とりあえず7月分のものを作ったところで思うわけです。「3月まで作るとなると…」
そうです。1年は12ヶ月なので、4月からだと12種類のプリントを作らなければいけません。
“なるほど。じゃあ、1つ作ったらそのタブをコピペして、日付と曜日だけ変えればいいんだな!”
確かにそれも正解です。ですが、もっといい方法があります。それは、「セルの参照」を利用することです。
…ということで、次回は「セルの参照」を紹介します。ありがとうございました!😎
この記事が気に入ったらサポートをしてみませんか?
